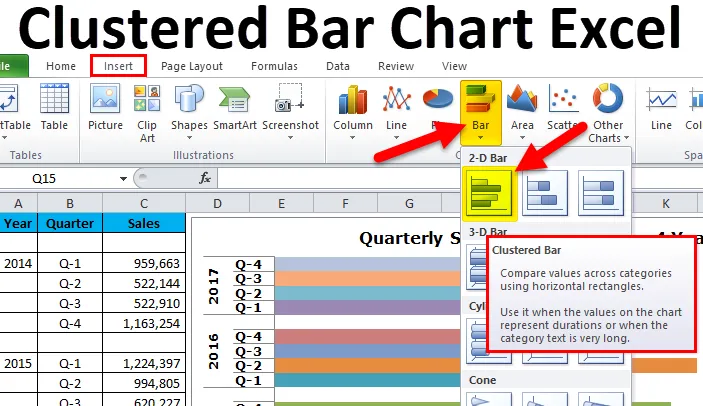
Graphique à barres groupées Excel (tables des matières)
- Qu'est-ce qu'un graphique à barres en cluster dans Excel?
- Types de graphique à barres dans Excel
- Comment créer un graphique à barres en cluster dans Excel?
Graphique à barres en cluster dans Excel
Les graphiques à barres groupées «affichent plus d'une série de données dans une barre horizontale».
Par exemple: si vous avez un an comme rubrique principale et sous cette rubrique, il existe 4 sous-rubriques Q1, Q2, Q3, Q4. Dans un graphique à barres normal uniquement pour les titres principaux, nous créons des graphiques à barres. Étant donné qu'un an comprend 4 sous-titres supplémentaires, nous devons créer des graphiques à barres groupées.
Ici, nous pouvons comparer minutieusement les performances des sous-rubriques les unes par rapport aux autres au lieu des seules rubriques principales.
Le graphique à barres groupées typique représente les catégories (en-têtes et sous-titres) verticalement et toutes les valeurs numériques (valeurs de catégorie) horizontalement.
La principale différence entre GRAPHIQUE DE COLONNE ET GRAPHIQUE À BARRES est «le graphique à colonnes représente les catégories horizontalement et les valeurs numériques verticalement». Cependant, un graphique à barres n'est que l'inverse du graphique à colonnes.
L'image ci-dessous montre la différence entre le graphique COLONNE ET BARRE.

La principale différence est d'afficher les valeurs horizontalement et verticalement sur un axe inversé.
Types de graphique à barres dans Excel
Il existe au total 5 types de graphiques à barres disponibles dans Excel 2010.
- Graphique à barres 2D et à barres empilées 2D
- Diagramme à barres 3D et à barres empilées 3D
- Graphique à barres cylindrique
- Diagramme à barres coniques
- Graphique à barres Pyramid
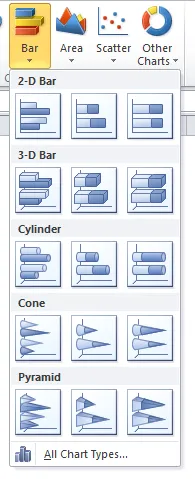
Comment créer un graphique à barres en cluster dans Excel?
C'est très simple et facile à utiliser. Voyons maintenant comment créer un graphique à barres en cluster à l'aide de quelques exemples.
Vous pouvez télécharger ce modèle Excel de graphique à barres en cluster ici - Modèle Excel de graphique à barres en clusterExemple 1
Dans cet exemple, j'ai 4 ans de données avec une ventilation de chaque trimestre de chaque année.
Étape 1: L'ensemble de données devrait ressembler à ceci.
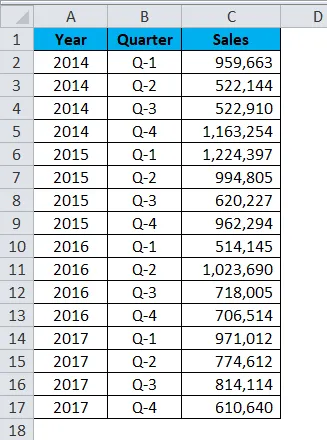
Étape 2: Sélectionnez Données> Aller à Insérer > Graphique à barres > Graphique à barres groupées.
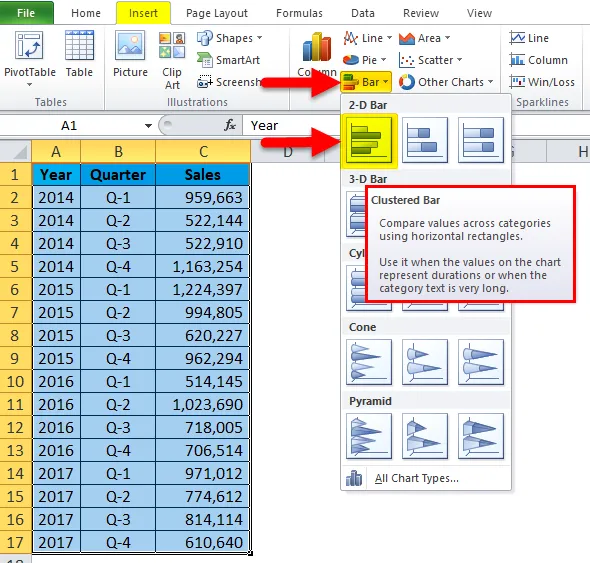
Dès que vous insérez le graphique, il ressemblera à ceci.
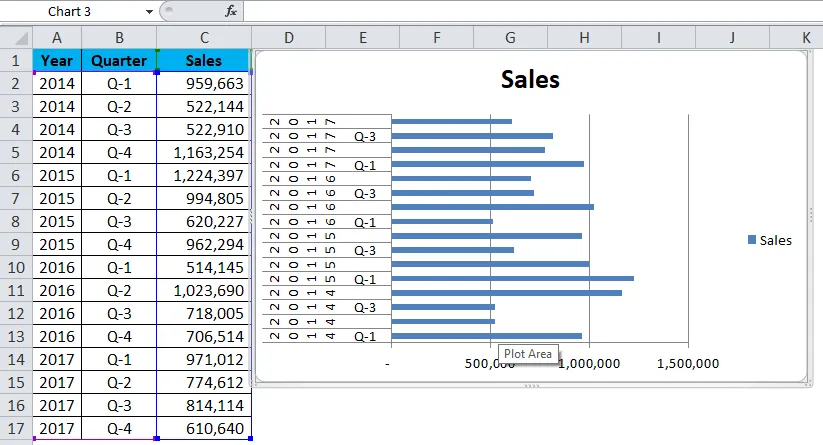
Oh! Cela a l'air moche. Nous devons l'embellir.
Étape 3: Faites un clic droit sur la barre et sélectionnez le format des séries de données.
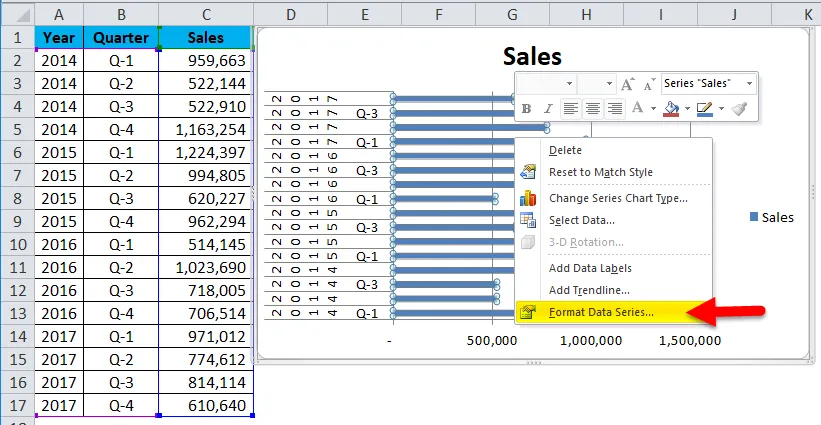
Allez à remplir et sélectionnez Varier les couleurs par point.
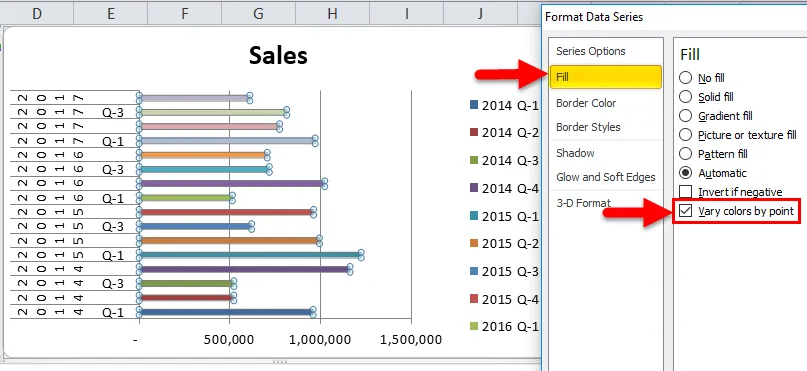
Étape 4: À partir de maintenant, il semble meilleur que le précédent. Nous devons formater notre axe vertical. Nous devons réorganiser les données comme indiqué dans l'image ci-dessous.
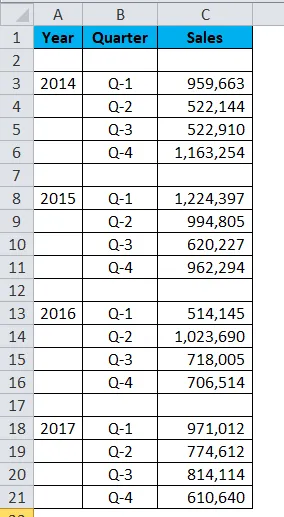
Étape 5: Une fois que les données ont réorganisé votre graphique, cela ressemble à ceci.
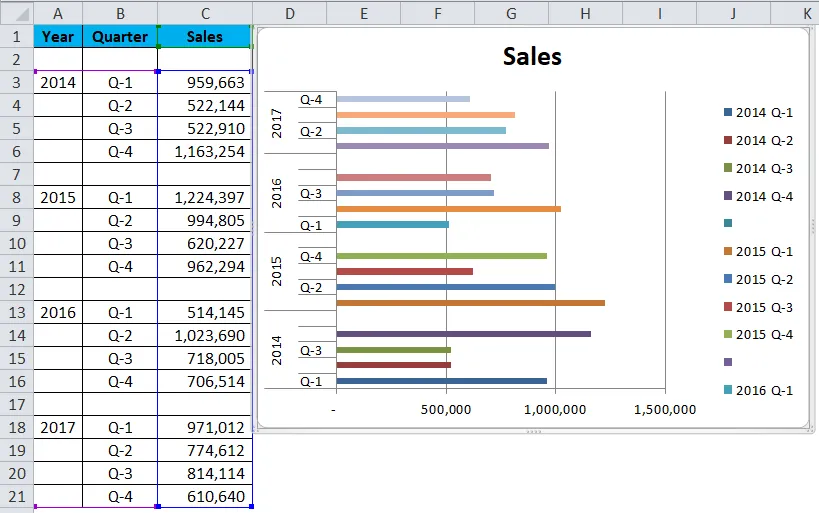
Étape 6: Faites un clic droit sur la barre et sélectionnez le format des séries de données.
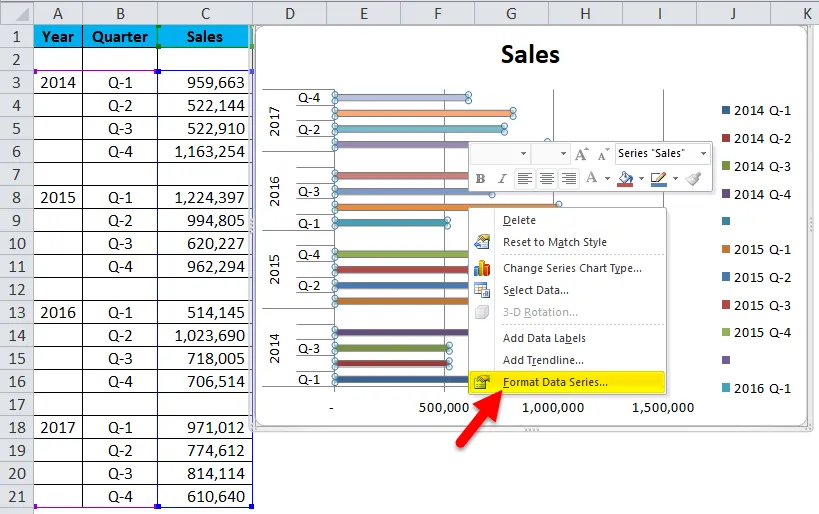
Faites la largeur de l'espace 0%. Chevauchement des séries à 0%.
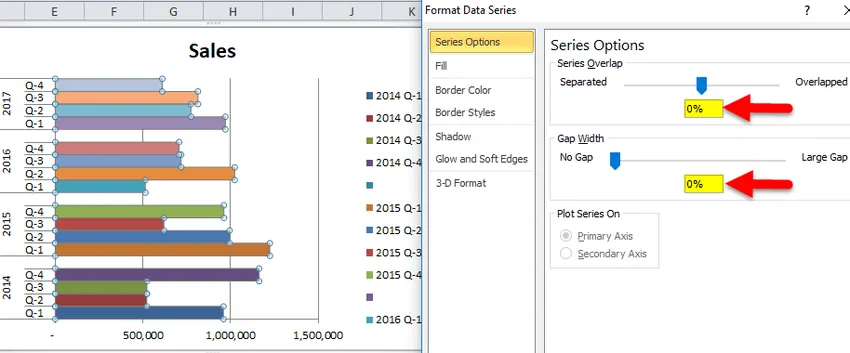
Ok, notre graphique à barres groupées est prêt et nous pouvons simplement lire les chiffres du graphique lui-même.
Interprétation du graphique:
- Le premier trimestre de 2015 est la période de vente la plus élevée où il a généré des revenus de plus de 12 lakhs.
- Le T1 de 2016 est le point le plus bas de génération de revenus. Ce trimestre particulier n'a généré que 5, 14 lakhs.
- En 2014, après un spectacle lamentable au deuxième et troisième trimestres, il y a une forte augmentation des revenus. Actuellement, les revenus de ce trimestre sont la deuxième période de revenus en importance.
Notre finale ressemble à ceci.
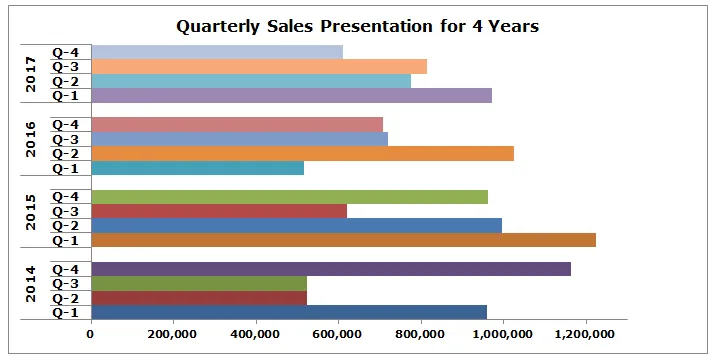
Exemple # 2
J'utilise des données cibles et réelles pour cet exemple.
Étape 1: organisez les données dans le format ci-dessous.

Étape 2: insérez le graphique à partir de la section d'insertion. Accédez au graphique à barres, puis sélectionnez Graphique à barres en cluster.
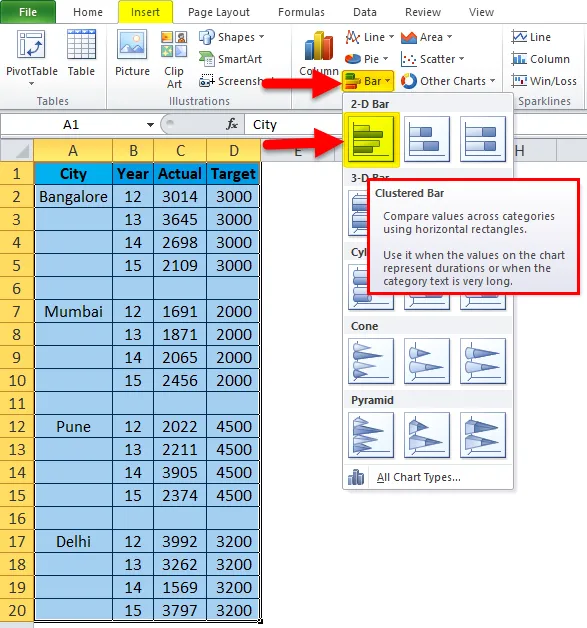
Au départ, votre graphique ressemble à ceci.

Effectuez le formatage en suivant les étapes ci-dessous.
- Cliquez avec le bouton droit sur le graphique et choisissez Sélectionner les données.
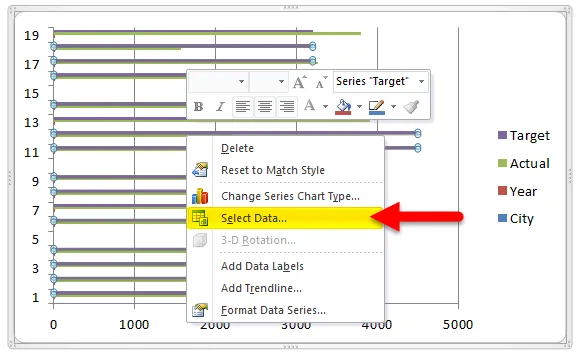
- Supprimez la ville et l'année de la liste.
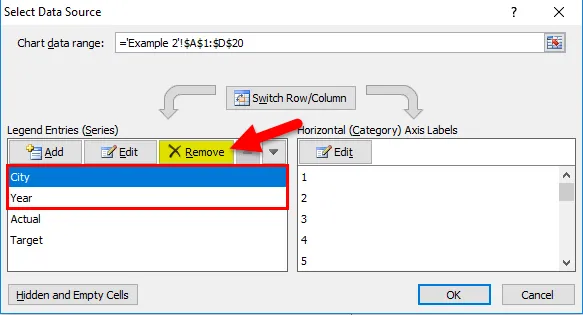
- Cliquez sur l'option MODIFIER.
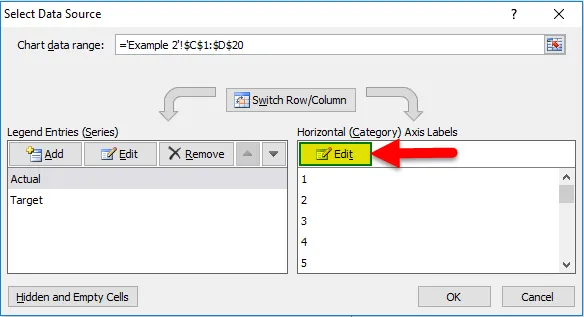
- Et sélectionnez la ville et l'année pour cette série.
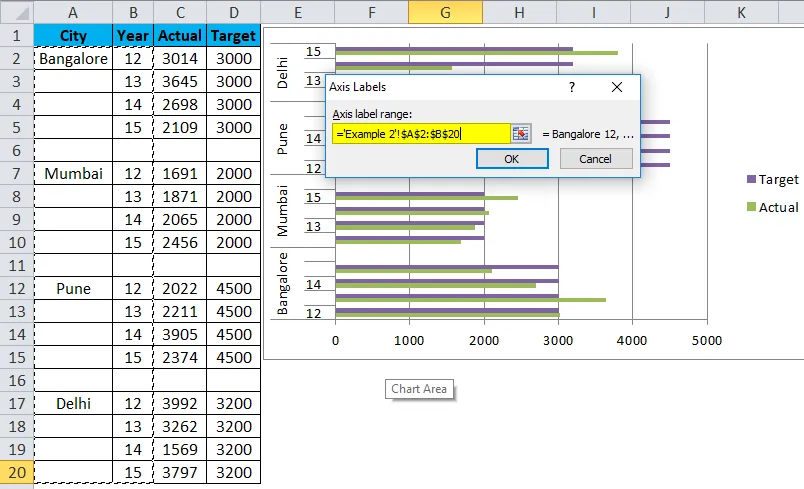
- Alors maintenant, votre graphique ressemblera à ceci.
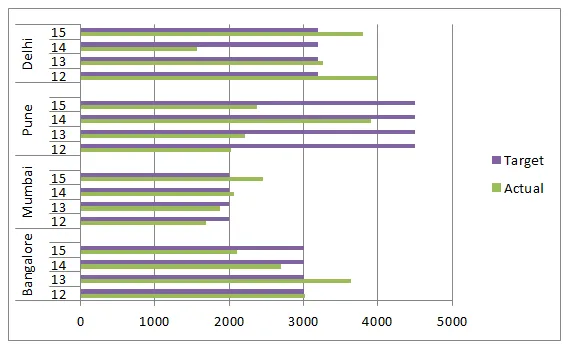
- Postulez pour formater comme nous l'avons fait dans le précédent et après cela, votre graphique ressemble à ceci. Modifiez le type de graphique pour la série cible pour une meilleure présentation. Sélectionnez la barre cible, accédez à la conception et cliquez sur Modifier le type de graphique.
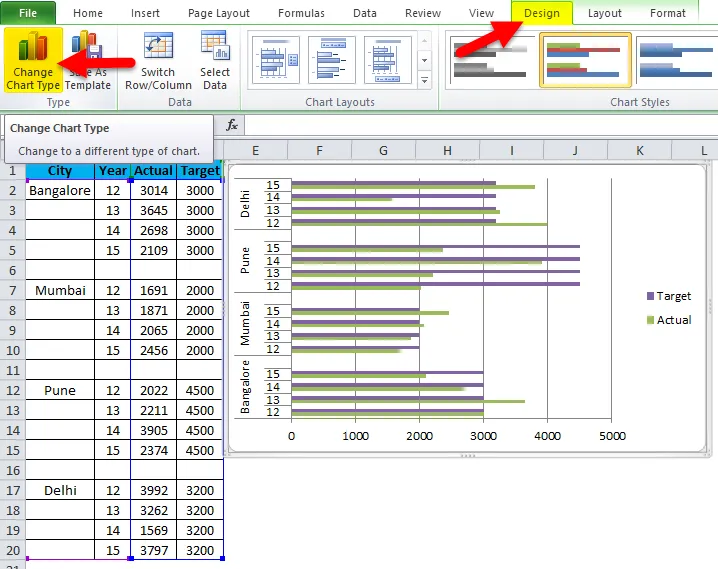
- Et sélectionnez le graphique linéaire.
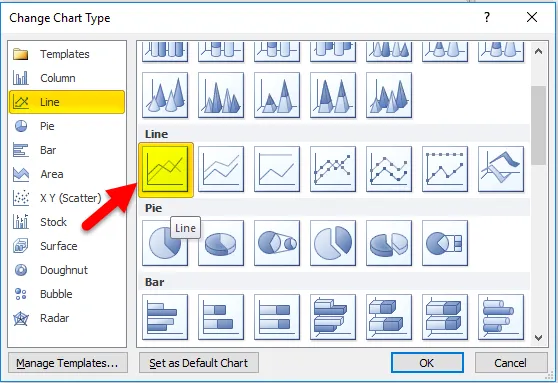
- Notre graphique est donc prêt à transmettre le message maintenant et il ressemble à ceci.
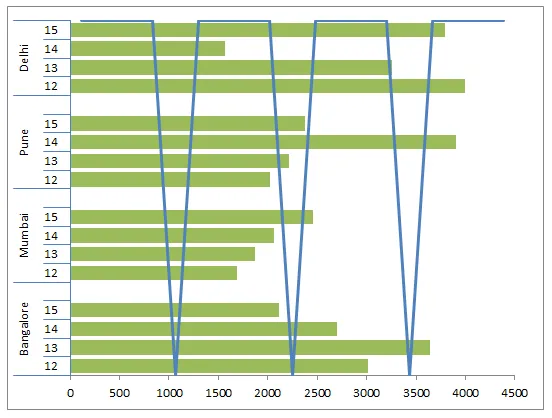
Les avantages
- Facile à faire et à comprendre.
- Nous pouvons comparer facilement les sous-catégories de catégories multiples.
- Nous pouvons repérer les changements très facilement.
- Très utile si les catégories de données sont petites.
Désavantages
- Crée des confusions si les données sont trop volumineuses.
- Il existe des chances de chevauchement de nombreuses sous-séries.
- Peut ne pas pouvoir tout ranger dans un seul graphique.
Choses à retenir sur le graphique à barres groupées
- Organisez les données avant de créer un graphique à barres groupées.
- Si les données sont trop grandes, choisissez un graphique différent.
- Évitez les effets 3D.
- Construisez le graphique avec soin afin qu'il ne chevauche pas d'autres catégories.
Articles recommandés
Cela a été un guide pour le graphique à barres en cluster. Nous discutons ici de ses types et de la façon de créer un graphique à barres en cluster Excel avec des exemples Excel et un modèle Excel téléchargeable. Vous pouvez également consulter ces graphiques utiles dans Excel -
- Comment créer un graphique croisé dynamique dans Excel?
- Comment créer des graphiques dans VBA?
- Graphiques PERT exclusifs pour les nuls
- Créer un graphique à secteurs innovant dans MS Excel