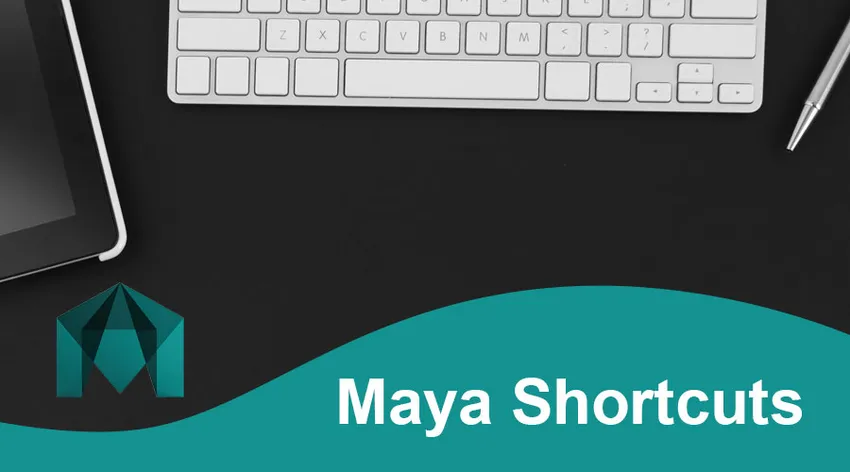
Introduction aux raccourcis Maya
Les touches de raccourcis Maya suivantes fournissent un aperçu des fonctions les plus couramment utilisées dans Maya. Autodesk Maya est une application graphique 3D souvent abrégée en Maya, initialement produite par Alias Systems Corporation (anciennement, Alias) et actuellement publiée et créée par Autodesk Inc., et fonctionne avec Windows, MacOS et Linux. Il est utilisé pour produire des applications 3D interactives telles que des correspondances vidéo, des films d'animation, des émissions de télévision et des effets graphiques.
Autodesk Maya est un programme de modélisation 3D pour l'impression 3D et les graphiques animés qui peuvent être utilisés. Maya fournit tous les instruments nécessaires pour produire des résultats compétents et qualitatifs, même pour un débutant, que vous souhaitiez modéliser ou modifier des éléments.
Touches de raccourci clavier Maya
Dans presque tout ce que vous faites à Maya, les ordres de navigation sont essentiels. Ne soyez pas dans le gouffre de croire que, simplement parce que quelque chose semble agréable à l'avant ou à l'arrière, cela fait du bien sous tous les angles. Vous devez toujours mettre votre modèle en orbite et le visualiser de tous les points de vue.
- Alt + RMB + Drag-Camera rotatif (pack).
- Alt + molette de défilement + LMB glisser + zoom avant / arrière. En fait, cela ne «serre» pas l'objectif de la caméra mais pousse plutôt la caméra dans la pièce (comme la pile) vers l'avant ou vers l'arrière.
- Alt + MMB + Drag – Track (écran Bas, gauche / droite).
- Barre d'espace - Appuyez sur la barre d'espace pour changer les dispositions de quatre à panneaux simples.
Machines de manutention:
| Pan / Zoom 2D | |
| \ + Bouton central de la souris | Outil panoramique |
| \ + Bouton droit de la souris | Outil Zoom |
| \ | Activer / désactiver le panoramique 2D / Activer le zoom |
| Opérations d'activités d'animation | |
| je | Outil Ajouter des clés (pour l'éditeur de graphiques) (appuyez et relâchez) |
| S | Spécifiez la clé |
| Maj + E | Spécifiez la clé pour la rotation |
| Maj + R | Spécifiez la clé pour la mise à l'échelle |
| Maj + W | Spécifiez la clé pour traduire |
| Alt + J | Commentaires de Toggle Multicolor |
| Maj + S | Avec un clic gauche sur le menu de marquage des images clés |
| Paramètres d'affichage | |
| 0 | Afficher la configuration d'une valeur par défaut |
| 1 | Configuration d'affichage des performances approximatives |
| 2 | Le réglage des performances d'écran moyennes |
| 3 | Affichage de performances fluides |
| 4 | Wireframe |
| 5 | Écran ombré |
| 6 | Affichage des ombres et des textures |
| sept | Utilisez chaque lumière |
| Affichage des objets (afficher, masquer) | |
| Ctrl + H | Masquer> Choix de masquage |
| Alt + H | Masquer> Masquer les objets non sélectionnés |
| Maj + l | Isoler Sélectionner> Vue sélectionnée (dans les menus du panneau) |
| Ctrl + Maj + H | Afficher> Afficher le dernier masqué |
| Maj + H | Afficher> Choix d'affichage |
| Modifier les opérations | |
| Ctrl (ou Cmd) + C | Copie |
| Ctrl (ou Cmd) + X | Couper |
| Ctrl + D | Dupliquer |
| Ctrl + Maj + D | Spéciale en double |
| Maj + D | Transformer le doublon |
| Ctrl + G | Groupe |
| P | Parent |
| Ctrl (ou Cmd) + V | Pâte |
| Maj + Z | Refaire |
| g | Répéter |
| Maj + G | Passer la souris Répéter l'ordre |
| Z | Annuler (également Ctrl + z / + z) |
| Maj + P | Non parent |
| Ctrl + R | Créer une référence de fichier |
| Ctrl + Q | Sortie |
| Ctrl + N | Nouvelle scène |
| Ctrl + O | Scène ouverte |
| Ctrl + S | Enregistrer la scène |
| Ctrl + Maj + S | Enregistrer la scène sous |
| Écran Hotbox | |
| Espace | (Lorsqu'il est enfoncé) Afficher la hotbox |
| Opérations de modélisation | |
| 2 | Cage + soft show de maillage polygonal |
| Ctrl + F10 | Transformer le polygone en arêtes |
| Ctrl + F9 | Transformer le polygone en sommets |
| Ctrl + F11 | Transformer le polygone en faces |
| Ctrl + F12 | Transformer le polygone en UV |
| Bas de page | Réduit les niveaux d'aperçu de maillage lisse ou de division de proxy de subdivision |
| 1 | Écran par défaut de la texture du polygone (sans brossage) |
| ~ | L'initiale (modèle) et l'interface fluide seront affichées |
| Page Up | Augmente les niveaux de division Smooth Mesh ou Subdiv Proxy |
| l | Verrouillage / déverrouillage de la courbe (pression et maintien) |
| 3 | Spectacle fluide de maillage polygonal |
| Mouvement des objets sélectionnés | |
| Alt + Bas | Déplacer un pixel vers le bas |
| Alt + gauche | Déplacer un pixel vers la gauche |
| Alt + Droite | Déplacer un pixel vers la droite |
| Alt + Haut | Déplacer un pixel vers le haut |
| Opérations de peinture | |
| Ctrl + B | Modifier les configurations de peinture pour le modèle Paint Effects |
| Alt + F | Inondation de la valeur actuelle |
| Maj + B | Changer le rayon de la brosse inférieure (appuyez et relâchez) |
| M | Changer le décalage continu (Surfaces de sculpture et Outil Polygones de sculpture) |
| N | changer la valeur de la peinture |
| B | Changer le rayon de la brosse supérieure (appuyer et relâcher) |
| O + bouton gauche de la souris | Outil de marquage de menu Poly Brush |
| O + Bouton central de la souris | Barre de marquage Poly UV Tool |
| / | Changez pour choisir le style de couleur (appuyez et relâchez) |
| Alt + R | Activation ou désactivation de la réflexion |
| Alt + C | Activer ou désactiver le retour des couleurs |
| Alt + A | Activer ou désactiver le filaire |
| U | Avec un clic gauche sur le menu Opération de peinture artisanale |
| * Marcher pour cueillir * | |
| * Sur la base du choix, les touches fléchées vous permettent de vous déplacer vers le haut de la hiérarchie ou de vous promener autour des parties de l'élément (élément choisi, y compris les sommets, les boucles de bord, les cadres de bordure). * | |
| Vers le bas | Aller au présent |
| La gauche | Aller en bas |
| Droite | Allez tout de suite maintenant |
| U | Soyez à jour |
| Contrôle de lecture | |
| Alt + Maj + V | Prendre une image minimale |
| . | Passez à la clé suivante |
| , | Aller à la clé précédente |
| Alt +, | Reculer d'un coup |
| Alt +. | Avancez d'un réglage dans le temps |
| Alt + V | Activer ou désactiver la lecture |
| K + bouton central de la souris | Configuration du curseur pour l'heure virtuelle (appuyez et maintenez et frottez la chronologie) |
| Le rendu | |
| Ctrl + Gauche | Rendre la perspective de l'image suivante |
| Ctrl + Droite | L'image précédente rend la vision |
| Sélection des menus | |
| F2 | Afficher le menu d'animation |
| F5 | Afficher le menu de la dynamique |
| 1. F4 | Afficher le menu de modélisation |
| F3 | Menu d'affichage des polygones |
| F6 | Afficher le menu de rendu |
| Ctrl + M | Afficher / masquer le menu principal |
| Maj + M | Barre de menus du panneau Afficher / Masquer |
| Ctrl + Maj + M | Barre d'outils du panneau Afficher / Masquer |
| Sélection d'objets et de composants | |
| F10 | Bord |
| F11 | Visage |
| > | Agrandir la région du choix du polygone |
| F8 | Composant / objet (modification de composant et changement d'objet). |
| Ctrl + I | Choisissez le prochain article moyen |
| < | Région de sélection de rétrécissement du polygone |
| F12 | UV |
| F9 | Sommet |
| Alt + F9 | Visage de sommet |
| Opérations de rattrapage | |
| Maj + J | Déplacement d'accrochage relatif, rotation de l'outil (appuyez et relâchez) |
| J | Déplacement, rotation, mise à l'échelle, outil de capture (appuyez et relâchez) |
| C | Courbes en un clin d'œil (appuyez et relâchez) |
| X | Grilles en un clin d'œil (appuyez et relâchez) |
| V | Points en un clin d'œil (appuyez et relâchez) |
Conclusion: raccourcis Maya
Les utilisateurs décrivent un espace de travail numérique qui permet à une tâche d'exécuter et de modifier du contenu. Dans un certain nombre de formats, les scènes peuvent être enregistrées, par défaut. Maya montre l'architecture d'un graphe de nœuds. Chaque nœud a ses propres caractéristiques et personnalisation, et l'élément Scene est basé sur le nœud. La représentation graphique d'une image est donc entièrement focalisée sur un réseau de nœuds d'interconnexion, en fonction des données les uns des autres. Une dépendance et un graphique acyclique orienté sont disponibles pour faciliter l'observation de ces réseaux.
Articles recommandés
Cela a été un guide pour les raccourcis Maya. Nous discutons ici de certains des différents types de touches de raccourcis Maya. Vous pouvez également consulter nos autres articles suggérés pour en savoir plus -
- Outils Maya
- Maya vs 3Ds Max
- Alternatives au mélangeur
- Splunk vs Tableau