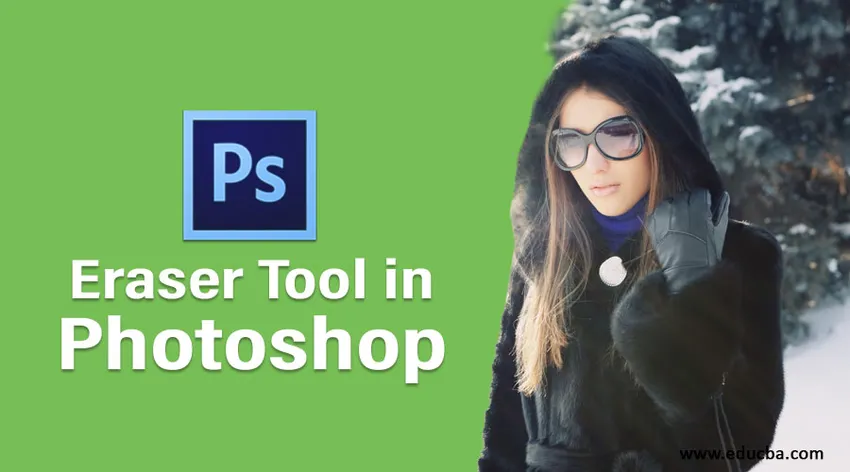
Introduction à l'outil Gomme dans Photoshop
Dans cet article, nous découvrirons l'outil Gomme dans Photoshop. Comme nous le savons tous, Photoshop est un outil professionnel pour l'édition d'images pour de multiples raisons: projets de brochure, création de magazine, édition de photos personnelles, retouches au niveau studio et bien d'autres. Il a une collection d'outils merveilleux pour le faire. Dont aujourd'hui, nous allons nous occuper de l'outil d'effacement dans Photoshop. Lors de l'annulation, la dernière modification est complètement supprimée, mais nous avons besoin d'une partie de la modification pour la conserver dans l'image, puis nous pouvons utiliser cette suppression pour de multiples propositions de suppression de petites ou de petites choses ou de diminuer l'opacité des objets du cadre qui, en fonction de la exigences de sortie.
Utilisation de l'outil Gomme dans Photoshop
«E» est le raccourci clavier pour activer l'outil d'effacement. Il est également disponible dans la boîte à outils. Il existe plusieurs autres attributions qui apparaissent sur la barre d'outils de l'application après avoir sélectionné l'outil d'effacement, à savoir:
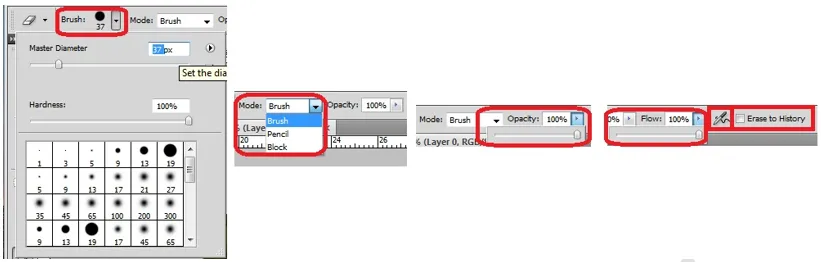
- Brosse: Cela comprend différentes formes de brosse, la possibilité de réglage de la taille, la dureté des bords et divers autres styles. Tout dans les pinceaux peut être changé à tout moment selon les besoins.
- Mode: Il existe 3 modes: (1) pinceau (bord doux) (2) crayon (bord dur) et (3) bloc (taille de pinceau carré). En fonction des exigences, nous pouvons utiliser le mode.
- Opacité: par défaut, la plage d'opacité de l'outil d'effacement est de 100%, ce qui supprime l'image entière et la rend transparente ou affiche l'image de calque ci-dessous à partir du panneau des calques. L'opacité peut être modifiée à tout moment en fonction des besoins. Les plages d'opacité les plus utilisées sont 50%, 20%, 30% et en fonction de la couleur que nous voulons supprimer partiellement.
- Flux: il aide à connaître l'applicabilité de l'effacement au nombre de pixels qu'il a déplacés d'un coin à un autre. En fonction du niveau de pourcentage défini, les effets s'appliquent en conséquence. Cette option n'est applicable qu'en mode pinceau.
- Aérographe: cette option permet à l'outil d'effacement de déplacer les pixels clairs pour nettoyer sans laisser de traces en pixels dans la zone où le pinceau est déplacé pour obtenir une finition lisse. Cette option n'est applicable qu'en mode pinceau.
- Effacer vers l'historique: lorsque l'outil d'effacement est actif et que nous voulons, vous pouvez revoir l'image en activant cette option. En activant les propriétés d'effacement, elles ne s'appliqueront pas à l'image pour laquelle nous travaillons.
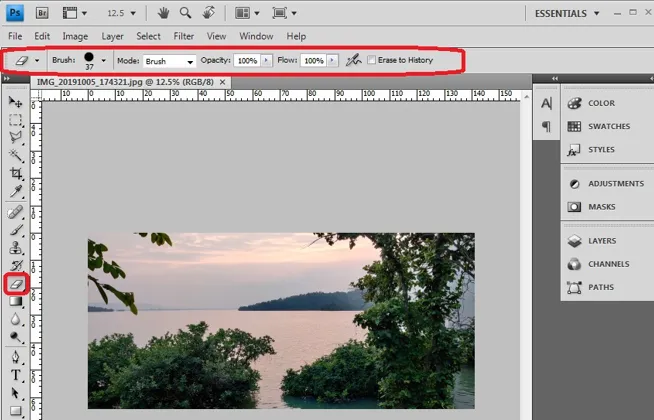
Différents outils de gomme dans Photoshop
Voici les trois différents outils de gomme dans Photoshop:
- Outil pour effacer
- Outil de gomme magique
- Outil d'effacement d'arrière-plan
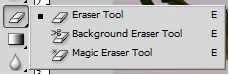
1. Outil gomme

Il s'agit d'un processus normal ou par défaut d'utilisation de la gomme dans Photoshop pour supprimer les pixels indésirables de l'image. Lors de l'effacement de la partie d'image, elle devient transparente et les pixels seront supprimés sur les zones de mouvement du pinceau. Ce faisant, l'image d'arrière-plan peut être affichée si nous avons plusieurs couches, rendre l'image transparente là où cela est nécessaire et de petites ou grandes parties d'objets peuvent être supprimées de l'image qui n'est pas nécessaire et utiliser l'outil de tampon de clown ou d'autres images pour la couvrir .
Il est utilisé par tous les artistes professionnels de Photoshop qui travaillent pour la création de magazines, la rédaction d'éditoriaux, la fabrication de calendriers, les pages de couverture, les brochures, les bannières et bien d'autres.
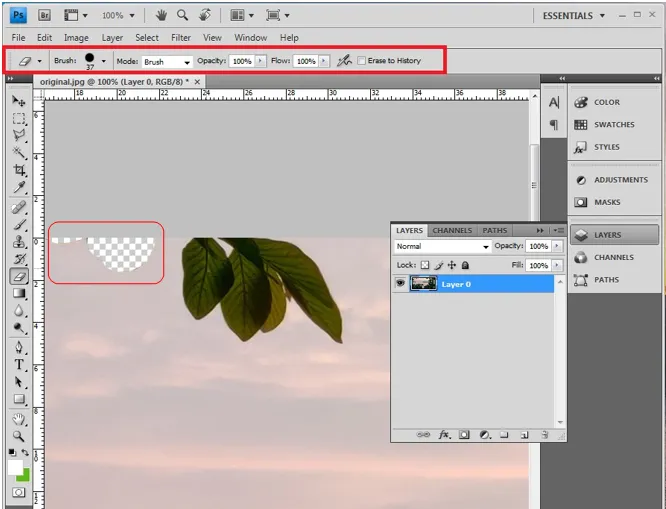
2. Outil Magic Eraser

Magic Tool est utilisé lorsque les pixels de la même couleur de tolérance doivent être supprimés. Dans l'image ci-dessous, après avoir activé l'outil d'effacement magique, l'option de réglage de l'option de tolérance est disponible à côté de l'option pinceau, comme indiqué. En sélectionnant la couleur qui doit être supprimée par l'outil, les parties sont sélectionnées en fonction de la tolérance et effectuent des modifications ou les effacent. Cet outil fournit la sélection exacte et dispose de diverses options pour sélectionner la zone et la modifier.
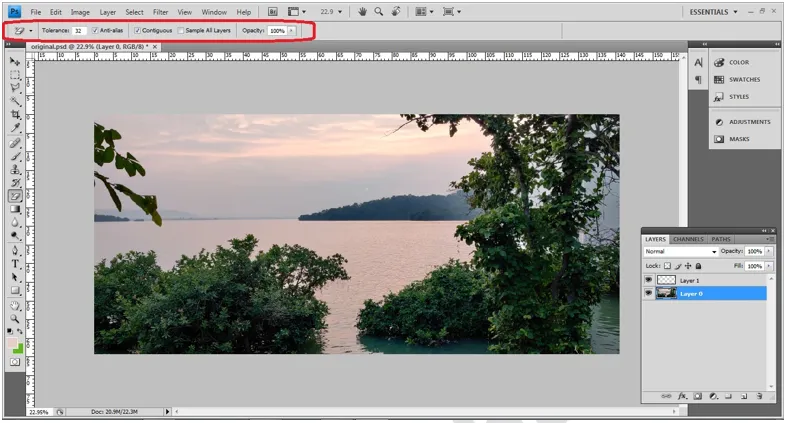
- Tolérance: Pour chaque image peut varier de 0 à 255 qui sont étroitement liés.
- Anti-aliasé: pour donner un bord lisse à la partie complète de l'image sélectionnée par l'outil d'effacement magique.
- Contigu: Contiguous est activé pour les zones qui doivent être jointes pour fonctionner ensemble.
Nous pouvons ajouter et supprimer la sélection en utilisant les touches Maj et Alt du clavier.
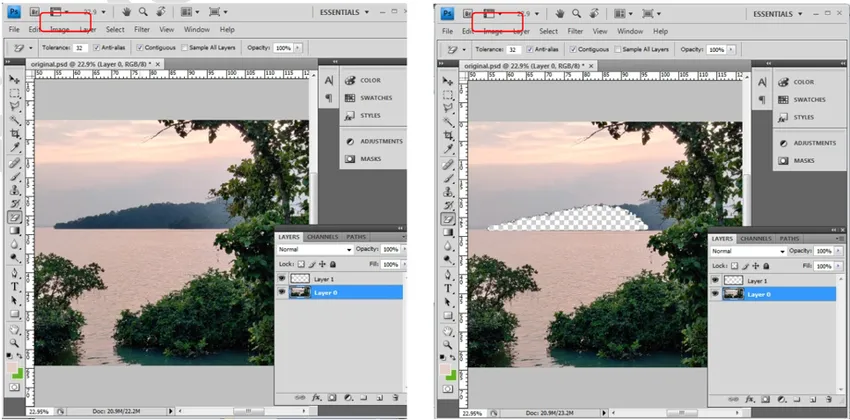
3. Outil d'effacement d'arrière-plan

Cet outil est spécialement utilisé pour modifier l'arrière-plan en couleur unie ou rendre l'arrière-plan transparent pour les images et les calques, selon les besoins. Après avoir sélectionné l'image, cet outil doit être sélectionné. Les propriétés du pinceau peuvent être modifiées en cliquant sur l'icône de pinceau en haut ou nous pouvons également utiliser des crochets gauche pour réduire la taille du pinceau et un crochet carré droit pour augmenter la taille. Cela permet à l'utilisateur de travailler rapidement.

Brosse: Les propriétés telles que la dureté des dimensions, l'espacement, l'angle, etc. peuvent être configurées selon les besoins.
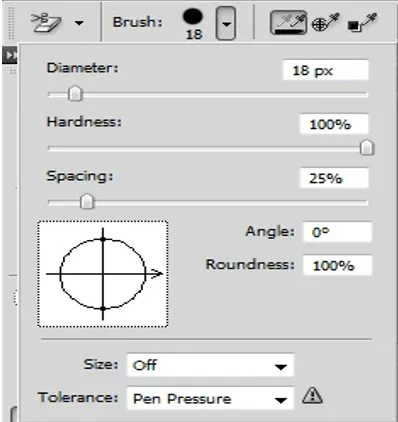
Échantillonnage: Il existe 3 modes d'échantillonnage, celui couramment utilisé est continu et quelques autres sont une fois et commutent en arrière-plan. En fonction de l'exigence, nous pouvons basculer entre eux.
Limites: Il existe 3 types de limites qui sont le bord discontinu, continu et fin.
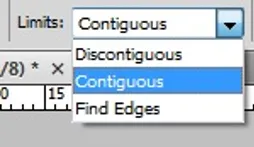
Tolérance: il s'agit d'une faible tolérance d'édition basée sur «%» qui nécessite plusieurs répétitions du pinceau pour supprimer la couleur d'arrière-plan de manière compacte. Une tolérance élevée supprime rapidement la couleur d'arrière-plan mais l'ajuste au niveau requis pour éviter que de minuscules détails d'image ne manquent.
Protéger la couleur de premier plan: une opacité totale peut être utilisée tout en supprimant la couleur de fond de l'image utilisée dans les studios de télévision, les films et les effets visuels qui utilisent des tapis verts et des tapis noirs.
Image originale

Avant l'édition

Après avoir utilisé l'outil d'effacement

Conclusion
L'outil Gomme est utilisé par les professionnels pour leurs modifications, car l'outil est disponible dans Photoshop, aucun module complémentaire ni aucune application supplémentaire n'est requis. Il peut être utilisé pour la personnalisation et les images selon les besoins des projets. Toutes les corrections, grandes à petites, avec une image peuvent être effectuées. Les systèmes Adobe ont compris l'exigence des besoins du projet en temps réel et ont mis à jour les outils selon les besoins de l'utilisateur.
Articles recommandés
Ceci est un guide de l'outil Gomme dans Photoshop. Ici, nous discutons de l'utilisation de l'outil Gomme et des différents outils de gomme dans Photoshop. Vous pouvez également consulter nos autres articles connexes pour en savoir plus -
- Quels sont les 3 meilleurs outils de lasso dans Photoshop?
- Comment utiliser l'outil Crayon dans Adobe Photoshop?
- Étapes pour utiliser l'outil Smudge dans Photoshop
- Effets de Sponge Tool dans Photoshop
- Sociétés VFX | Les meilleures sociétés VFX