
Introduction aux exemples de RECHERCHEV dans Excel
Cet article couvre l'une des fonctionnalités les plus utiles qui est RECHERCHEV. En même temps, c'est l'une des fonctions les plus complexes et les moins bien comprises. Dans cet article, nous allons démystifier VLOOKUP avec quelques exemples.
Exemples de RECHERCHEV dans Excel
RECHERCHEV dans Excel est très simple et facile à utiliser. Voyons comment utiliser la RECHERCHEV dans Excel avec quelques exemples.
Vous pouvez télécharger ce modèle Excel d'exemples de RECHERCHE ici - Modèle Excel d'exemples de RECHERCHEVExemple # 1 - Correspondance exacte (faux ou 0)
Ici pour cet exemple, créons un tableau pour utiliser cette formule, supposons que nous ayons les données des étudiants comme indiqué dans l'image ci-dessous.

Dans la cellule F2, nous utilisons la formule RECHERCHEV. Nous avons créé le tableau, en utilisant Vlookup, nous trouverons le nom de famille de la personne à partir de son prénom, toutes les données doivent être disponibles dans le tableau dans lequel nous fournissons la plage pour trouver la réponse dans (A: C dans ce Cas).

- Nous pouvons également sélectionner le tableau au lieu de la ligne entière. Dans la formule, vous pouvez voir écrit 2 avant False comme indicateur de colonne, car nous voulons que les données soient récupérées de la colonne # 2 de la plage sélectionnée.
- Ici, lorsque nous plaçons une donnée dans E3 qui est le prénom de notre table donnée, la formule nous donnera le nom de famille.
- Lorsque nous entrons le prénom d'une table, nous sommes censés obtenir le nom de famille de la formule.
- De l'image ci-dessus, nous pouvons voir qu'en écrivant le nom Rahul dans la colonne, nous avons obtenu Dravid le deuxième nom selon le tableau de gauche.
- Maintenant, nous pouvons également élargir les données à partir d'une seule donnée disponible, donc en remplissant simplement le prénom, nous aurons le nom de famille de la personne et également les courses notées par cette personne .

- Ajoutons donc la troisième colonne dans le côté droit "Runs".

- Après avoir appliqué la formule RECHERCHEV, le résultat est indiqué ci-dessous.

- Comme nous pouvons voir que juste à partir du prénom, nous avons obtenu le nom de famille et les courses marquées par cet étudiant, si nous récupérons les courses de la colonne du nom de famille, il sera appelé Vlookup chaîné.
- Ici, vous pouvez voir que nous avons écrit 3 car nous voulons les données de la colonne # 3 de la plage que nous avons sélectionnée.
- Ici, nous avons utilisé False OR 0, ce qui signifie qu'il correspond à la valeur absolue, donc en appliquant même un espace supplémentaire à notre prénom, il affichera les données # N / A signifie que les données ne correspondent pas.
Exemple # 2 - Correspondance approximative (True ou 1)
- Ici, si nous appliquons la même formule avec True ou 1 au lieu de False ou 0, nous n'aurons pas à nous soucier de la façon de fournir les données exactes au système.
- Cette formule fournira les mêmes résultats mais elle commencera à regarder de haut en bas et fournira la valeur la plus approximative.
- Donc, même après avoir fait une faute d'orthographe ou une erreur grammaticale dans notre cas, vous n'avez pas à vous inquiéter, car il trouvera les données les plus appariées et fournira le résultat de la plupart appariées.
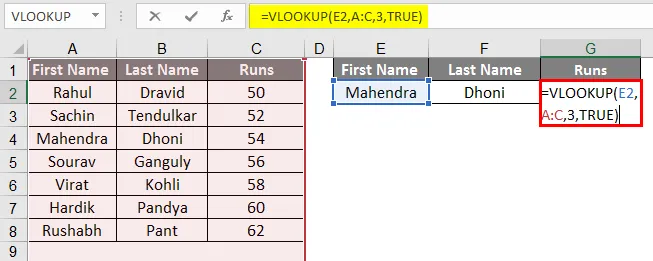
- Après avoir appliqué la formule RECHERCHEV, les résultats sont présentés ci-dessous.

- Dans notre exemple, nous avons écrit Mahendra dans le prénom et nous obtenons toujours le résultat correctement, cela peut être un peu compliqué lorsque vous jouez avec les mots mais plus confortable lorsque vous travaillez avec des nombres.
- Supposons que nous ayons des données numériques au lieu du nom, du mot ou de l'alphabet, nous pouvons le faire avec une logique plus précise et plus authentique.
- Cela semble assez inutile car ici nous traitons de petites données, mais c'est très utile lorsque vous traitez de grandes données.
Exemple # 3 - Vlookup à partir d'une feuille différente
- Vlookup à partir d'une feuille différente est très similaire au Vlookup de la même feuille, donc ici nous avons changé de plage, car ici nous avons différentes feuilles de calcul.
- Nous avons un tableau dans la feuille numéro 2 selon l'image suivante, nous trouverons le résultat de cet élève dans la feuille numéro 3 à partir de leurs rouleaux.
- Maintenant, comme vous pouvez le voir, l'image sur le côté droit est d'une autre feuille qui est la feuille numéro 3.

- Appliquez la formule RECHERCHEV dans la colonne B.

- Après avoir appliqué la formule RECHERCHEV, le résultat est indiqué ci-dessous.

- Faites glisser la formule de la cellule suivante vers le bas. La sortie sera donc comme ci-dessous.

- À partir des images ci-dessus, vous pouvez voir que la plage de la formule a été indiquée par `` Exemple # 2 '' car les données dont nous avions besoin seront récupérées à partir de l'Exemple # 2 et de la colonne # 3. Donc, comme indicateur de colonne, nous avons écrit 3, puis 0 signifie Faux car nous voulons une correspondance exacte des données.
- Comme vous pouvez le voir sur l'image ci-dessous, nous avons réussi à retirer toutes les données de l'exemple # 2 à la feuille # 3.
- Vous pouvez voir sur l'image ci-dessus, après avoir obtenu la valeur dans la première ligne, nous pouvons faire glisser la même chose et accéder à l'ensemble des données par rapport aux numéros de rouleau donnés. s'il est disponible dans le tableau donné.
Exemple # 4 - Classe utilisant une correspondance approximative
- Pour définir la classe à partir des marques, nous pouvons utiliser une correspondance approximative pour définir la classe par rapport aux marques.

Après avoir utilisé la formule RECHERCHEV, le résultat est indiqué ci-dessous
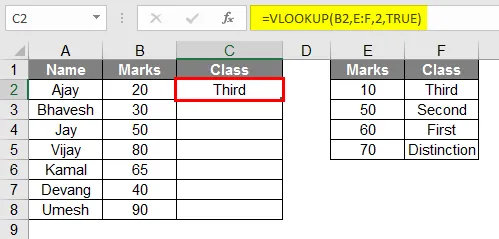
- Selon l'image ci-dessus, vous pouvez voir que nous avons fait un tableau des élèves avec des notes pour identifier leur classe, nous avons fait un autre tableau qui servira de clé,
- Mais assurez-vous que les marques dans la cellule doivent être dans l'ordre croissant.
- Ainsi, dans les données fournies, la formule convertit les notes en note de la table de classe ou de la table «Clé»
- Faites glisser la même formule de la cellule C2 vers C9.

Exemple # 5 - Recherche double à l'aide de la fonction de correspondance
- La fonction Match est utilisée lorsque nous devons rechercher des données bidirectionnelles, ici, dans le tableau ci-dessus, vous pouvez voir qu'il existe des données de batteur sur les courses marquées par eux au cours d'années particulières.
- Ainsi, la formule pour utiliser cette fonction de correspondance est la suivante:
= vlookup (lookup_Val, table, MATCH (col_name, col_headers, 0), 0)

- Après avoir appliqué la formule, le résultat est indiqué ci-dessous.

- Ici, si nous étudions la formule, nous pouvons voir que nos données dépendent de deux données, dans notre cas ce que nous écrivons en G1 et G2, dans la fonction Match, nous devons sélectionner les en-têtes de colonne, l'un des en-têtes doit être écrit dans G2 qui est dédié au nom de la colonne.
- Dans la colonne G1, nous devons écrire les données du nom de la rangée de joueurs.
- La formule devient la suivante:
= vlookup (G1, A: D, MATCH (G2, A1: D1, 0), 0)
- Ici, dans la formule donnée MATCH (G2, A1: D1, 0) est sélectionné les en-têtes de colonne, la cellule G2 doit être remplie par l'un des en-têtes de l'en-tête de colonne sélectionné.
- Il revient que Dhoni a marqué 3800 points en 2018.
Articles recommandés
Ceci est un guide des exemples de RECHERCHEV dans Excel. Ici, nous discutons de la façon d'utiliser RECHERCHEV dans Excel avec quelques exemples pratiques et un modèle Excel téléchargeable. Vous pouvez également consulter nos autres articles suggérés -
- Bouton d'insertion Excel
- Formule IF VLOOKUP dans Excel
- Chronologie du projet dans Excel
- Formule MIRR dans Excel