Dans ce didacticiel sur les effets photo, nous allons apprendre à convertir facilement une photo portrait en croquis au crayon avec Photoshop. Le croquis initial apparaîtra en noir et blanc, mais à la fin du tutoriel, nous apprendrons à le colorier avec les couleurs d'origine de la photo! Dans le prochain didacticiel, nous apprendrons une manière légèrement différente de convertir une image en esquisse, qui est généralement mieux adaptée aux objets ou aux photos de paysage.
Cette version du didacticiel est destinée à Photoshop CS5 et versions antérieures. Les utilisateurs de Photoshop CS6 et CC (Creative Cloud) voudront vérifier la version entièrement mise à jour.
Voici la photo avec laquelle je vais commencer:

L'image portrait d'origine.
Voici à quoi cela ressemblera lorsque nous aurons terminé:

Le portrait final pour esquisser le résultat.
La version texte de ce didacticiel se poursuit sous la vidéo. Veuillez noter que la vidéo ci-dessous provient de la version mise à jour de Photoshop CC du didacticiel, mais tout ce que je couvre dans la vidéo est entièrement compatible avec Photoshop CS5 et versions antérieures.
Comment transformer une photo en croquis avec Photoshop
Étape 1: Dupliquez le calque d'arrière-plan
La première chose que nous devons faire avant de commencer l'effet est de faire une copie de l'image originale afin de ne pas la nuire au cas où nous en aurions besoin plus tard. Avec la photo récemment ouverte dans Photoshop, nous voyons dans le panneau Calques que l'image est assise sur le calque d'arrière-plan:

Le panneau Calques montrant la photo sur le calque d'arrière-plan.
Montez jusqu'au menu Calque dans la barre de menus en haut de l'écran, choisissez Nouveau, puis choisissez Calque via Copie . Ou, pour un moyen plus rapide d'exécuter la même commande, appuyez sur Ctrl + J (Win) / Commande + J (Mac) sur votre clavier:
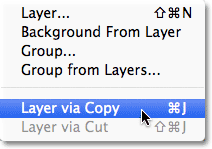
Accédez à Calque> Nouveau> Calque via copie ou appuyez sur Ctrl + J (Win) / Commande + J (Mac).
Dans les deux cas, Photoshop demande à Photoshop de faire une copie du calque, qu'il nomme "Calque 1", et de le placer au-dessus du calque d'arrière-plan. Notez que le calque 1 est surligné en bleu, ce qui nous indique qu'il s'agit du calque actif. Tout ce que nous ferons ensuite se produira sur la copie de l'image sur le calque 1, laissant l'original sur le calque d'arrière-plan intact:
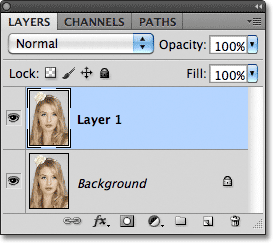
Une copie de la photo apparaît sur le calque 1.
Étape 2: désaturer l'image
Montez dans le menu Image en haut de l'écran, choisissez Réglages, puis Désaturer :
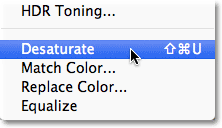
Allez dans Image> Réglages> Désaturer.
La commande Désaturer supprime instantanément toutes les couleurs de l'image, ce qui nous donne une version rapide en noir et blanc:

La commande Désaturer n'est pas le meilleur moyen de convertir une image en noir et blanc, mais elle est suffisante pour nos besoins ici.
Étape 3: Dupliquer le calque
Ensuite, nous devons faire une copie de notre image désaturée. Revenez au menu Calque, choisissez Nouveau, puis choisissez Calque via copie ou appuyez sur Ctrl + J (Win) / Commande + J (Mac) sur votre clavier, comme nous l'avons fait à l'étape 1. Photoshop fait une copie du calque 1, le nomme "Copie du calque 1" et le place directement au-dessus du calque 1 dans le panneau Calques:
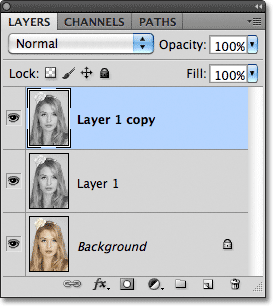
Photoshop place toujours des copies d'un calque au-dessus de l'original.
Étape 4: inverser l'image
Revenez au menu Image en haut de l'écran, choisissez Réglages, puis choisissez Inverser :
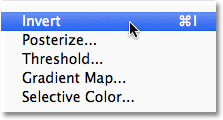
Allez dans Image> Réglages> Inverser.
Cela inverse les couleurs de l'image, ou dans notre cas les valeurs de luminosité, ce qui rend les zones claires sombres et les zones sombres claires, nous laissant avec un effet photo négatif:
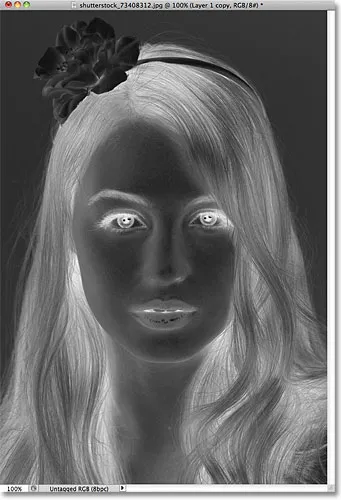
L'image après avoir inversé les valeurs de luminosité.
Étape 5: changez le mode de fusion en Color Dodge
En haut du panneau Calques, vous trouverez l'option Mode de fusion. Il ne dit en fait "Mode de fusion" nulle part, mais c'est la liste déroulante qui est définie sur Normal par défaut. Cliquez sur le mot Normal, qui ouvre une liste des modes de fusion des calques, et choisissez Color Dodge dans la liste:
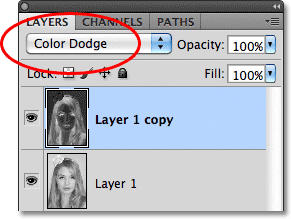
Modifiez le mode de fusion du calque inversé de Normal à Color Dodge.
Le document apparaît temporairement rempli de blanc. Selon votre image, il peut y avoir quelques zones de noir ici et là, mais pour la plupart, elle sera remplie de blanc:

Après avoir changé le mode de fusion en Color Dodge, le document apparaît blanc.
Étape 6: appliquer le filtre de flou gaussien
Cette étape suivante est l'endroit où nous créons réellement l'effet d'esquisse. Montez dans le menu Filtre en haut de l'écran, choisissez Flou, puis Flou gaussien :
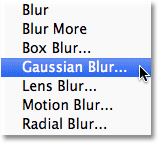
Allez dans Filtre> Flou> Flou gaussien.
Cela ouvre la boîte de dialogue du filtre Flou gaussien. Nous créons l'effet d'esquisse en brouillant le calque. Commencez à faire glisser le curseur Rayon au bas de la boîte de dialogue vers la droite pour appliquer une légère quantité de flou. En faisant glisser, vous verrez l'effet d'esquisse apparaître dans le document. Plus vous faites glisser le curseur, plus le flou sera appliqué et plus l'effet d'esquisse sera intense. Si vous faites glisser le curseur trop loin, cependant, une trop grande partie de la photo originale apparaîtra et elle ne ressemblera plus à un croquis.
Il n'y a pas de valeur de rayon spécifique à saisir, car la quantité de flou que vous utilisez dépendra de ce que vous pensez être bon pour votre image, alors assurez-vous de garder un œil sur votre document pour juger des résultats lorsque vous faites glisser le curseur. Pour mon image, je définirai ma valeur de rayon à environ 12 pixels:
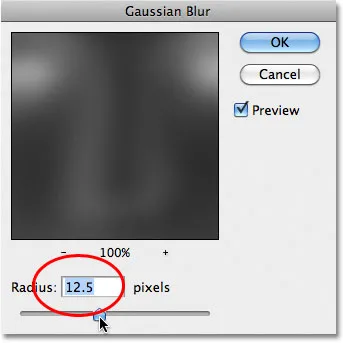
Faites glisser le curseur Rayon pour augmenter ou diminuer la quantité de flou.
Voici à quoi ressemble mon effet d'esquisse initial:

L'esquisse initiale en noir et blanc.
Étape 7: fusionner les calques sur un nouveau calque
Maintenez enfoncée la touche Alt (Win) / Option (Mac) de votre clavier et avec la touche toujours enfoncée, montez dans le menu Calque en haut de l'écran et choisissez Fusionner visible :

Maintenez la touche Alt (Win) / Option (Mac) enfoncée et accédez à Calque> Fusionner visible.
Normalement, la commande Fusionner Visible aplanirait essentiellement notre image en fusionnant tous nos calques existants sur un seul calque, mais en maintenant Alt (Win) / Option (Mac) enfoncé tout en choisissant Fusionner Visible, nous avons dit à Photoshop de conserver tous nos couche initiale intacte, en les fusionnant sur une nouvelle couche (couche 2) au-dessus des originaux:
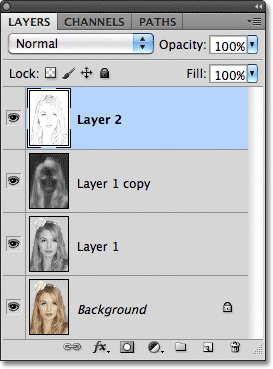
Les trois calques originaux sont combinés sur un quatrième calque au-dessus d'eux.
Étape 8: changez le mode de fusion pour multiplier et ajustez l'opacité du calque
Accédez à l'option Mode de fusion en haut du panneau Calques et modifiez le mode de fusion du calque fusionné de Normal à Multiplier . Cela assombrira les lignes de l'effet d'esquisse. Si vous trouvez que l'effet est maintenant trop sombre, réduisez la valeur d' opacité, qui se trouve à droite de l'option Mode de fusion. Gardez un œil sur l'image pendant que vous ajustez l'opacité pour affiner les résultats. Je vais baisser le mien à 50%:

Modifiez le mode de fusion sur Multiplier, puis ajustez le résultat avec l'option Opacité.
Voici mon résultat après avoir assombri l'effet:

L'esquisse apparaît maintenant plus sombre sur le fond blanc.
Étape 9: Dupliquez le calque d'arrière-plan
À ce stade, l'effet d'esquisse est terminé et si vous en êtes satisfait en noir et blanc, vous pouvez vous arrêter ici. Si vous souhaitez ajouter de la couleur à l'esquisse, passez à ces dernières étapes. Nous allons coloriser l'esquisse en utilisant les couleurs de la photo originale. Notre photo d'origine se trouve sur le calque d'arrière-plan, nous devons donc en faire une copie. Cliquez sur le calque d'arrière - plan dans le panneau Calques pour le sélectionner:
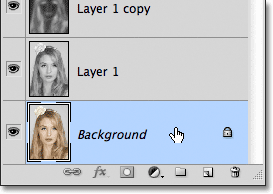
Sélectionnez le calque d'arrière-plan pour le rendre actif.
Avec le calque d'arrière-plan sélectionné, montez dans le menu Calque, choisissez Nouveau, puis choisissez Calque via copie ou appuyez sur Ctrl + J (Win) / Commande + J (Mac). Photoshop fait une copie du calque, le nomme "copie d'arrière-plan" et le place directement au-dessus de l'original:
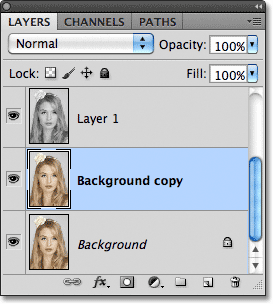
La copie apparaît au-dessus du calque d'arrière-plan d'origine.
Étape 10: déplacer la copie d'arrière-plan au-dessus des autres couches
Pour utiliser ce calque de copie d'arrière-plan pour coloriser notre croquis, nous devons le déplacer au-dessus des autres calques. Nous pouvons le déplacer directement vers le haut de la pile de calques en appuyant sur le raccourci clavier Maj + Ctrl +) (Win) / Maj + Commande +) (Mac). Le ) est la clé du support droit. Avec le calque de copie d'arrière-plan maintenant en haut, l'image d'origine apparaîtra à nouveau dans la fenêtre du document:
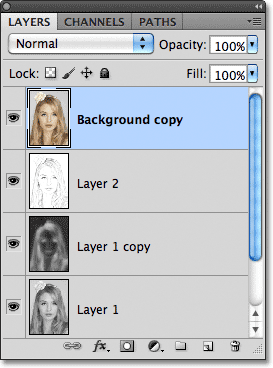
Le calque de copie d'arrière-plan a été placé en haut de la pile de calques.
Étape 11: changer le mode de fusion en couleur
Pour mélanger les couleurs de l'image d'origine avec l'effet d'esquisse, changez le mode de fusion du calque de copie d'arrière-plan de Normal à Couleur :
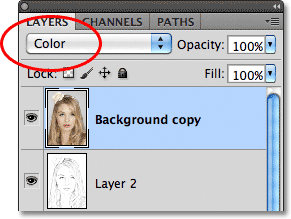
Changez le mode de fusion des calques en Couleur.
Le mode de fusion des couleurs mélange les couleurs du calque actuel avec les valeurs de luminosité des calques en dessous, ce qui nous donne notre effet d'esquisse colorisée:
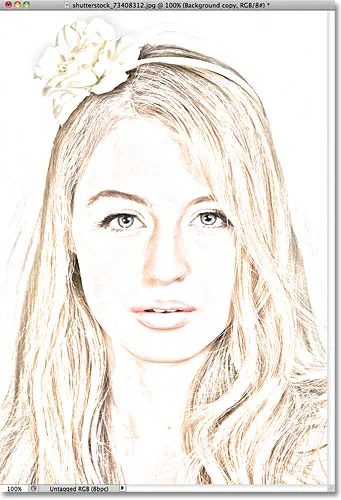
Le résultat après avoir changé le mode de fusion en Couleur.
Étape 12: réduire l'opacité
Enfin, si vous trouvez que la couleur semble trop intense, abaissez simplement la valeur d' opacité en haut du panneau Calques pour affiner les résultats. Je vais abaisser le mien à 65%:
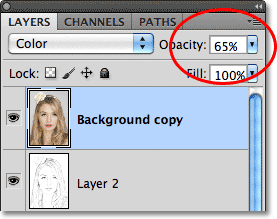
Réduisez l'opacité du calque pour réduire la quantité de couleur dans l'esquisse.
Avec l'opacité abaissée, voici mon résultat final:

L'effet de croquis de couleur finale.