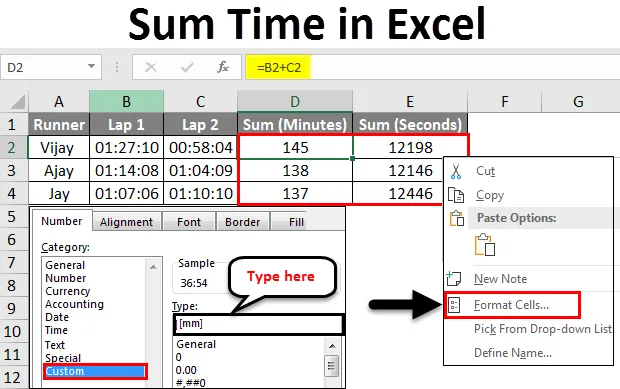
Excel Sum Time (Table des matières)
- Sum Time dans Excel
- Comment additionner le temps dans Excel?
Sum Time dans Excel
- Supposons que vous ayez reçu des valeurs à deux temps et que vous vouliez soustraire ou ajouter le temps dans Excel, alors la question est de savoir comment cela fonctionnera? Faut-il quelque chose de plus hors de la boîte? Ou c'est la même chose que nous faisons avec les chiffres.
- Ici, la réponse aux questions ci-dessus est, cette soustraction et addition de temps dans Excel fonctionnera de la même manière que pour les nombres.
- La différence entre ces ajouts de temps et l'addition du nombre normal est le format des nombres pour cette cellule particulière et surtout cela n'a pas d'importance du tout.
- Nous verrons dans les exemples suivants que le format du résultat d'une addition / soustraction rend très utile de faire cette chose en excel.
- Ici, nous devons comprendre que faire ce calcul dans Excel a l'avantage d'obtenir les résultats dans le format requis.
Comment additionner le temps dans Excel?
Voyons comment additionner le temps dans Excel en utilisant quelques exemples.
Vous pouvez télécharger ce modèle Excel Sum Time ici - Modèle Excel Sum TimeExcel Sum Time - Exemple # 1
- Ici, pour notre tout premier exemple de ce sujet, nous allons essayer de couvrir les bases.
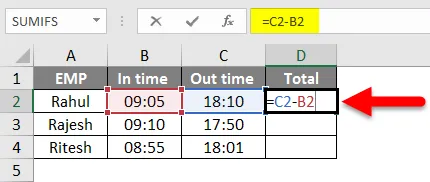
- Selon la capture d'écran ci-dessus, supposons que nous ayons les données des employés à l'intérieur et à l'extérieur.
- Nous voulons calculer leurs heures de travail en soustrayant simplement le temps de sortie du temps d'entrée, comme vous pouvez le voir, nous avons appliqué la formule de soustraction simple dans la cellule.
- Après avoir appliqué la formule, nous obtiendrons un résultat comme indiqué dans la capture d'écran ci-dessous.
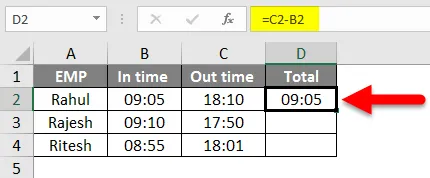
Après cela, nous appliquerons la même formule aux autres cellules en faisant glisser la cellule D2.
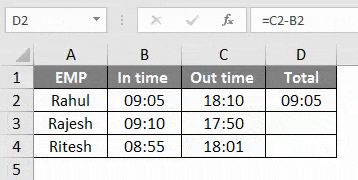
- Dans cet exemple, l'heure est formatée au format HH: MM car elle est la plus utilisée. De plus, il est au format 24 heures par défaut; sinon, nous pouvons le formater en indiquant AM / PM au format 12 heures.
- De la capture d'écran, nous pouvons voir que l'heure de Ritesh est 08h55 et le temps de sortie est 18h01, donc le temps total qu'il a passé est de 9 heures et 5 minutes ce jour-là au bureau.
- C'est donc l'utilisation la plus élémentaire de la soustraction / addition de temps.
Excel Sum Time - Exemple # 2
- Voyons ici un exemple où vous devez changer le format de la cellule pour obtenir le résultat justifié / réaliste,
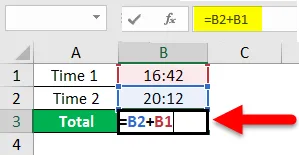
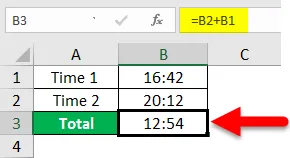
- Vous pouvez voir sur les captures d'écran ci-dessus que lorsque nous avons ajouté les heures 16:42 et 20:12, les résultats étaient censés être différents de ceux que nous avons obtenus ici.
- Alors, pourquoi cela se produit-il? Cela s'est produit parce que le format de l'heure est en 24 heures par défaut.
- Maintenant, pour obtenir les résultats réels en heures, nous devons changer le format de la cellule de résultat.
- Pour modifier le format de la cellule, il existe deux façons de procéder comme suit.
Méthode: 1
Accédez à l'onglet Accueil, puis cliquez sur le groupe Cellules, puis choisissez le format et formatez les cellules après cela.
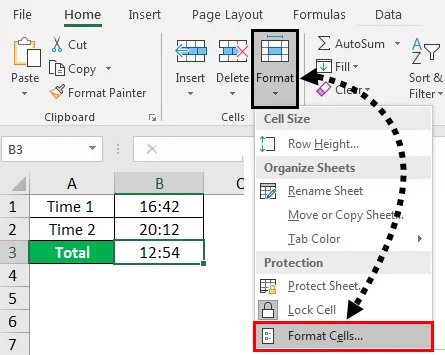
Méthode: 2
Cliquez avec le bouton droit sur la cellule, puis cliquez sur le format des cellules.
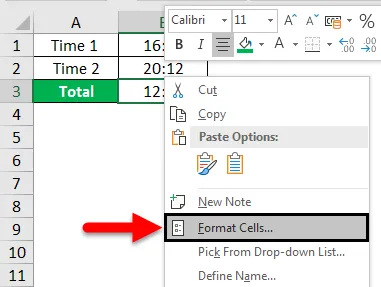
- Après cela, les étapes sont les mêmes pour les deux méthodes, cliquez sur personnalisé dans la catégorie.
- Tapez maintenant notre format de cellule requis - (h): mm; @ puis cliquez sur ok.
- N'oubliez pas que nous devons taper deux points après (h) et un point-virgule après mm
- Regardez dans la capture d'écran ci-dessous pour votre référence.
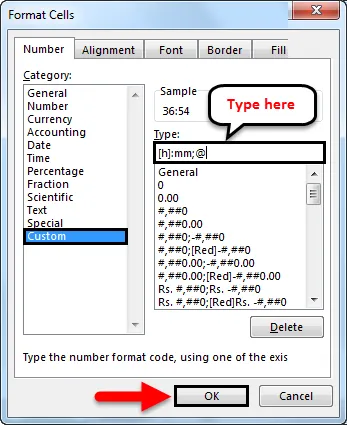
- Donc, après avoir appliqué ce format à notre cellule de résultat, nous aurons notre résultat supposé. Trouvez ci-dessous la capture d'écran pour référence.
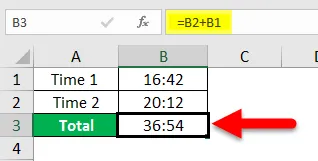
Excel Sum Time - Exemple # 3
- Maintenant que nous avons compris les bases, passons à une autre fonctionnalité utile qu'Excel apporte à ces calculs de temps.
- Dans cet exemple, supposons que nous ayons des données sur les élèves pour lesquels ils ont pris le temps de parcourir deux tours dans une course organisée par l'école comme suit.
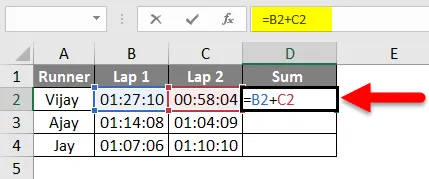
- Donc, ici, selon la capture d'écran ci-dessus, nous avons des données sur les étudiants donnés.
- De plus, nous avons ajouté simplement les deux tours.
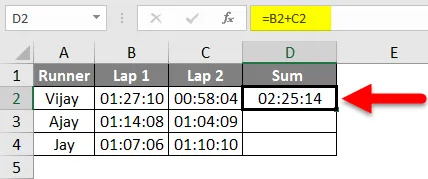
- Après l'ajout des données disponibles, nous devrions avoir les données comme suit:

- Alors maintenant, nous avons ici les données qui peuvent décider du vainqueur sans aucun doute, mais nous pouvons rendre ces données intéressantes en changeant le format de la cellule de résultat.
- Actuellement, la cellule est en hh: mm: ss
- Supposons maintenant que nous ne voulons voir que des heures dans la cellule de résultat, nous devons suivre la même procédure pour changer le format de la cellule que nous avons fait auparavant, ce qui est illustré dans la capture d'écran ci-dessous.
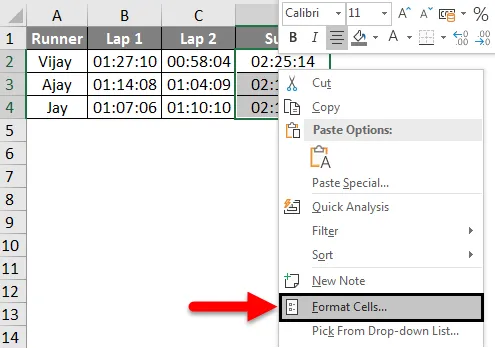
- Sélectionnez donc les cellules puis cliquez avec le bouton droit de la souris et sélectionnez le format des cellules … puis cliquez sur personnalisé et tapez (hh) dans la section Type .
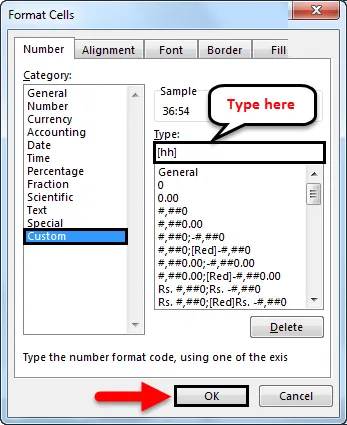
- Après avoir appliqué la même chose, nous devrions avoir la cellule de résultat selon la capture d'écran ci-dessous, nous pouvons voir que chaque coureur a pris 2 heures, donc cela ne s'avère pas utile pour ces données.
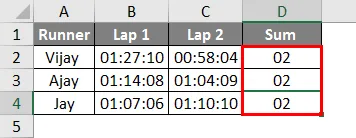
- Maintenant, si au lieu des heures, nous voulons le résultat en minutes et secondes, alors en changeant de format au lieu de (hh), nous ferons le format personnalisé (mm) pour les minutes et (ss) pour les secondes respectivement, alors nous devrions avoir des données pour les minutes et les secondes comme ci-dessous.
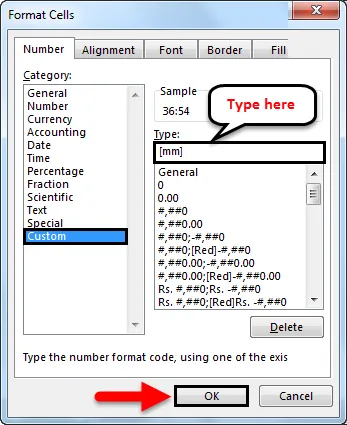
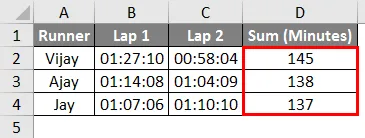
- La capture d'écran ci-dessus montre le temps pris par un coureur particulier en minutes, ce qui réduit le candidat gagnant, donc même s'il y a des candidats qui ont pris les mêmes minutes, nous avons besoin de données plus précises que les minutes. Nous devons donc prendre quelques secondes.
- Selon la capture d'écran ci-dessous, nous pouvons voir le temps pris par le coureur pour effectuer ces deux tours en quelques secondes.
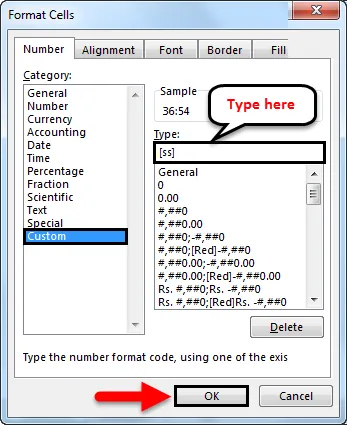
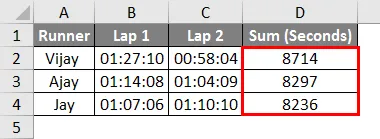
- Ainsi, le gagnant peut facilement décider par les données extraites au format secondes.
Choses à retenir sur Sum Time dans Excel
- Comme nous l'avons vu précédemment, ces calculs de temps dépendent principalement du format que vous choisissez pour votre cellule de résultat, comme si vous calculez le temps d'une course, vous devez choisir le deuxième format pour obtenir le temps en secondes. Et si nous voulons calculer les heures de travail des employés, nous devons choisir le format horaire.
- Nous devons donc utiliser un format approprié pour ces calculs
- Comme nous l'avons vu dans les exemples ci-dessus, nous pouvons utiliser ce calcul avec la logique générale de soustraction et d'addition, mais dans les exemples ci-dessus, nous avons principalement pris 2 ou 3 sujets, mais lorsque nous aurions plus de sous-marins, nous pouvons nous = somme ou = substitution
- Le calcul du temps dépend principalement de la façon dont vous formatez la cellule de résultat.
Articles recommandés
Ceci est un guide de Sum Time dans Excel. Ici, nous discutons de la façon de résumer le temps dans Excel avec des exemples pratiques et un modèle Excel téléchargeable. Vous pouvez également consulter nos autres articles suggérés -
- Comment utiliser la fonction de date Excel?
- Comment insérer une date dans Excel?
- Guide complet de la fonction SUM dans Excel
- Guide du format de date Excel