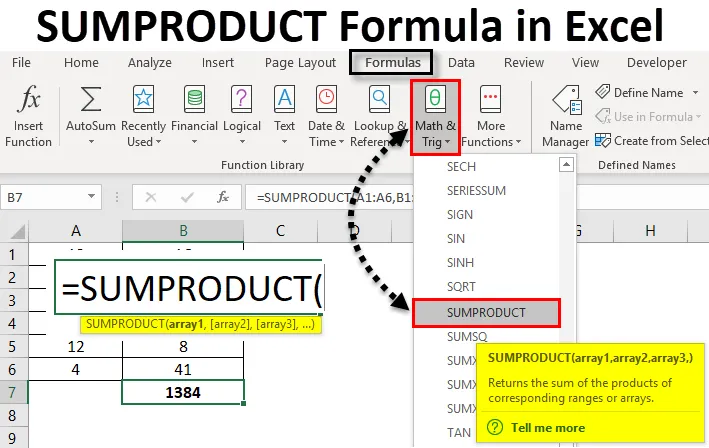
Formule Excel SUMPRODUCT (Table des matières)
- Formule SUMPRODUCT dans Excel
- Comment utiliser la formule SUMPRODUCT dans Excel?
Formule SUMPRODUCT dans Excel
La formule SUMPRODUCT dans Excel est une fonction qui effectue à la fois la multiplication et la somme des cellules. La formule SUMPRODUCT multiplie d'abord la plage / les tableaux de cellules et renvoie la somme des produits dans Excel.
Cette fonction peut être utilisée comme fonction de classeur. SUMPRODUCT peut être trouvé dans les formules Math et Trigonométrie dans Excel. Cette fonction est présente dans toutes les versions d'Excel. Cette fonction est très couramment utilisée dans Excel. Il peut également être utilisé de plusieurs manières qui sont également décrites dans les exemples ci-dessous. Cette fonction est également utile dans l'analyse financière. Il compare les données dans plusieurs tableaux et calcule également des données avec différents critères.
Voici la formule ou la syntaxe de SUMPRODUCT dans Excel:

Dans la syntaxe ci-dessus, array1, array2, sont les plages de cellules ou un tableau dont nous voulons multiplier puis ajouter les cellules. Dans le cas où nous n'avons qu'un seul tableau, la fonction additionnera uniquement la plage de cellules ou le tableau. Donc, pour que la fonction donne la somme des produits, nous devons avoir 2 tableaux. Dans une version plus récente d'Excel, nous pouvons avoir un maximum de 255 tableaux. Alors que dans les versions précédentes d'Excel, nous avions 30 tableaux.
Supposons que nous ayons deux tableaux et que nous voulons connaître la somme de leurs produits.
= SOMMAIRE ((2, 4, 5, 6), (3, 7, 8, 9))
= (2 * 3) + (4 * 7) + (5 * 8) + (6 * 9)
= 6 + 28 + 40 + 54
= 128
C'est ainsi que les éléments du 1 er tableau sont d'abord multipliés par le premier élément d'un 2 e tableau et ainsi de suite. Et puis leur produit est ajouté.
Comment utiliser?
SUMPRODUCT Formula dans Excel est très simple, facile à utiliser. Voyons maintenant comment utiliser la formule SUMPRODUCT dans Excel à l'aide de quelques exemples. Ces exemples vous aideront certainement à bien comprendre la fonction.
Vous pouvez télécharger ce modèle Excel de formule SUMPRODUCT ici - Modèle Excel de formule SUMPRODUCTFormule Excel SUMPRODUCT - Exemple # 1
Dans notre premier exemple, nous allons d'abord calculer le SUMPRODUCT de deux plages de cellules. Voici les exemples de données.
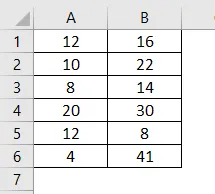
Nous allons maintenant calculer le SUMPRODUCT de ces tableaux. Nous écrirons la formule comme ci-dessous:
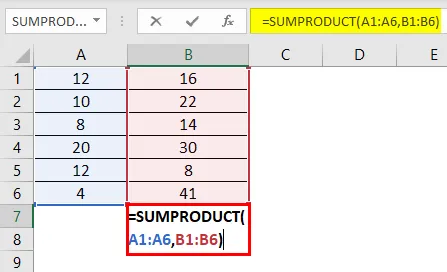
Appuyez sur Entrée pour voir le résultat.
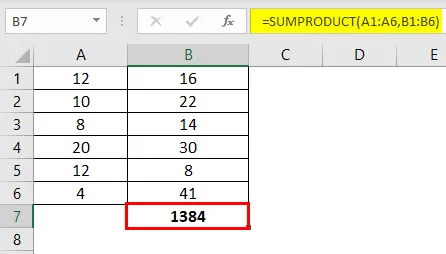
Voici l'explication de la formule ci-dessus:
= (12 * 16) + (10 * 22) + (8 * 14) + (20 * 30) + (12 * 8) + (4 * 41)
= 192 + 220 + 112 + 600 + 96 + 164
= 1384
Formule Excel SUMPRODUCT - Exemple # 2
Ici, nous avons des données pour les produits électriques. Nous allons maintenant calculer leur SUMPRODUCT.
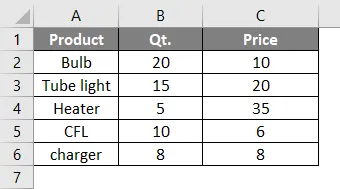
Maintenant, nous allons écrire la formule:

Appuyez sur Entrée pour voir le résultat.

Dans la formule ci-dessus, la première cellule du premier tableau (Qt.) Est multipliée par la première cellule du deuxième tableau (Price). La deuxième cellule du premier tableau sera multipliée par la deuxième cellule du deuxième tableau et ainsi de suite, jusqu'à la cinquième cellule des deux tableaux. Une fois les tableaux multipliés, leur produit est ensuite additionné pour donner le SOMMAIRE. Ce qui est 799 .
Dans le cas où nous n'avons qu'un seul tableau, comme indiqué ci-dessous et nous écrivons la formule:
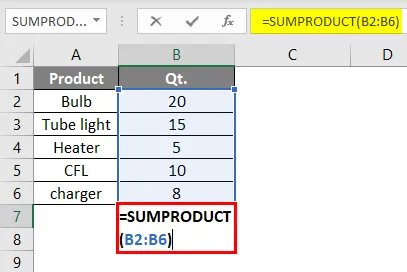
Appuyez sur Entrée pour voir le résultat.
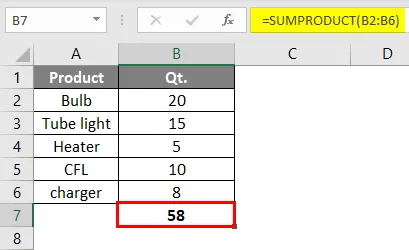
La fonction donnera maintenant le résultat d'une fonction SUM. C'est la somme de toutes les cellules de la plage.
Formule Excel SUMPRODUCT - Exemple # 3
Dans cet exemple, nous verrons comment la fonction fonctionne avec des critères simples ou multiples.
Supposons que nous ayons des produits dans la colonne A, des ventes 1 pour le 1er trimestre et des ventes 2 pour le 2e trimestre et que nous souhaitons connaître le nombre de produits vendus moins dans les ventes 1 par rapport aux ventes 2.
Vous trouverez ci-dessous des exemples de données de vente.
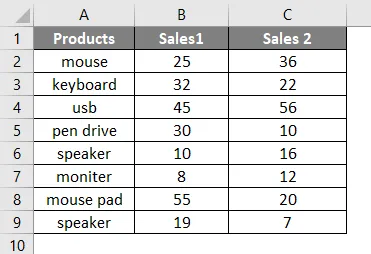
Nous allons maintenant écrire la formule comme ci-dessous:
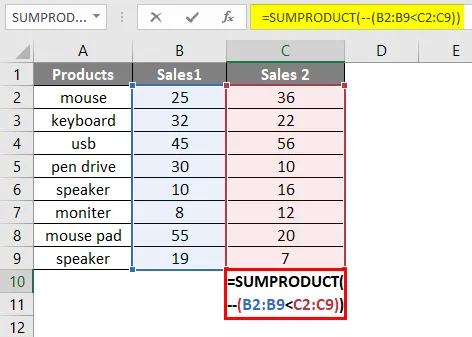
Appuyez sur Entrée et nous verrons le résultat ci-dessous.
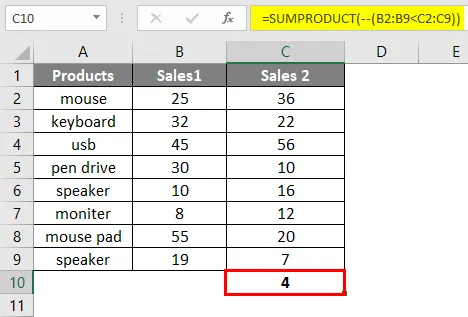
Ici, 4 produits dans les ventes 1 sont vendus moins par rapport aux ventes 2. Le double négatif (-) dans la formule est utilisé pour convertir le vrai et le faux en 1 et 0 dans Excel.
Il existe également une autre façon de procéder.
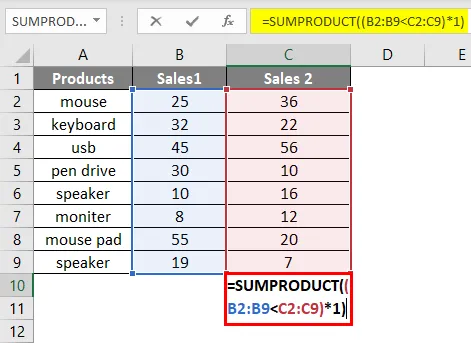
Appuyez sur Entrée et vous obtiendrez le même résultat 4 .
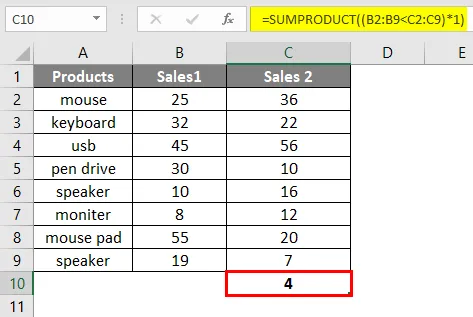
Formule Excel SUMPRODUCT - Exemple # 4
Ici, nous avons un autre exemple dans lequel nous avons des données de ventes par zones et nous voulons connaître la somme des ventes pour une zone particulière, disons zone Ouest.
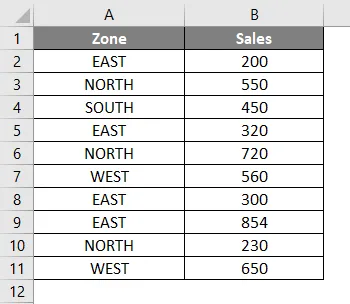
Nous allons maintenant écrire la formule dans la cellule B12.
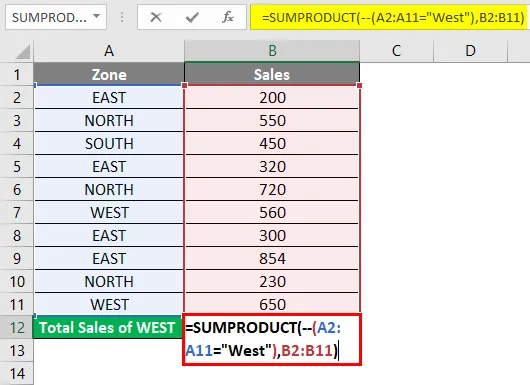
Appuyez sur Entrée pour voir le résultat.
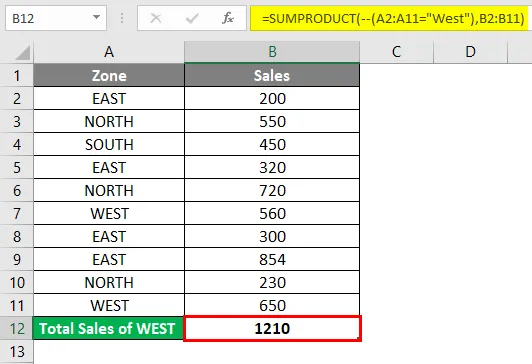
Comme mentionné ci-dessus, pour convertir les valeurs logiques (Vrai et faux) en valeurs numériques (0, 1), nous utilisons un double signe négatif. Nous pouvons faire de même par un signe «*».
Nous pouvons également écrire la formule comme indiqué ci-dessous en utilisant "*" au lieu de "- -"

Appuyez sur Entrée pour voir le résultat.
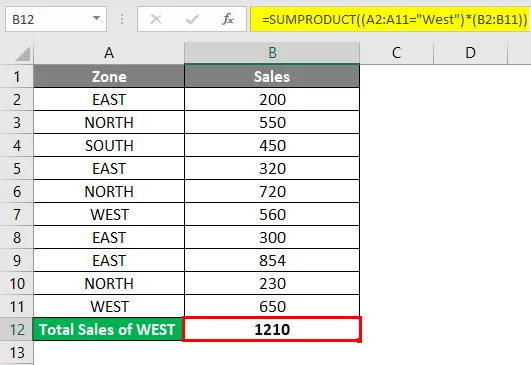
Formule Excel SUMPRODUCT - Exemple # 5
Nous allons maintenant examiner l'utilisation de la fonction SUMPRODUCT dans plusieurs critères.
Disons que nous avons des données de vente de vélos par région.

Supposons que nous comptions les ventes de vélos JAWA dans la région Nord. Nous pouvons le faire en écrivant la formule Excel SUMPRODUCT comme ci-dessous:

Appuyez sur Entrée pour connaître le nombre de vélos JAWA vendus dans le Nord.
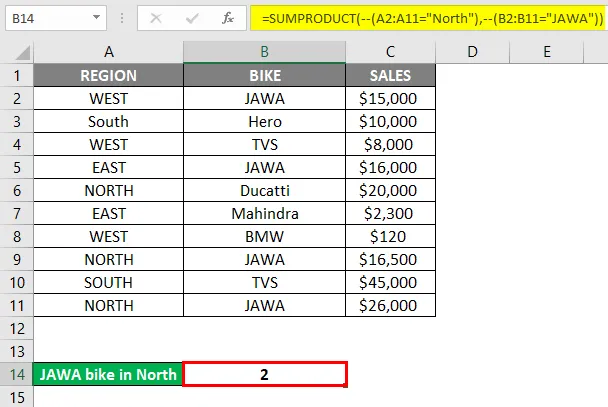
Une autre façon d'écrire la formule ci-dessus est indiquée ci-dessous:
Cela donnera également le même résultat. Ici, nous avons utilisé * signe au lieu de - signe pour convertir le vrai et le faux en 0 et 1.
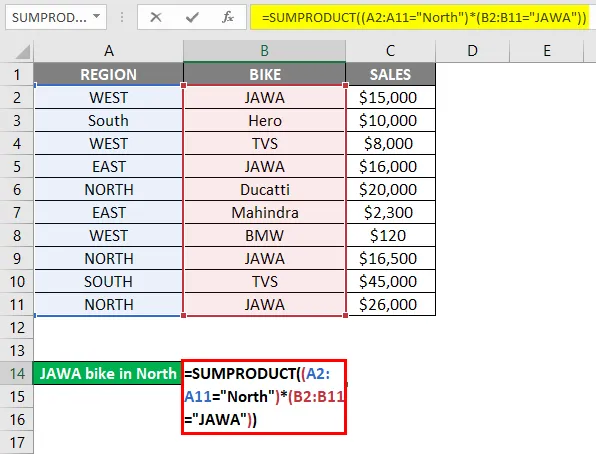
Appuyez sur Entrée pour voir le résultat.
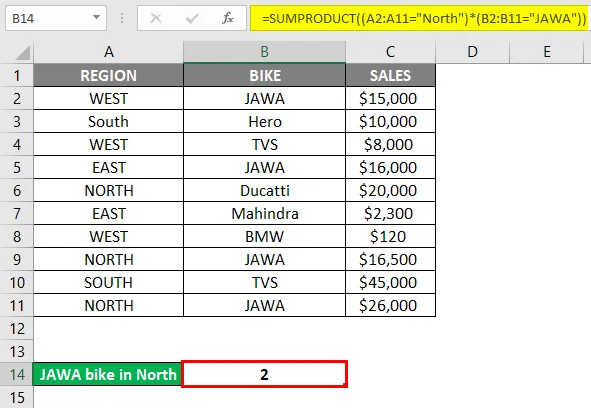
En prenant le scénario ci-dessus, nous voulons maintenant connaître les ventes totales de vélo JAWA dans la région du Nord.
Pour cela, nous allons écrire la formule SUMPRODUCT en Excel comme ci-dessous:
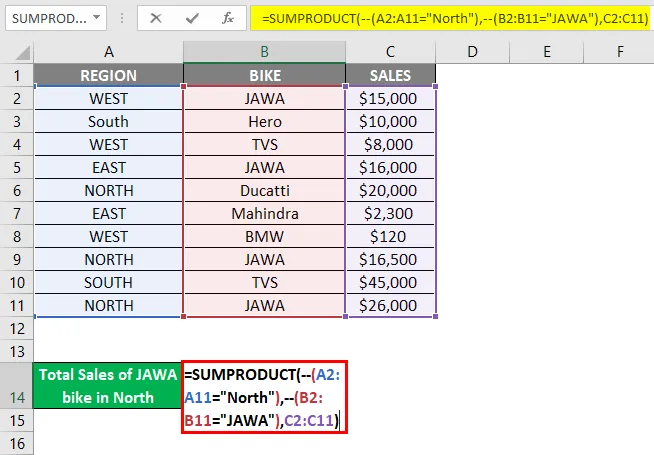
Appuyez sur Entrée pour connaître le total des ventes.
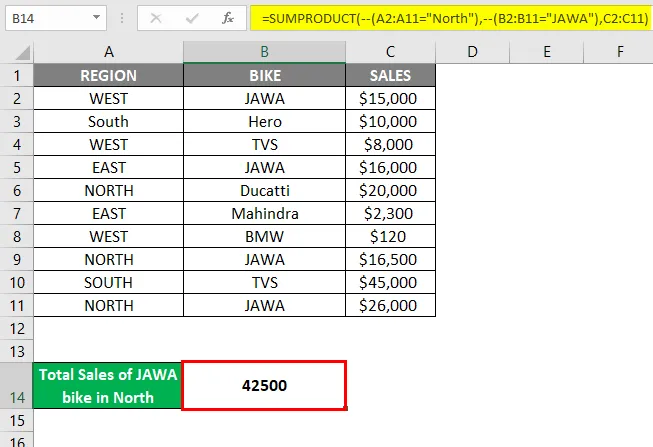
En outre, nous pouvons écrire la formule ci-dessus comme ci-dessous:
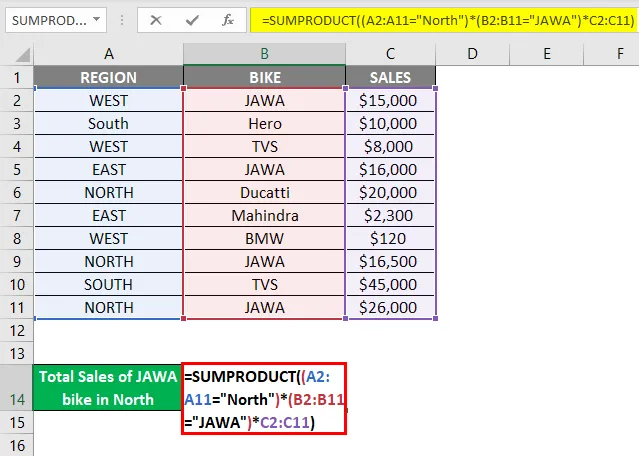
Appuyez sur Entrée pour voir les résultats.
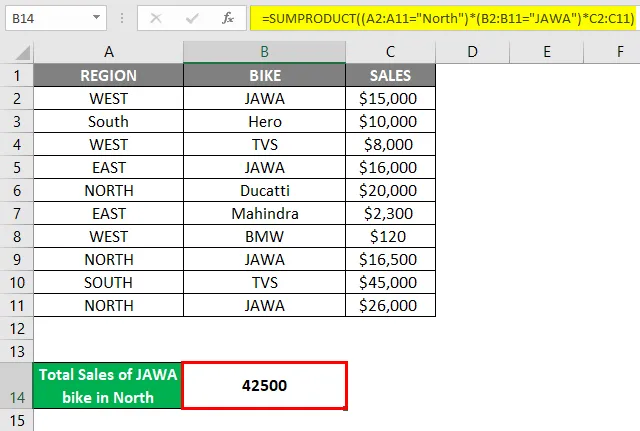
Un astérisque (*) ici agit comme un opérateur OU dans l'exemple ci-dessus.
Formule Excel SUMPRODUCT - Exemple # 6
Une formule SUMPDOUCT est également utilisée pour calculer la moyenne pondérée dans Excel. La formule pour calculer la moyenne pondérée est = SOMMEPROD (valeur, poids) / SOMME (poids)
Comprenons mieux cela avec cet exemple:
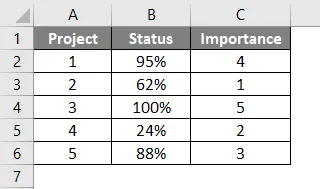
Nous avons ici 5 projets différents, leur statut d'achèvement et leur importance (classements). Nous allons maintenant écrire la formule d'une moyenne pondérée à l'aide de la fonction SUMPRODUCT.
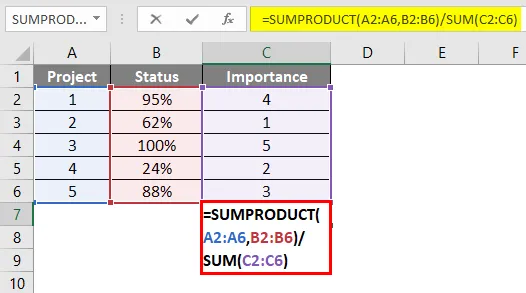
Appuyez sur Entrée pour voir le résultat.
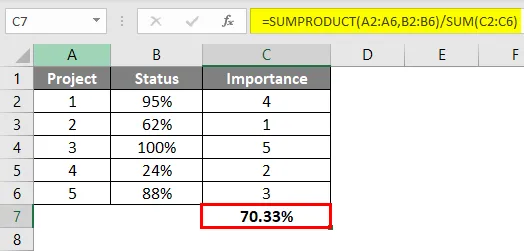
Voici comment nous calculons la moyenne pondérée.
L'examen de tous les exemples ci-dessus vous permettra de mieux comprendre la fonction et ses implications dans différents scénarios.
Choses dont il faut se rappeler
- Le tableau fourni en arguments doit être de la même taille. S'ils ne sont pas de la même taille ou des mêmes dimensions, vous obtiendrez #VALUE! Erreur.
- Les tableaux ne doivent pas contenir de texte ou de valeurs non numériques. Parce qu'alors toutes ces cellules seront traitées comme des 0.
- Dans les anciennes versions d'Excel, seuls 30 tableaux peuvent être fournis en tant que paramètres.
- Si vous avez un tableau ou si vous n'avez pas fourni le deuxième tableau, la fonction renverra la somme de ce tableau unique.
- Si les arguments de la fonction sont logiques (Vrai et Faux), ils doivent être convertis en valeurs numériques (0, 1). Cela peut être fait en ajoutant - signe comme indiqué dans les exemples ci-dessus.
- Les caractères génériques comme «*» et «?» Ne sont pas pris en charge par cette fonction.
- SUMPRODUCT Formula peut même donner des résultats à partir d'un classeur fermé dans Excel.
Articles recommandés
Cela a été un guide pour la formule SUMPRODUCT dans Excel. Nous expliquons ici comment utiliser la formule SUMPRODUCT dans Excel avec des exemples Excel et un modèle Excel téléchargeable. Vous pouvez également consulter nos autres articles suggérés -
- Fonction SUMPRODUCT dans Excel
- Calculer la formule de note dans Excel
- Comment utiliser la fonction EXACT
- Guide de la fonction SUM dans Excel
- Comment utiliser la fonction PRODUCT dans Excel?