Dans le didacticiel précédent, en parcourant les options de pinceau dynamique de Photoshop, nous avons appris comment les options de texture nous permettent d'ajouter une texture ou un motif à notre pointe de pinceau. Les options Dual Brush, que nous verrons dans ce tutoriel, permettent de mélanger deux pinceaux différents ensemble!
Si vous n'avez pas encore lu les didacticiels précédents de cette série, je vous recommande de revenir en arrière et de parcourir le didacticiel de diffusion avant de continuer, car la double brosse et la diffusion partagent deux des mêmes contrôles principaux.
Avant de commencer, je vais sélectionner une pointe de pinceau différente, quelque chose d'un peu plus intéressant que la brosse ronde standard que j'utilisais jusqu'à présent. Pour sélectionner une autre pointe de pinceau, je clique sur les mots Forme de pointe de pinceau dans le coin supérieur gauche du panneau Pinceaux, puis je fais défiler les miniatures de pointe de pinceau qui apparaissent à droite jusqu'à ce que je trouve celle que je suis à la recherche (ou jusqu'à ce que j'en vois un qui semble intéressant). Je vais sélectionner la pointe du pinceau Feuilles éparses en cliquant sur sa vignette:
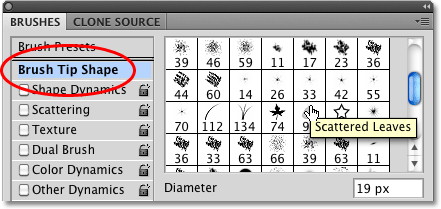 Sélection de la pointe du pinceau Feuilles éparses dans la section Forme de la pointe du pinceau du panneau Pinceaux.
Sélection de la pointe du pinceau Feuilles éparses dans la section Forme de la pointe du pinceau du panneau Pinceaux.
Dans la section Forme de la pointe du pinceau, je vais augmenter la taille de mon pinceau en cliquant sur le curseur Diamètre et en le faisant glisser vers la droite. Je vais également augmenter l'espacement entre chaque pointe de pinceau en cliquant sur le curseur Espacement et en le faisant glisser vers la droite:
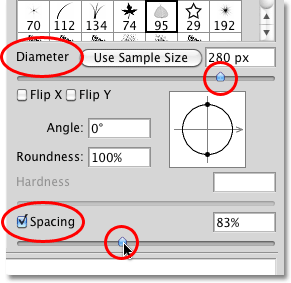 Les commandes Diamètre et Espacement de la section Forme de la pointe du pinceau du panneau Brosses.
Les commandes Diamètre et Espacement de la section Forme de la pointe du pinceau du panneau Brosses.
Avec ma nouvelle pointe de pinceau sélectionnée et la taille et l'espacement entre chaque pointe de pinceau ajustés, je vais peindre un simple coup de pinceau pour que nous puissions voir à quoi ressemble la brosse au départ. Aucune des options Brush Dynamics de Photoshop n'est actuellement activée:
 Le pinceau Feuilles éparpillées seul, aucune des dynamiques de pinceau sélectionnée.
Le pinceau Feuilles éparpillées seul, aucune des dynamiques de pinceau sélectionnée.
Pour accéder aux options Dual Brush, cliquez directement sur les mots Dual Brush sur le côté gauche du panneau Brushes:
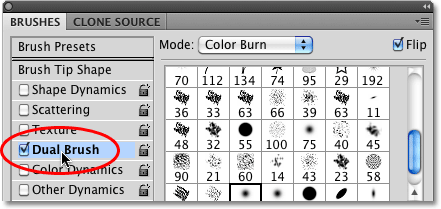 Cliquez directement sur les mots Dual Brush pour accéder aux options.
Cliquez directement sur les mots Dual Brush pour accéder aux options.
Choisir un deuxième pinceau
La première chose que vous remarquerez lorsque les options de double pinceau apparaissent sur le côté droit du panneau Pinceaux est que nous avons exactement les mêmes vignettes de pointe de pinceau que celles que nous avons vues dans la section Forme de pointe de pinceau. La différence est que cette fois, nous sélectionnons une deuxième brosse à mélanger avec la première! Je vais faire défiler la liste des vignettes et cliquer sur la pointe du pinceau Feuilles d'érable dispersées pour la sélectionner. Rappelez-vous, je ne change pas ma brosse principale ici. Je choisis un deuxième pinceau à mélanger avec celui que j'ai choisi initialement:
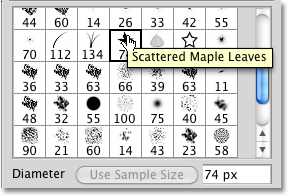 Les mêmes pointes de brosse sont disponibles dans les options de brosse double. Choisissez une deuxième brosse à mélanger avec la première.
Les mêmes pointes de brosse sont disponibles dans les options de brosse double. Choisissez une deuxième brosse à mélanger avec la première.
Diamètre et espacement
Il y a quelques instants, lorsque je choisissais mon pinceau initial dans la section Forme de la pointe du pinceau du panneau Pinceaux, nous avons vu que j'étais en mesure d'ajuster la taille du pinceau en faisant glisser le curseur Diamètre, et j'ai pu augmenter l'espacement en faisant glisser le curseur Espacement. Si nous regardons directement sous la liste des miniatures dans les options de double brosse, nous voyons exactement les mêmes curseurs de diamètre et d' espacement, et ils fonctionnent exactement de la même manière ici qu'ils le font dans la section Forme de la pointe du pinceau. La différence est que cette fois, ils contrôlent notre deuxième pinceau, celui que nous mélangons avec notre pinceau initial.
Faites glisser le curseur Diamètre vers la gauche ou la droite pour augmenter ou diminuer la taille de votre deuxième pinceau, puis faites la même chose avec le curseur Espacement pour augmenter ou diminuer l'espace entre chaque pointe de pinceau individuelle. Gardez un œil sur la zone d'aperçu des pinceaux en bas du panneau Pinceaux pour voir les modifications lorsque vous faites glisser les curseurs:
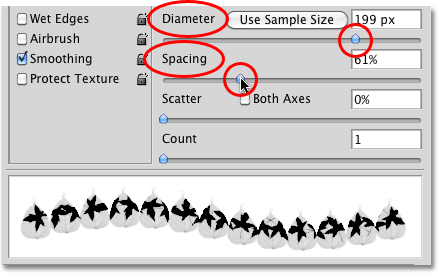 Les curseurs Diamètre et Espacement dans la section Double brosse contrôlent la deuxième brosse, pas la première.
Les curseurs Diamètre et Espacement dans la section Double brosse contrôlent la deuxième brosse, pas la première.
Mon pinceau Scattered Maple Leaves (le deuxième pinceau) apparaît maintenant à l'intérieur de la forme de mon pinceau initial lorsque je peins un coup de pinceau:
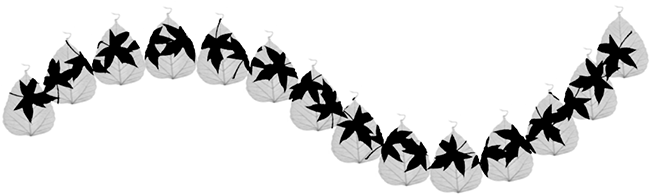 Le deuxième pinceau apparaît maintenant à l'intérieur du premier.
Le deuxième pinceau apparaît maintenant à l'intérieur du premier.
L'effet "Emporte-pièce"
Notez que le pinceau initial agit un peu comme un "emporte-pièce" pour le deuxième pinceau, ce qui signifie que la forme du deuxième pinceau ne s'étend jamais en dehors de la forme du premier. Quelle que soit la taille de votre deuxième pinceau, même s'il est dix fois plus grand que le pinceau principal, il sera toujours contraint par la forme du pinceau initial.
Scatter et compter
Les curseurs Scatter et Count sont également inclus dans la section Dual Brush, qui fonctionnent de la même manière que dans la section Scattering, mais ici, ils contrôlent le deuxième pinceau. Faites glisser le curseur Dispersion vers la droite pour étaler les pointes du pinceau à l'intérieur de la forme du pinceau initial lorsque vous peignez. Sélectionnez l’option Les deux axes pour qu’ils semblent s’étendre dans toutes les directions. Faites glisser le curseur Nombre vers la droite pour ajouter de plus en plus de copies de la deuxième pointe de pinceau au trait. Gardez toujours un œil sur la zone d'aperçu en bas du panneau Pinceaux pour prévisualiser les modifications que vous apportez:
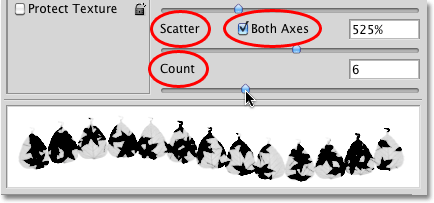 Utilisez Scatter pour étaler le deuxième pinceau à l'intérieur de la forme du pinceau initial. Count ajoute des copies supplémentaires de la deuxième brosse.
Utilisez Scatter pour étaler le deuxième pinceau à l'intérieur de la forme du pinceau initial. Count ajoute des copies supplémentaires de la deuxième brosse.
Ici, nous voyons les effets de l'augmentation des valeurs Scatter et Count pour le deuxième pinceau. Notez qu'il est toujours confiné dans la forme de la brosse principale initiale, même si nous avons dispersé les pointes de la brosse et en avons ajouté plus:
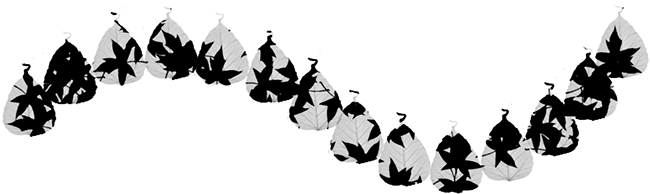 Même après avoir augmenté les valeurs Scatter et Count, le deuxième pinceau reste confiné dans la forme du pinceau initial.
Même après avoir augmenté les valeurs Scatter et Count, le deuxième pinceau reste confiné dans la forme du pinceau initial.
Mode de fusion
Nous pouvons contrôler la façon dont les deux pinceaux se mélangent en essayant différents modes de mélange trouvés dans l'option Mode en haut du panneau Pinceaux. Le mien a été défini sur Color Dodge pour chacun des coups de pinceau que j'ai peints jusqu'à présent dans ce tutoriel:
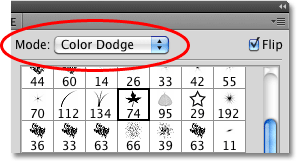 L'option Mode contrôle la façon dont les deux pinceaux se mélangent.
L'option Mode contrôle la façon dont les deux pinceaux se mélangent.
Pour changer le mode de fusion, cliquez simplement sur la case de sélection Mode et choisissez-en un autre dans la liste. Je vais changer mon mode de fusion en superposition :
 Modification du mode de fusion de Color Dodge à Overlay.
Modification du mode de fusion de Color Dodge à Overlay.
En changeant le mode de fusion des pinceaux, nous obtenons des résultats différents qui dépendront beaucoup des pinceaux que vous utilisez. Voici mon coup de pinceau avec Mode réglé sur Superposition:
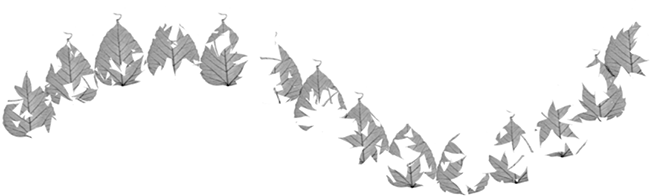 Le mode superposition a créé un effet "découpé" avec les pinceaux.
Le mode superposition a créé un effet "découpé" avec les pinceaux.
Essayons un mode de fusion différent. Je vais choisir Hard Mix cette fois:
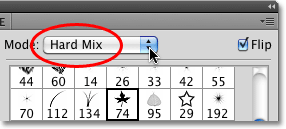 Changer le mode pinceau en Hard Mix.
Changer le mode pinceau en Hard Mix.
Hard Mix crée un coup de pinceau similaire mais plus sombre. Encore une fois, vos résultats dépendront des pinceaux que vous utilisez:
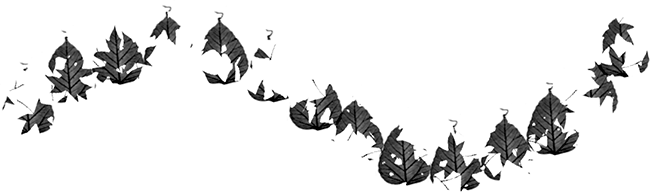 Le mode Hard Mix donne au coup de pinceau une apparence plus sombre.
Le mode Hard Mix donne au coup de pinceau une apparence plus sombre.
Essayez vous-même les différents modes de mélange et choisissez celui qui vous donne les résultats que vous recherchez.
Retourner
Enfin, sélectionnez l'option Retourner dans le coin supérieur droit du panneau Pinceaux pour ajouter plus de variété aux résultats en indiquant à Photoshop de retourner aléatoirement la forme du deuxième pinceau pendant que vous peignez. Comme avec tous les autres contrôles de la section Double pinceau, Flip n'a aucun effet sur le pinceau principal initial:
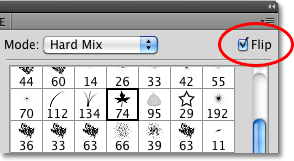 Flip inversera aléatoirement la deuxième pointe de brosse tout au long du coup de pinceau.
Flip inversera aléatoirement la deuxième pointe de brosse tout au long du coup de pinceau.