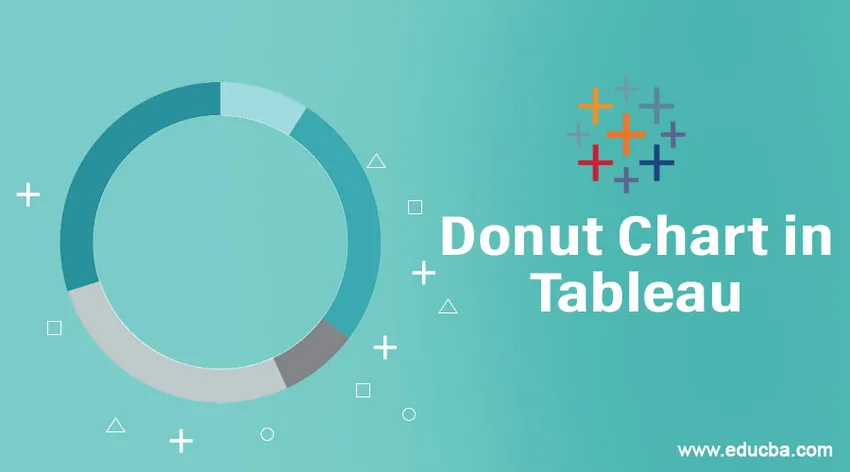
Introduction à Donut Chart dans Tableau
Parmi les différents types de visualisations utilisées pour présenter les données de manière perspicace, le graphique en anneau se démarque comme l'un des outils de visualisation les plus préférés. Tableau fournit la fonctionnalité pour créer des graphiques en anneau. Fondamentalement, la fonctionnalité n'est pas directement présente comme une option prête à l'emploi, mais les graphiques peuvent être créés à l'aide d'une combinaison d'options. Les graphiques en anneau peuvent être considérés comme des types de graphiques hybrides qui sont construits en utilisant plusieurs techniques qui ne sont pas spécifiquement destinées à sa création. Sur le plan graphique, le graphique est une variante du graphique à secteurs avec un trou vide à l'intérieur, ce qui le fait apparaître comme un anneau.
Création d'un graphique en anneau dans Tableau
Pour cette démonstration, nous allons utiliser le jeu de données Distribution Volume. Ici, les volumes Région et Distribution sont dimension et mesure respectivement. Nous allons créer des graphiques en anneau pour voir comment les préférences du mode de distribution changent en fonction de la région.
1. En premier lieu, chargez la source de données requise. Cliquez sur Données puis sur «Nouvelle source de données».
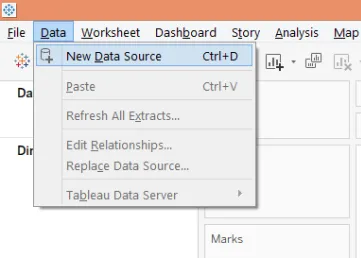
2. Sélectionnez le type de source de données requis. Dans ce cas, il s'agit de Microsoft Excel.

3. Les données chargées apparaissent ci-dessous.
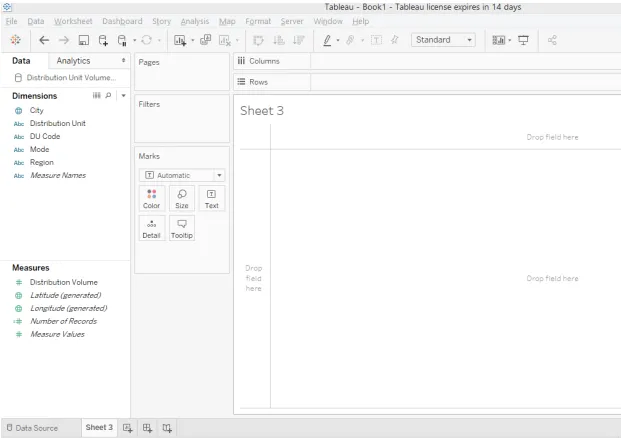
4. Le type de graphique par défaut est "Automatique". Changez-le en "Pie" comme dans la capture d'écran ci-dessous.
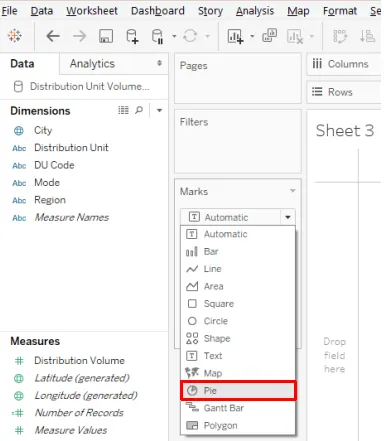
5. Une fois le type de graphique changé en Pie, faites glisser le volume de distribution sur l'angle et le mode sur la couleur dans la fiche Repères. Un graphique à secteurs est créé comme indiqué ci-dessous.

6. Dans le graphique circulaire, nous voulons que le pourcentage de contribution d'un mode apparaisse, pour cela, cliquez sur le menu déroulant de la carte Volume de distribution en marques, puis sous «Calcul rapide du tableau», cliquez sur «Pourcentage du total» comme illustré ci-dessous .

7. Maintenant, nous arrivons à l'étape la plus importante. Nous avons un certain nombre d'enregistrements dans la section Mesures. Faites-le glisser deux fois, un par un, dans la région Lignes. La visualisation change comme ci-dessous.
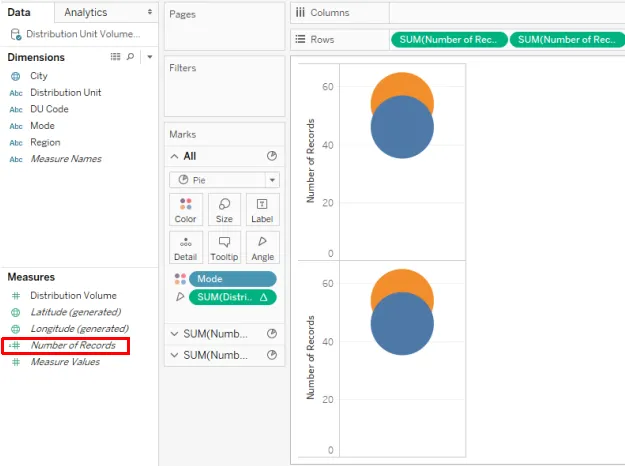
8. Ensuite, modifiez la fonction d'agrégation sur le nombre d'enregistrements de SUM à MIN (minimum) comme indiqué ci-dessous. Effectuez cette étape pour les deux mesures Nombre d'enregistrements.
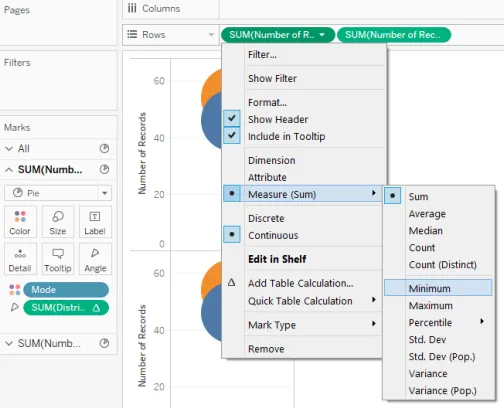
9. Nous obtenons deux graphiques circulaires comme indiqué ci-dessous. Maintenant, pour la deuxième mesure Nombre d'enregistrements dans la région Lignes, rendez l'axe double en sélectionnant Double axe dans son menu déroulant.
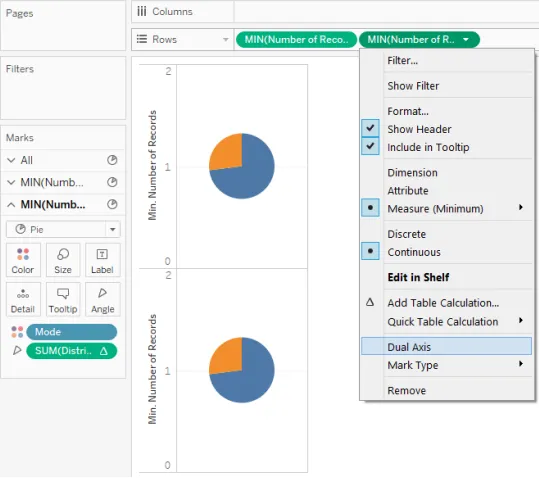
10. La sélection de Dual Axis pour la deuxième mesure Number of Records superpose les deux graphiques l'un sur l'autre et ils apparaissent donc comme une visualisation unique comme le montre la capture d'écran ci-dessous.
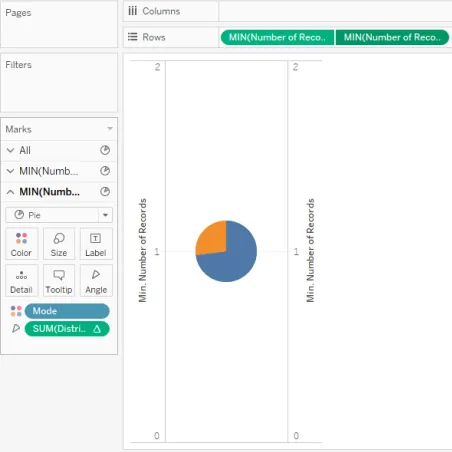
11. À l'étape suivante, supprimez le mode Dimension et mesurez le volume de distribution pour la deuxième mesure Nombre d'enregistrements de la fiche Repères. Nous obtenons un graphique à secteurs de couleur unique comme le montre la capture d'écran ci-dessous. La couleur par défaut du graphique à secteurs est le gris, changez-le en blanc comme indiqué dans la capture d'écran suivante.
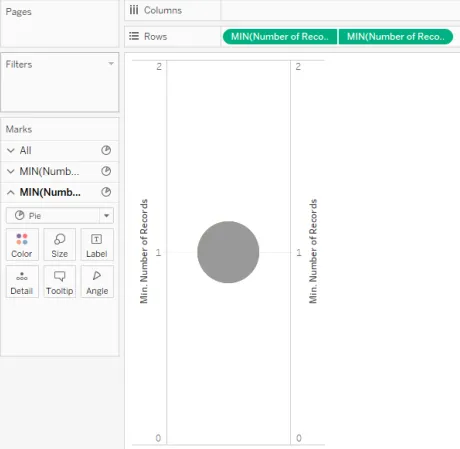
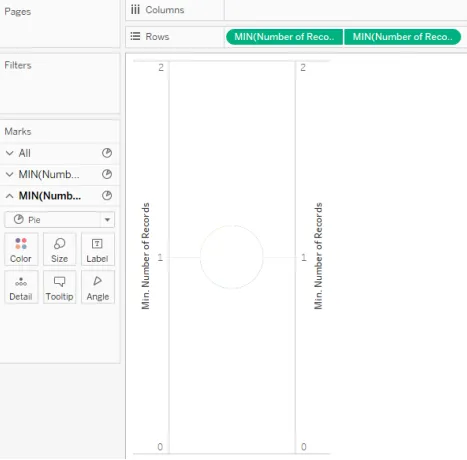
12. Comme deux graphiques circulaires sont superposés, modifiez la taille des graphiques circulaires à partir de la carte Taille en repères. Augmentez la taille du graphique à secteurs pour la première mesure Nombre d'enregistrements tout en la diminuant pour la deuxième mesure Nombre d'enregistrements. Nous obtenons le tableau des beignets comme indiqué ci-dessous. Ce graphique en anneau nous aide à comprendre la contribution en pourcentage d'un mode de distribution dans le volume total distribué dans toutes les régions. Ici, nous avons deux modes à savoir. M1 et L2.
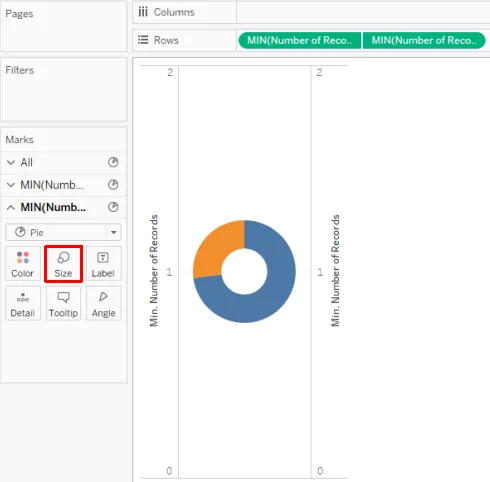
13. Pour obtenir un graphique en anneau par région, faites glisser la dimension Région dans la région Lignes.
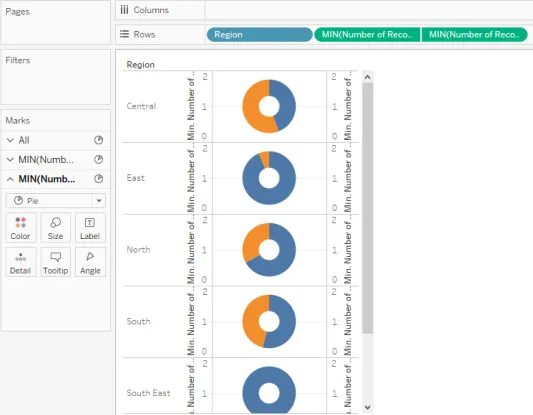
14. Nous avons réussi à créer des diagrammes en anneau en utilisant les étapes ci-dessus, cependant, comme on peut le voir sur la capture d'écran ci-dessus, les étiquettes d'axe, les foreurs de ligne et de colonne et les lignes de grille donnent à la visualisation un aspect lourd. Pour surmonter cela, nous supprimerons ces éléments. Pour cela, cliquez sur Bordures dans le menu Format comme indiqué ci-dessous.

15. Comme le montre la capture d'écran ci-dessous, dans la section Format Borders, dans l'onglet Sheet, Rows, ainsi que l'onglet Columns, sélectionnez «None» dans le volet Pane and Header in Row Divider. Une fois cela fait, comme indiqué dans la capture d'écran suivante, cliquez sur Lignes et dans l'onglet Feuille, Lignes ainsi que Colonnes, sélectionnez «Aucun» pour les lignes de grille. Si nous ne voulons pas que les étiquettes de catégorie (Mode dans ce cas) apparaissent, faites un clic droit sur les étiquettes et décochez «Afficher l'en-tête».
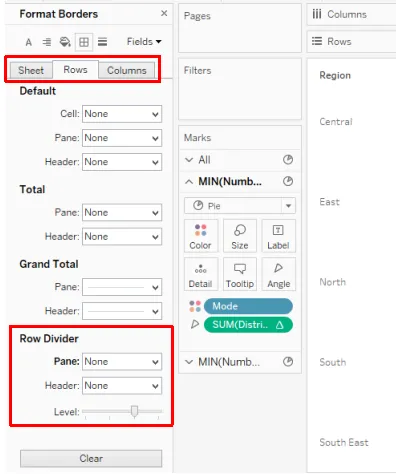
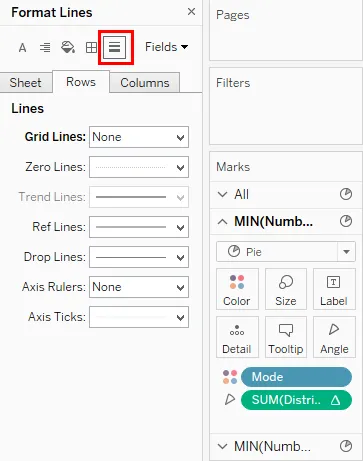
16. Nous avons les graphiques en beignets comme nous le voulions, comme le montre la capture d'écran ci-dessous. Les graphiques en anneau nous aident à comprendre la contribution régionale d'un mode de distribution. Les graphiques en anneau sont positionnés verticalement. Pour avoir une disposition horizontale, faites simplement glisser la dimension Région dans la région Colonnes.

17. Dès que la dimension Région est glissée dans la région Colonnes, nous obtenons les graphiques en anneau disposés horizontalement, ce qui rend la visualisation plus facile à interpréter et les comparaisons par région peuvent désormais être effectuées efficacement. Remarque, le mode de dimension en tant que variable de catégorie apparaît sur le côté droit. Les modes ont été indiqués par deux couleurs contrastées pour une distinction claire et une analyse rapide. Les couleurs peuvent être modifiées depuis la carte Couleur dans les marques.
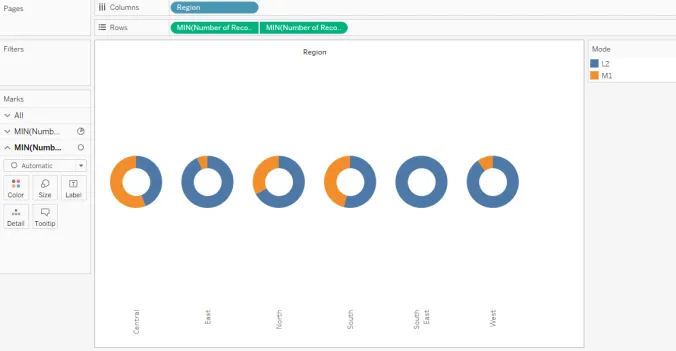
18. Supposons maintenant que nous ne voulions pas que la carte de catégorie apparaisse à l'écran, puis dans le menu déroulant de Mode, cliquez sur Masquer la carte comme indiqué ci-dessous.

19. L'exécution des étapes ci-dessus nous donne les graphiques en anneau comme vous pouvez le voir dans la capture d'écran ci-dessous.
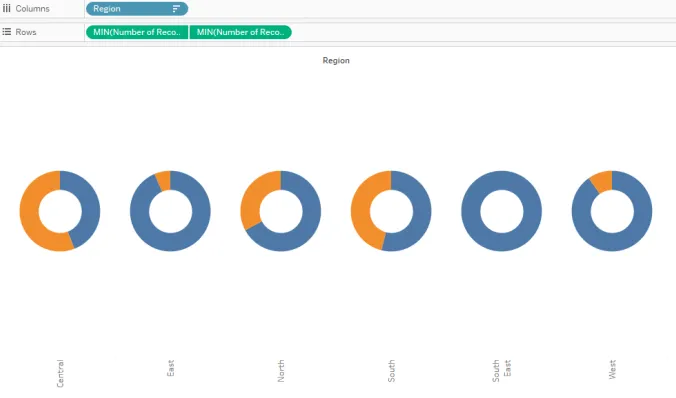
20. Les étiquettes de région sont présentes en position verticale. Pour les rendre horizontaux, cliquez avec le bouton droit sur les étiquettes et cliquez sur «Faire pivoter les étiquettes» comme illustré dans la capture d'écran ci-dessous.
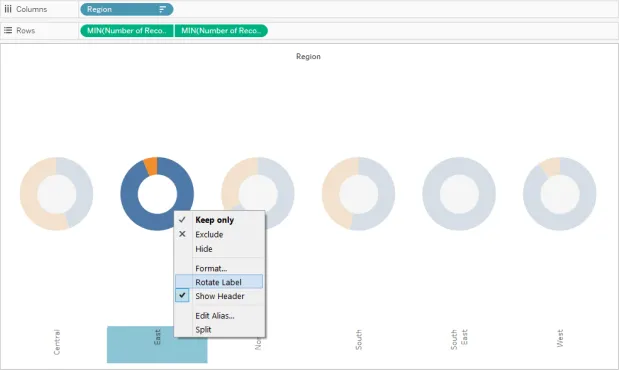
21. Les étiquettes semblent désormais plus systématiques et lisibles. Passer la souris sur une partie d'un graphique en anneau pour n'importe quelle région donnerait les détails requis. Comme le montre la capture d'écran ci-dessous, dans la région Sud, le mode L2 représente environ 54% du volume de distribution total.
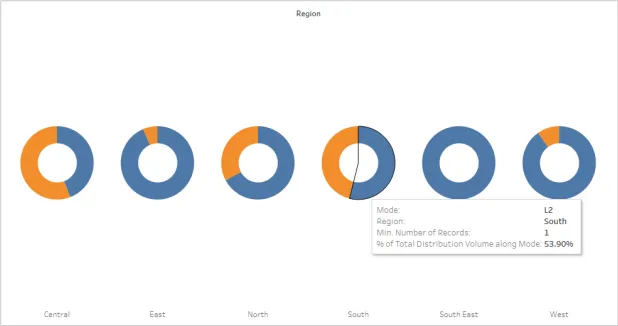
Importance du graphique Donut
Le graphique en beignet ressemble à plusieurs mètres présents sur un tableau de bord de voiture. La façon dont les lectures données par les compteurs aident le conducteur à évaluer les performances de la voiture, de même, le graphique en anneau permet de suivre les KPI importants relatifs à une entreprise ou une activité. L'espace vide intérieur qui convertit fondamentalement un graphique à secteurs en graphique en anneau a une signification particulière. L'espace vide peut être utilisé pour écrire une étiquette significative et perspicace qui aide l'utilisateur professionnel à comprendre les informations fournies par le graphique en anneau à partir des données. De plus, par rapport à un graphique circulaire, le graphique en anneau est visuellement attrayant, en particulier lorsque plusieurs catégories doivent être comparées.
Conclusion
Le graphique en forme de beignet, dont la forme ressemble à celle d'un beignet, est un outil de visualisation très efficace et puissant, en particulier pour présenter les contributions en pourcentage de plusieurs catégories. Dans Tableau, de magnifiques graphiques en anneau peuvent être créés, ce qui nécessite de travailler sur deux graphiques à secteurs similaires. Le graphique est très utile pour suivre les mesures de performance.
Articles recommandés
Ceci est un guide de Donut Chart dans Tableau. Ici, nous discutons comment créer un graphique en anneau dans le tableau ainsi que son importance. Vous pouvez également consulter les articles suivants pour en savoir plus -
- Diagramme de Gantt dans Tableau
- Tableau Storyline
- Graphique à bulles dans Tableau
- Lignes de référence de Tableau
- Fonction de classement dans Tableau
- Fonctions d'agrégation de Tableau
- Filtre de contexte Tableau
- KPI dans Power BI
- Tableau à puces Tableau
- Instruction Power BI IF
- Introduction aux fonctionnalités et attributs de Tableau