
Fonction Excel LOOKUP (Table des matières)
- RECHERCHE Dans Excel
- Formule de recherche dans Excel
- Comment utiliser la fonction LOOKUP dans Excel?
RECHERCHE Dans Excel
La fonction LOOKUP est une fonction intégrée classée sous les fonctions de recherche et de référence.
Lorsque vous devez rechercher des données spécifiques dans une ligne ou une colonne, utilisera la fonction de recherche, son objectif principal est de rechercher une valeur dans une plage d'une colonne ou d'une ligne ou un tableau (tableau à deux dimensions (tableau) de Les données
La fonction LOOKUP n'est pas sensible à la casse.
Formule de recherche dans Excel
Il existe 2 types de formule pour la fonction LOOKUP
1. La formule de la forme vectorielle de recherche:
LOOKUP (lookup_value, lookup_vector, (result_vector))
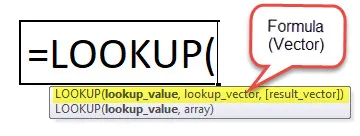
2. La formule de la forme de tableau de recherche:
LOOKUP (lookup_value, array)
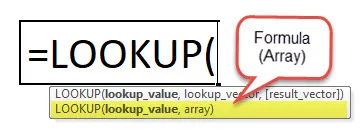
Arguments de la formule LOOKUP dans Excel
LOOKUP Formula a les arguments suivants:
- Lookup_value: Une valeur que LOOKUP recherche dans un tableau, «Array» est une collection de valeurs dans des lignes et des colonnes, il peut s'agir d'un texte, d'un nombre ou d'une référence à une cellule contenant la valeur de recherche
- Lookup_vector : vecteur fait référence à une plage d'une colonne ou d'une ligne . Il s'agit d'une seule colonne ou d'une seule ligne de données triées par ordre croissant, dans laquelle la fonction LOOKUP recherche une valeur dans cette plage ou lorsque vous souhaitez spécifier la plage ou le tableau contenant les valeurs que vous souhaitez faire correspondre.
Remarque: Avant d'effectuer une fonction de recherche, elle doit être triée par ordre croissant.
- Result_vector: Il s'agit d'une seule ligne ou colonne de données de la même taille. une ligne ou une colonne à partir de laquelle vous souhaitez renvoyer le résultat ou c'est la colonne ou une ligne d'où vous devez récupérer la valeur requise
- Tableau: est la table de recherche, où vous souhaitez rechercher la valeur de recherche. Généralement, il aura un tableau (table) bidimensionnel de données, des valeurs dans la colonne ou la ligne du tableau,
Remarque: Le texte et les données numériques du tableau doivent être triés par ordre croissant.
Forme de tableau de recherche
Remarque: Vlookup & Hlookup est utilisé à la place d'un tableau de recherche car il a une option limitée.
La différence est que VLOOKUP recherche dans la première colonne, HLOOKUP recherche lookup_value dans la première ligne et LOOKUP recherche en fonction des dimensions d'un tableau
Comment utiliser la fonction LOOKUP dans Excel?
La fonction LOOKUP est très simple et facile à utiliser. Voyons maintenant comment utiliser la fonction LOOKUP dans Excel à l'aide de quelques exemples.
Vous pouvez télécharger ce modèle Excel de fonction LOOKUP ici - Modèle Excel de fonction LOOKUPExemple # 1 - Formule de recherche verticale
Si vos données source semblent être une disposition verticale, c'est-à-dire que les entrées résident dans des colonnes plutôt que des lignes, elles recherchent dans une plage d'une colonne
Ici, le tableau contient le nom de l'élève et l'identifiant d'inscription qui sont disposés verticalement en colonnes.
Pour un nom d'étudiant spécifié ci-dessous, avez-vous besoin d'un identifiant d'inscription?
Pour obtenir un registration_id, appliquera la formule de recherche,
Sous la barre d'outils de formule, cliquez sur recherche et référence,
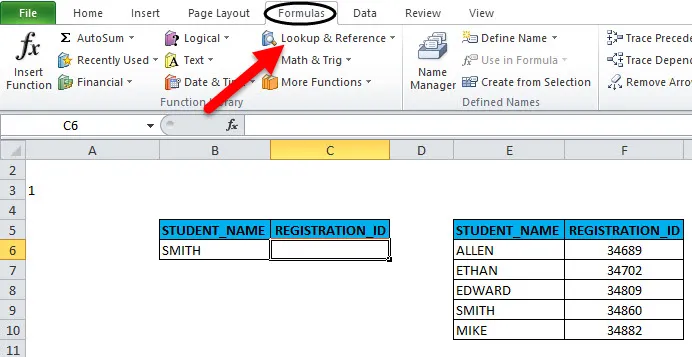
en ce que sélectionnez la fonction LOOKUP, une fenêtre contextuelle apparaîtra, vous devez remplir les arguments de la fonction pour obtenir le résultat souhaité

- Lookup_value: est la valeur à rechercher. Ici, nous devons rechercher «Smith» ou B6 dans une plage de colonnes spécifiée
- Lookup_vector: c'est la plage qui contient une colonne de texte, ici c'est "E6: E10" qui est disposé verticalement
- Result_vector: plage d' une colonne à partir de laquelle vous souhaitez renvoyer le résultat, ici c'est "F6: F10" qui est disposé verticalement.
Exemple # 2 - Formule de recherche horizontale
Si vos données source semblent être une disposition horizontale, c'est-à-dire que les entrées résident dans des lignes plutôt que des colonnes
Ici, le tableau contient le nom de l'élève et l'identifiant d'inscription qui sont disposés horizontalement en lignes.
Semblable au premier exemple, ici dans lookup_vector & result vector, nous devons sélectionner la plage de lignes pour les deux afin d'obtenir le résultat souhaité
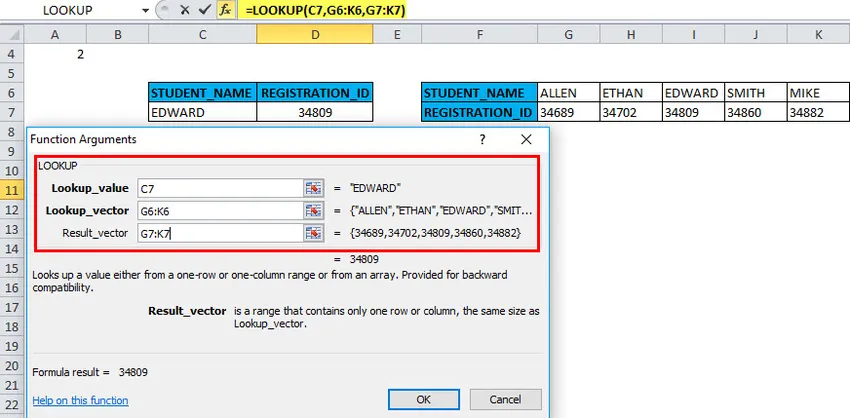
- Lookup_value: est la valeur à rechercher. Ici, nous devons rechercher «Smith» ou B6 dans une plage de lignes spécifiée
- Lookup_vector: c'est la plage qui contient une ligne de texte, ici c'est "G6: K6" qui est disposé horizontalement
- Result_vector: plage d' une ligne à partir de laquelle vous souhaitez renvoyer le résultat, ici c'est «G7: K7» qui est disposé horizontalement.
Éléments à considérer avant l'application de la forme vectorielle de LOOKUP
- Les valeurs dans lookup_vector doivent être triées dans l'ordre croissant, c'est-à-dire du plus grand au plus petit dans le cas de données numériques ou de A à Z dans le cas de données texte, sinon votre formule de recherche Excel peut retourner une erreur ou un résultat incorrect.
- Result_vector & Lookup_vector doit être une plage d'une ligne ou d'une colonne de la même taille.
- La fonction LOOKUP n'est pas sensible à la casse, elle ne différencie pas le texte en minuscules et en majuscules. Les caractères majuscules et minuscules sont considérés comme équivalents
- La formule de recherche recherche une correspondance exacte. Si lookup_value ne trouve pas la valeur appropriée dans lookup_vector, la fonction LOOKUP renvoie l'erreur # N / A.
Les exemples mentionnés ci-dessous illustrent une forme de tableau de formule LOOKUP
La recherche de tableau a 2 arguments
Formule: LOOKUP (lookup_value, array)
Lookup_value - une valeur à rechercher dans un tableau
un tableau est la table de recherche, où vous souhaitez rechercher la valeur de recherche. les valeurs de la première colonne ou ligne du tableau,
Remarque: Le texte et les données numériques du tableau doivent être triés par ordre croissant.
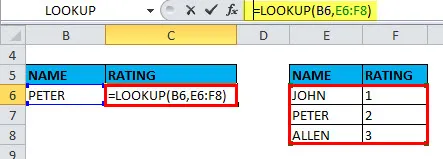
Par exemple : dans le tableau, le nom est situé dans la première colonne du tableau (colonne E) et Note dans la dernière colonne du tableau (colonne F), vous pouvez utiliser la formule suivante pour rechercher le nom et extraire le info de notation
Exemple # 3 - LOOKUP (lookup_value, array)
B12: C23 est la plage de recherche et E12 est la valeur de recherche. Le résultat de la formule sera mai en raison de la valeur de recherche (5).
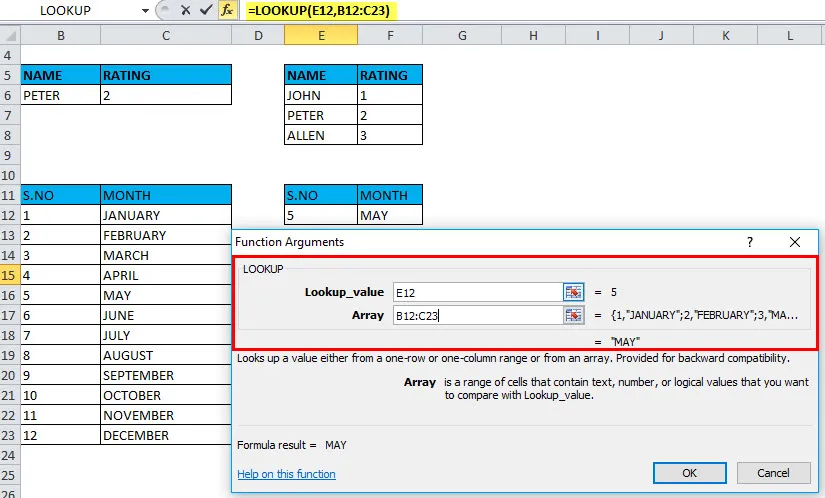
Remarque:
- Si le tableau contient plus de colonnes que de lignes, LOOKUP recherche dans la première ligne (recherche verticale).
- Si le tableau a plus de lignes que de colonnes ou le même nombre de colonnes et de lignes, une formule de recherche recherche dans la première colonne (recherche horizontale).
- Si une formule ne trouve pas la valeur de recherche, elle utilise la plus grande valeur du tableau inférieure ou égale à lookup_value.
Articles recommandés
Cela a été un guide de RECHERCHE. Nous discutons ici de la formule LOOKUP et de la façon d'utiliser la fonction LOOKUP dans Excel ainsi que des exemples pratiques et des modèles Excel téléchargeables. Vous pouvez également consulter nos autres articles suggérés -
- Comment utiliser les compétences Microsoft Excel
- Comment améliorer vos compétences Microsoft Excel?
- Top 20 des raccourcis Microsoft Excel (Advance)
- 10 étapes utiles pour créer un tableau de bord Excel