
Comment installer Magento
Magento est une source ouverte; Configuration e-commerce construite en utilisant le langage de programmation PHP. Le logiciel et la configuration associée ont été initialement développés par Varien Inc. (société basée aux États-Unis). La version initiale a été le 31 mars 2008, avec une version stable 2.3.0 (en novembre 2018). Outre PHP, Magento utilise MySQL, MariaDB (un système RDBMS) et également le framework ZEND.
Site officiel de Magento
Magento fournit deux plates-formes distinctes pour les opérations, à savoir
- Magento Open source, auparavant connu sous le nom d'édition communautaire
- Commerce Magento, auparavant connu sous le nom d’édition entreprise
L'édition communautaire est gratuite, construite avec de multiples fonctionnalités. Comme il s'agit d'un open-source, tout utilisateur peut étendre ses fonctionnalités avec le nouveau plug-in.
Contrairement à la communauté, l'édition entreprise n'est pas gratuite, mais elle intègre des fonctionnalités plus avancées. Conçue pour les besoins des infrastructures des grandes entreprises, Magento Enterprise Edition est fournie avec un support d'installation, un support technique, une politique d'utilisation et un dépannage.
Étapes pour installer Magento
Avant de commencer la procédure d'installation de Magento, voyons ce qu'est XAMPP, pourquoi en avons-nous besoin pour installer Magento?
XAMPP est une sorte de logiciel à l'aide duquel un utilisateur peut développer une configuration de développement Web local. Ce logiciel convertit notre PC en serveur. Pour rendre cette définition plus pertinente, voyons un scénario
"Monsieur. A a fini de coder le développement Web après quelques mois stressants. Maintenant quoi?
Il a donc besoin d'un serveur pour héberger et voir à quoi ressemble le développement et quelles peuvent être les modifications ou les corrections nécessaires avant le départ final. Dans ce cas, M. A a besoin d'un hôte local, ce qui signifie un endroit où il peut voir son travail. »
XAMPP fournit cette plate-forme et avec cela, un utilisateur peut transférer le codage et les données à refléter dans le serveur localhost.
Configuration requise pour la configuration de Magento, accédez à ce lien, nous avons également présenté l'écran relatif à la configuration requise.
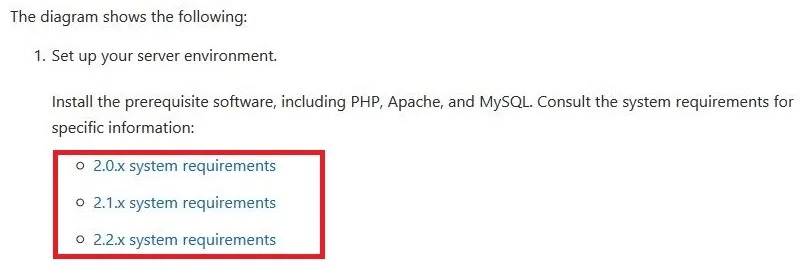
Sélectionnez simplement la version que vous souhaitez installer et une liste détaillée des exigences techniques comme
- OS
- Gestion de la mémoire
- Compositeurs
- Serveurs Web (détails de la version apache)
- Base de données
- La version PHP sera disponible.
Maintenant, allez sur Google.com et tapez "Magento 2 download", vous obtiendrez un certain nombre de liens de téléchargement, préférez le site officiel de Magento. C'est ici -
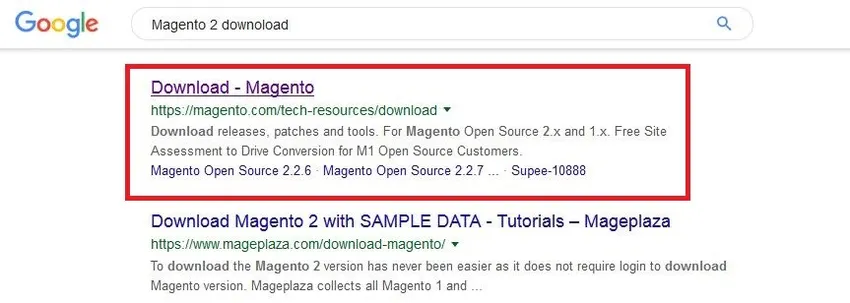
Vient maintenant la page de téléchargement
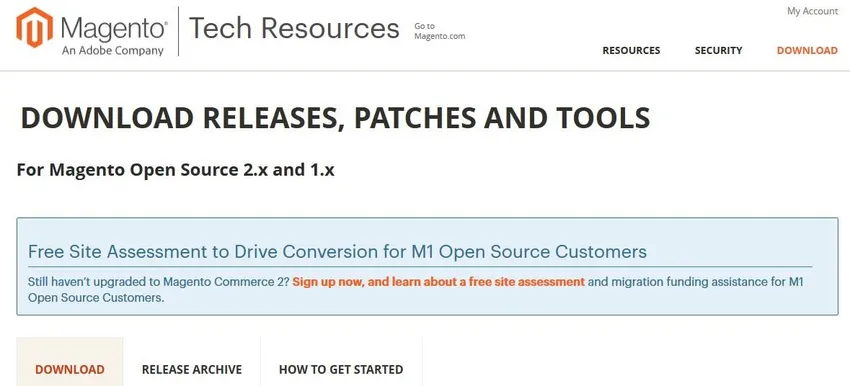
Si vous faites défiler vers le bas jusqu'à la page mentionnée ci-dessus, vous verrez quelques détails de configuration du téléchargement -
- Version complète avec des exemples de données
- Version complète sans données
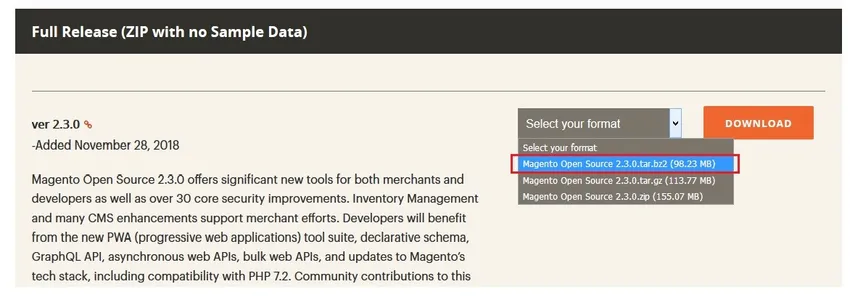
Après avoir sélectionné le fichier zip, cliquez sur le bouton "Télécharger", cela fera apparaître un écran sur votre écran -
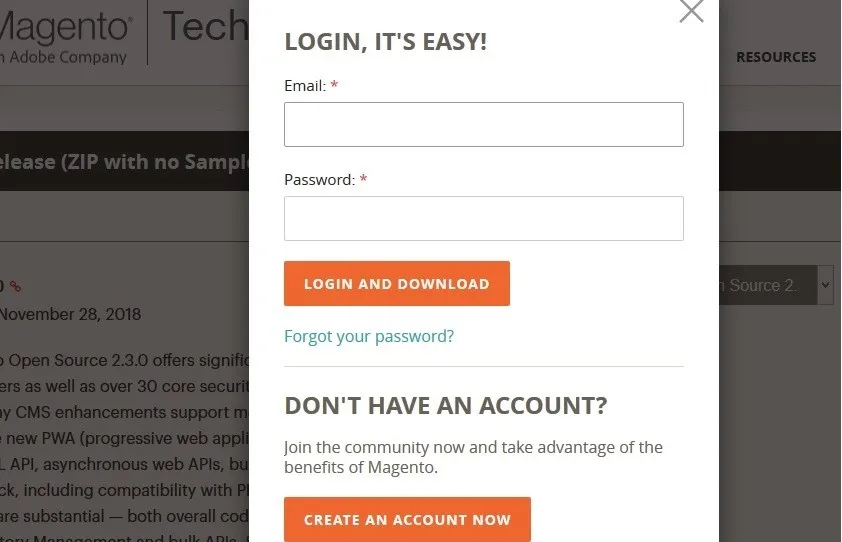
Si vous avez déjà créé un compte dans Magento, utilisez ces informations de connexion, sinon cliquez sur le bouton «Créer un compte». Une fois le téléchargement terminé, ouvrez le répertoire d'emplacement.
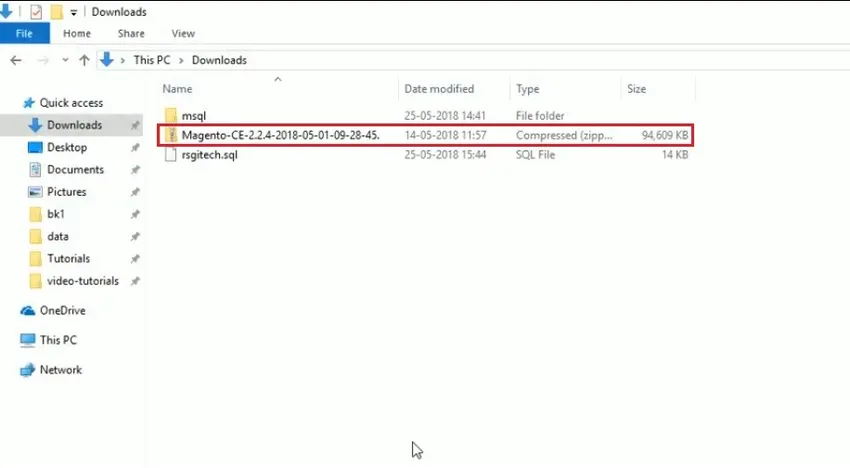
Une fois le fichier zip Magento disponible, copiez le fichier dans votre dossier XAMPP, voyons -

Dans l'image ci-dessus, nous pouvons voir, il y a un dossier XAMPP et dans le dossier, il y a le dossier 'htdocs'. Nous devons copier le fichier de téléchargement de Magento dans ce dossier htdocs.
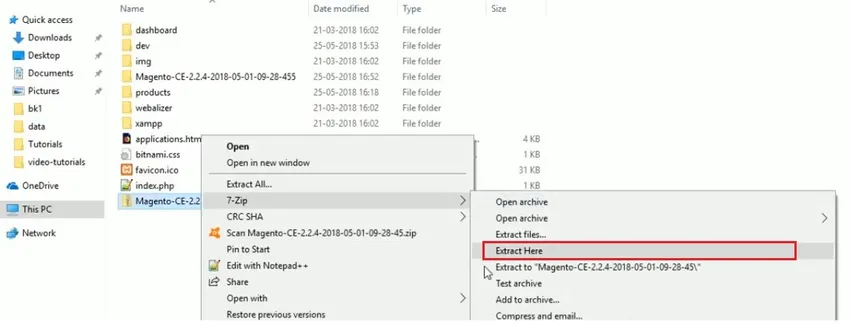
Une fois que le dossier normal d'extraction sera disponible, il vous suffit de le renommer (pour le différencier facilement du reste). C'est ici -
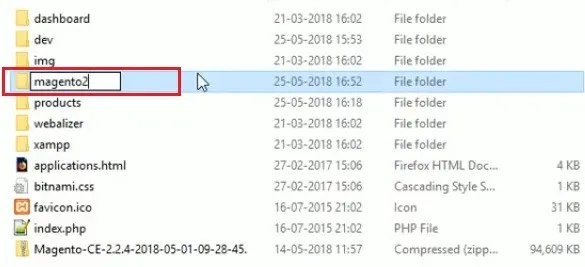
Maintenant, passez à la page du serveur localhost (serveur MyPhp) pour créer la base de données. Ici aussi, vous devez renommer la base de données nouvellement créée en «magento2». Voyons voir via l'écran -
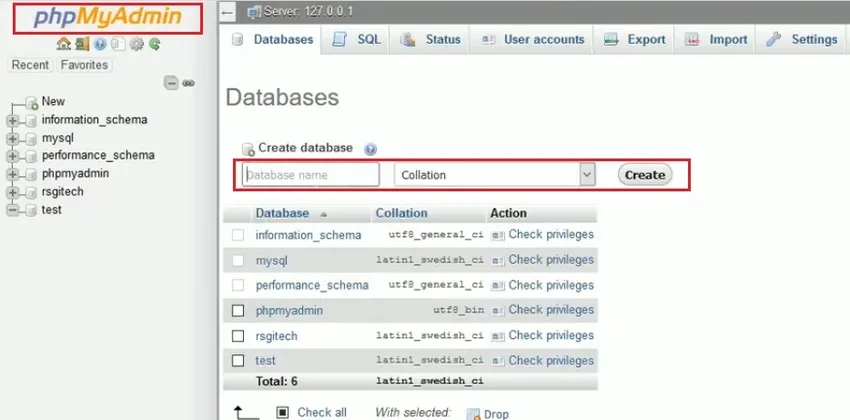
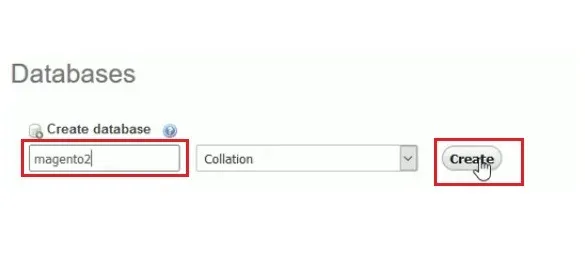

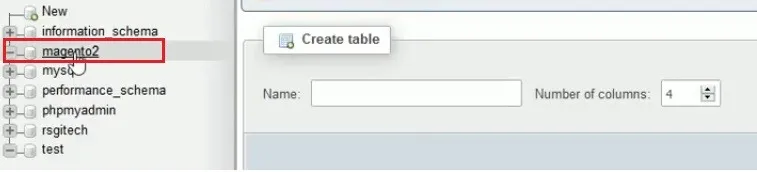
Maintenant, votre base de données est créée. Accédez à localhost2 -

Pour le résultat du sérac de localhost / magento2 (créé et nommé par l'utilisateur), vous obtiendrez l'écran des détails de votre serveur. Voyons l'écran -

Seul l'écran de configuration est laissé à partir d'ici. Remarque pour les utilisateurs si cela vous arrive sur cet écran signifie qu'il vous reste la seule configuration avant le début de l'utilisation réelle de Magento. Maintenant, un utilisateur doit cliquer sur le bouton "Accepter et configurer Magento" et la page de configuration apparaîtra -
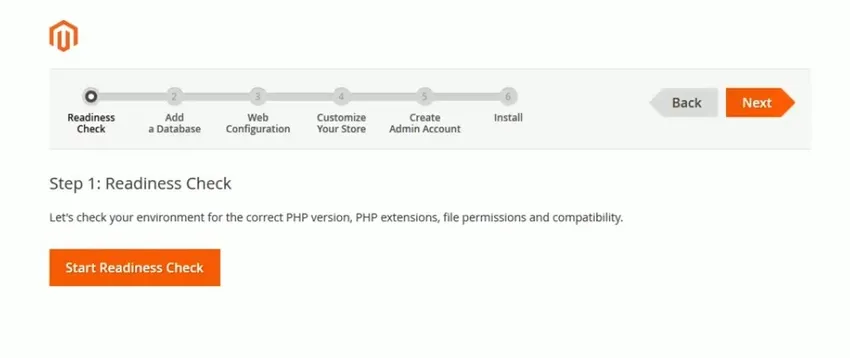
Un utilisateur doit suivre les étapes ci-dessus de manière séquentielle - la première est «Vérification de la préparation»
Vous devez cliquer sur le bouton "Démarrer la vérification de la préparation", ici le système effectue une vérification approfondie des exigences, des environnements de PHP, des extensions et des autorisations associées.
Si vous avez toutes les exigences mises à jour, vous obtiendrez l'écran ci-dessous pour passer à l'étape suivante
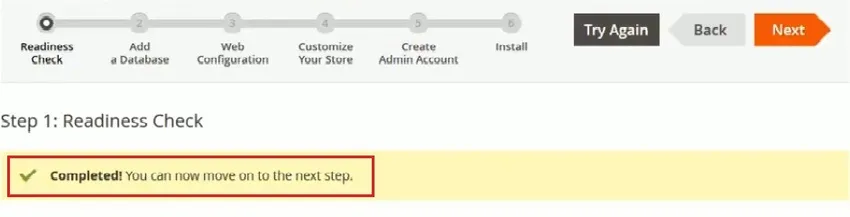
Avec ce clic sur le bouton "Suivant", vous obtiendrez l'écran de base de données
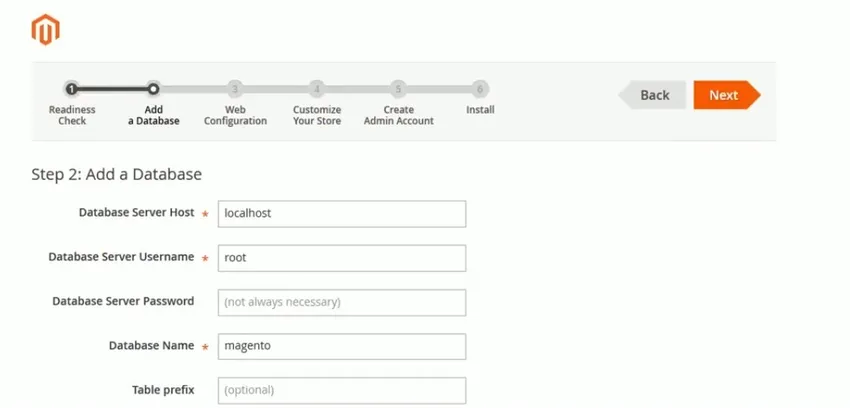
Un utilisateur doit remplir les détails de la base de données -
- Hôte du serveur de base de données - par défaut, le nom est localhost
- Nom du serveur de base de données - vous devez mentionner votre nom d'utilisateur de serveur, celui que vous avez obtenu lors de la création de l'inscription dans Magento
- Le mot de passe déposé est vide / (par défaut) - un utilisateur doit remplir les détails du mot de passe lors de son inscription à Magento
- Nom de la base de données - nous avons créé le magento2 et devons le sélectionner pour aller de l'avant
- Préfixe de table - est une configuration facultative et ne doit pas être rempli si vous avez un besoin spécifique.
Maintenant, un utilisateur doit cliquer sur le bouton «Suivant» pour se déplacer dans les étapes de configuration. Vient ensuite la page «Configuration Web». Ici, un utilisateur doit mentionner son adresse de magasin (signifie l'adresse qui conduit les clients à votre entreprise). Vous devez également mentionner un mot de passe «Admin». Étant donné que chaque page a un administrateur pour les modifications finales à refléter dans l'emplacement du magasin avant. Fournissez un mot de passe approprié dans le champ du mot de passe et cliquez sur «Suivant».
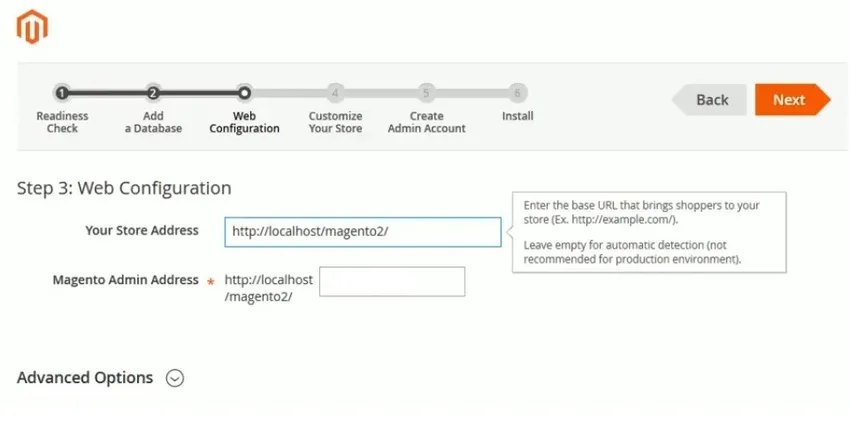
Maintenant, un utilisateur obtiendra l'écran «Personnaliser le magasin» permet de voir ceci ci-dessous -
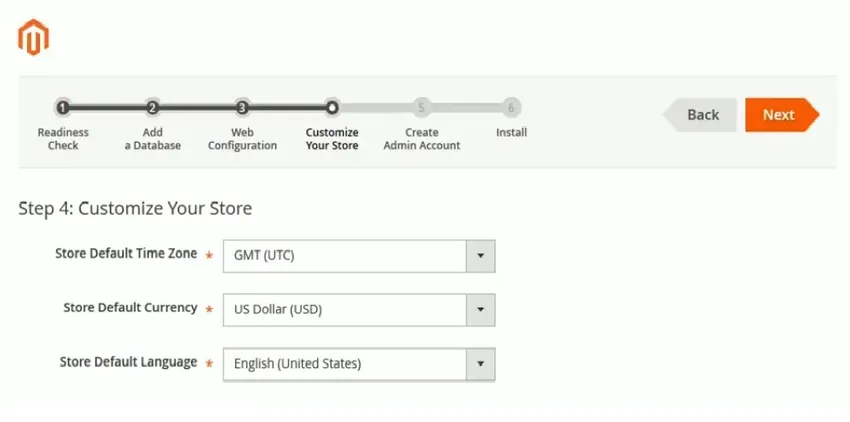
Personnalisez votre boutique en fournissant des détails tels que
- Fuseau horaire
- Détails des devises
- Langue préférée
Nous n'avons pas à apporter de modifications dans cet écran, laissez la valeur par défaut qui y est stockée et cliquez sur le bouton 'Suivant'.
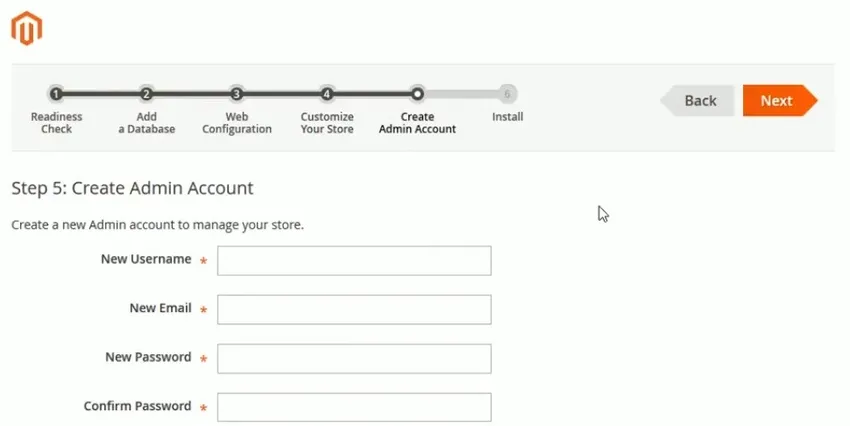
Vous atterrirez sur la page «Créer un compte administrateur». Fournissez les détails de l'administrateur -
- Nom d'utilisateur - doit comprendre entre 1 et 40 caractères
- Nouvel e-mail - les e-mails doivent être authentiques pour vérification
- Nouveau mot de passe et confirmation du mot de passe avant d'installer Magento
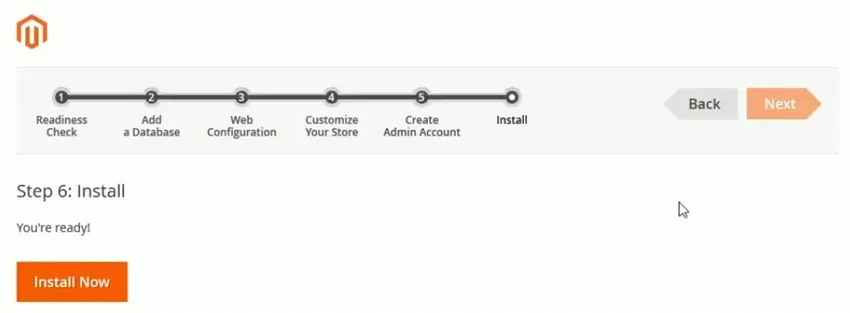
Une fois que vous avez cliqué sur le bouton INSTALLER, l'installation commence.
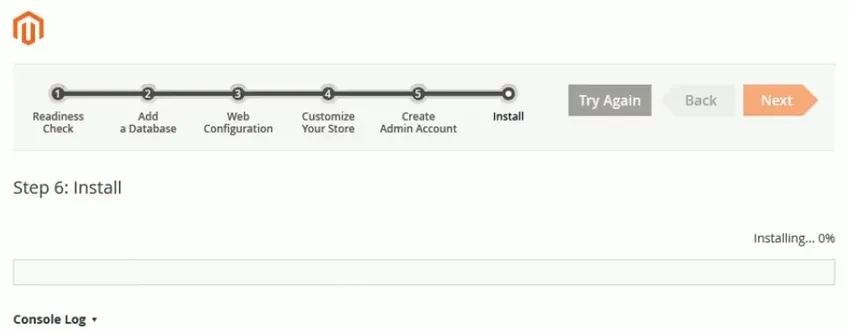
Une fois l'installation terminée, vous devez vous connecter à votre compte administrateur pour lancer le commerce électronique.
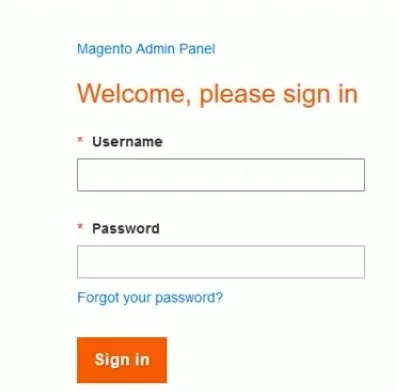
Articles recommandés
Cela a été un guide sur la façon d'installer Magento. Ici, nous avons discuté des différentes étapes pour installer Magento. Vous pouvez également consulter les articles suivants pour en savoir plus -
- Guide d'installation de Selenium
- Comment installer JavaScript
- Étapes pour installer Django
- Questions d'entretiens chez Magento
- MariaDB vs MySQL | Principales différences
- Différentes fonctionnalités des versions de Magento