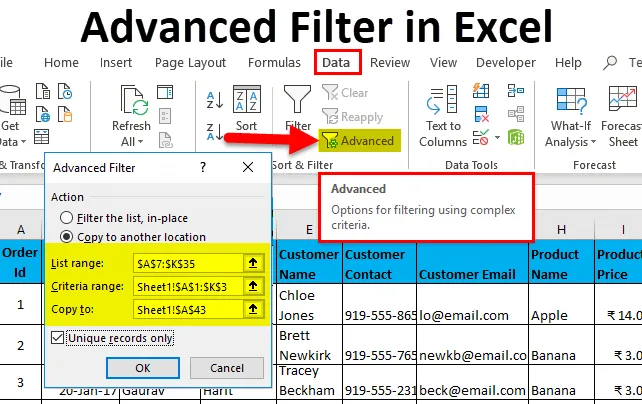
Filtre avancé dans Excel (Table des matières)
- Filtre avancé dans Excel
- Comment utiliser le filtre avancé dans Excel?
Filtre avancé dans Excel
Un filtre avancé est l'une des fonctionnalités les plus importantes d'Excel. Ce n'est rien d'autre qu'une version avancée d'un filtre régulier d'Excel. Lors de l'utilisation d'Excel, je suis sûr que vous devez avoir utilisé des filtres pour analyser les ensembles de données.
Quelle est la différence entre un filtre standard et un filtre avancé?
- Vous pouvez utiliser le filtre avancé pour un filtrage de critères plus complexe. (Je vais expliquer en détail avec un exemple.)
- Un filtre régulier filtrera les données sur l'ensemble de données existant tandis qu'avec ce dernier, vous pouvez extraire les données vers un autre emplacement en conservant les données d'origine intactes.
- Le filtre avancé peut être utilisé pour extraire des entrées uniques dans notre ensemble de données.
- Le filtre régulier est un filtre séquentiel, à savoir. vous ne pouvez pas utiliser plusieurs critères simultanément pour extraire des enregistrements d'un ensemble de données, vous devez extraire des données satisfaisant chaque critère, ce qui conduit finalement à la duplicité.
Par exemple, si vous souhaitez extraire des enregistrements où Reporting Manager est «Aakash Harit» ou le nom de l'employé est «Vishal Kumar», vous devez extraire les données 2 fois à l'aide du filtre normal, les premières données ayant Aakash Harit sont RM et la seconde, lorsque le nom Emp est Vishal, tout en utilisant un filtre avancé, vous pouvez extraire tous les enregistrements uniques en une seule fois.
Comment utiliser le filtre avancé dans Excel?
Ce filtre avancé est très simple, facile à utiliser. Voyons maintenant comment utiliser le filtre avancé dans Excel à l'aide de quelques exemples.
Vous pouvez télécharger ce modèle Excel de filtre avancé ici - Modèle Excel de filtre avancéFiltre avancé dans Excel Exemple # 1
- Supposons que vous disposiez de l'ensemble de données suivant et que vous deviez obtenir tous les enregistrements dont le total de la commande est supérieur à 900 et le nom de l'employé est «Nishu Kumari».
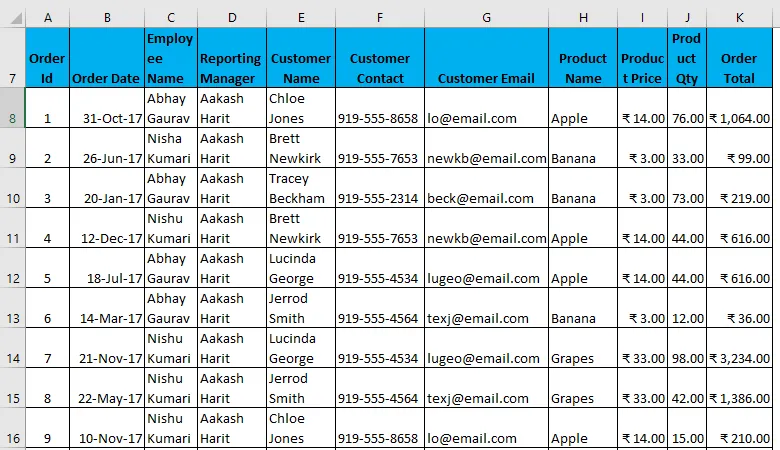
- Pour utiliser un filtre avancé avec certains critères, vous devez d'abord copier tous les en-têtes et les coller ailleurs dans la feuille de calcul. (Dans mon cas, je vais utiliser des lignes vides pour faciliter la compréhension.
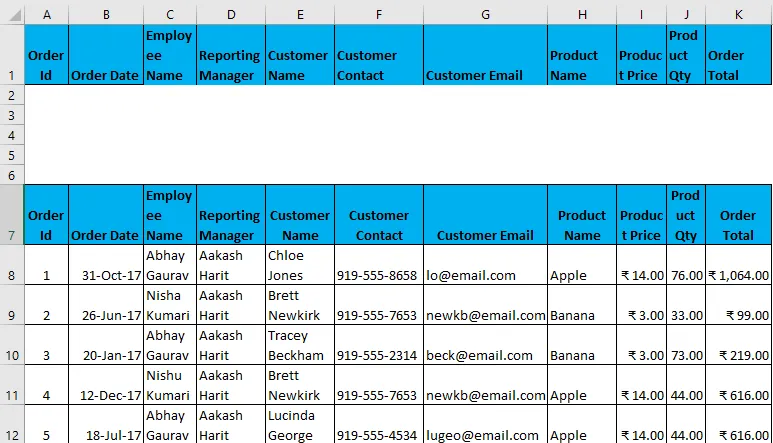
- Maintenant, spécifiez les conditions sous ces en-têtes en fonction de vos besoins, qui agiront comme une entrée dans un filtre.
- Maintenant, sélectionnez l'ensemble de données complet avec les en-têtes et l'onglet Aller aux données - Trier et filtrer. Cela ouvrira la boîte de dialogue Filtre avancé.
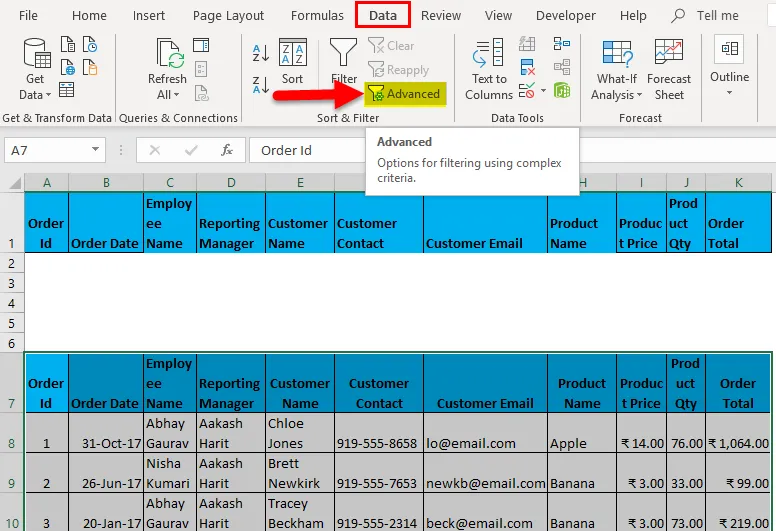
- Le raccourci clavier pour appliquer le filtre avancé après avoir sélectionné l'ensemble de données est (touche Alt + A + Q).
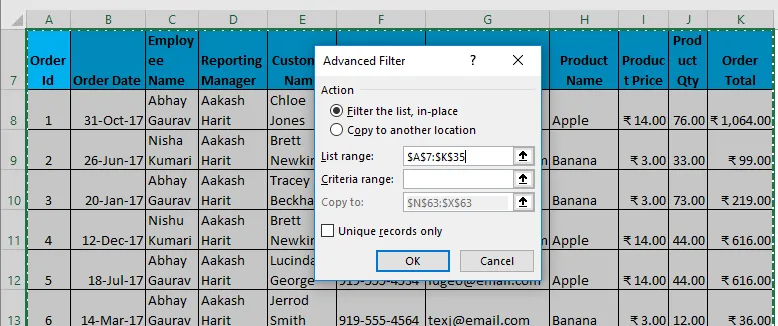
- Maintenant, comme indiqué ci-dessus, vous devez entrer les détails suivants:
- Action: Il a 2 options. Tout d'abord, filtrez la liste, sur place (cela supprimera les données d'origine et le résultat de ce filtre sera placé au même emplacement) et deuxièmement, pour copier un autre emplacement. (cela vous permettra d'enregistrer les données filtrées sur place)
- Plage de liste: elle fait référence à l'ensemble de données à partir duquel vous souhaitez rechercher des données. (Ici c'est A7: K35)
- Plage de critères: Dans ce critère est mentionné, (A1: K2)
- Copier vers: cette cellule sera activée si vous choisissez la deuxième option dans Critères d'action.
- Copier les enregistrements uniques uniquement: cochez cette case uniquement si vous avez uniquement besoin d'enregistrements uniques.
- J'ai entré tous les détails dans cette boîte de dialogue et choisi de copier vers un autre emplacement (A38) avec des enregistrements uniques.
- Cela ressemblera un peu à la capture d'écran de la page suivante. Maintenant, cliquez sur OK, et cela donnera tous les enregistrements uniques.

La sortie est donnée ci-dessous où elle affiche uniquement les données qui contiennent le nom de l'employé comme Nishu Kumari.
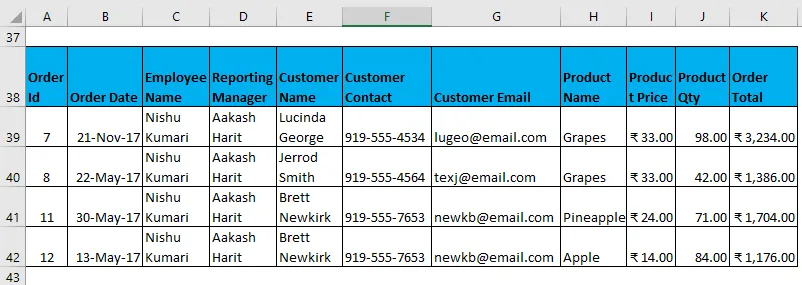
Données filtrées avec des critères complexes tels que construits ci-dessus.
Filtre avancé dans Excel, exemple n ° 2
Maintenant, il existe de nombreuses combinaisons de critères qui peuvent être utilisés dans Advanced Filter. (Utilisation des critères AND et OR) Voici quelques exemples:
- Filtrer les données où le nom du client est «Chloe Jones» ET le nom du produit «Apple».
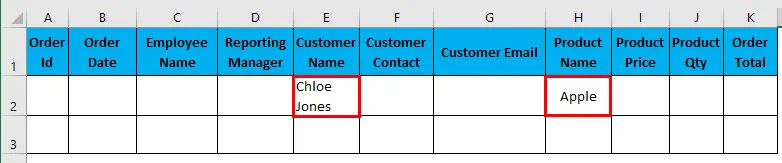
J'ai entré tous les détails dans cette boîte de dialogue et choisi de copier vers un autre emplacement (N3) avec des enregistrements uniques.
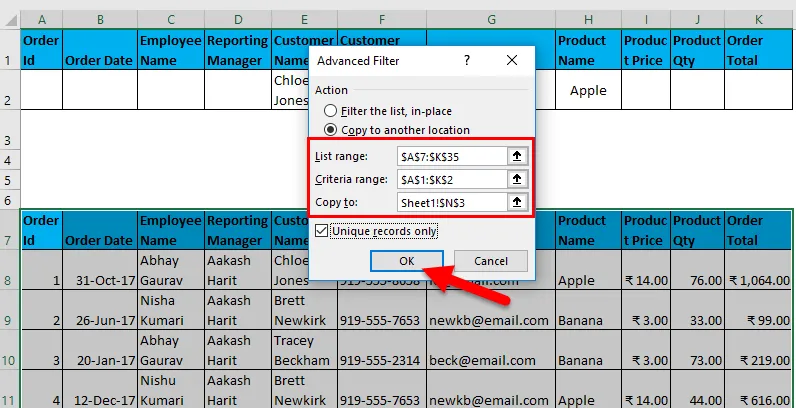
La sortie est donnée ci-dessous:
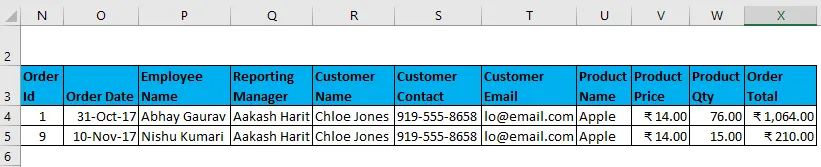
- Filtrer les données dont le gestionnaire de rapports est «Aakash Harit» ET la quantité de produits est supérieure à 50.

J'ai entré tous les détails dans cette boîte de dialogue et choisi de copier vers un autre emplacement (N9) avec des enregistrements uniques.

La sortie est donnée ci-dessous:
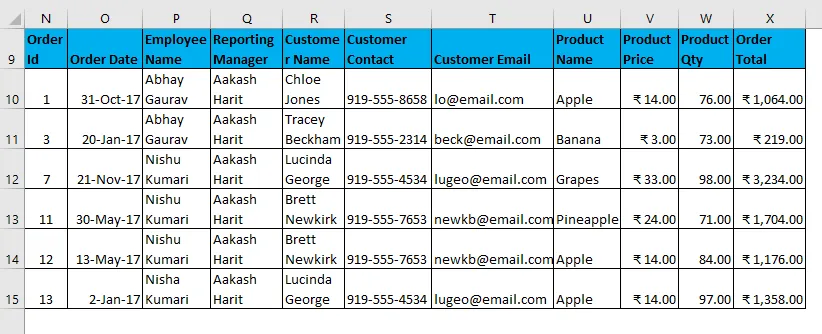
- Filtrer les données où le nom de l'employé est «Rajkumar Singh» ET le nom du produit est «Ananas» ET le total de la commande est supérieur à 100.

J'ai entré tous les détails dans cette boîte de dialogue et j'ai choisi de copier vers un autre emplacement (N17) avec des enregistrements uniques.
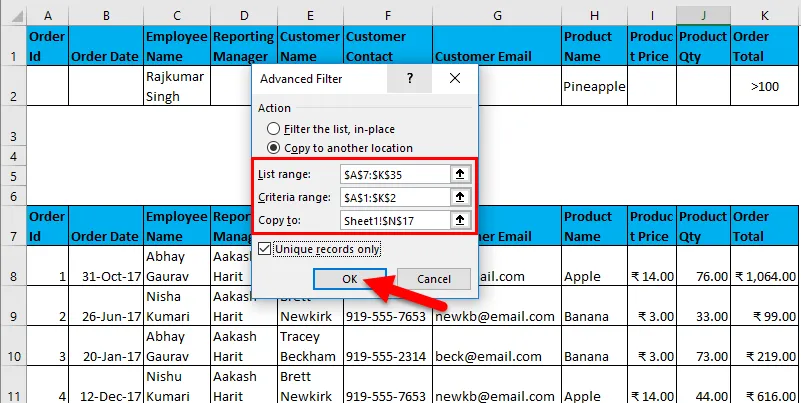
La sortie est donnée ci-dessous:

Ce tableau ci-dessus montre des données vides car elles ne correspondent pas à la condition donnée.
- Filtrer les données où le nom de l'employé est «Vishal Kumar» OU le total de la commande est inférieur à 500.
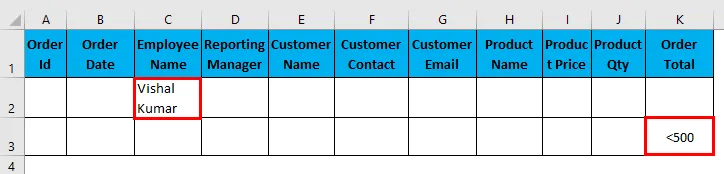
J'ai entré tous les détails dans cette boîte de dialogue et j'ai choisi de copier vers un autre emplacement (N22) avec des enregistrements uniques.
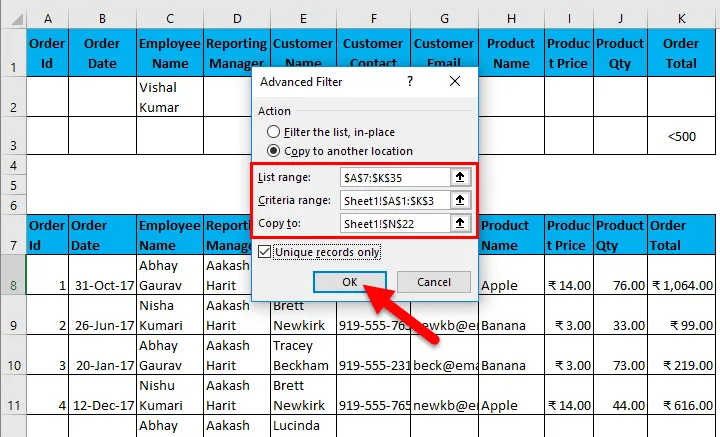
La sortie est donnée ci-dessous:
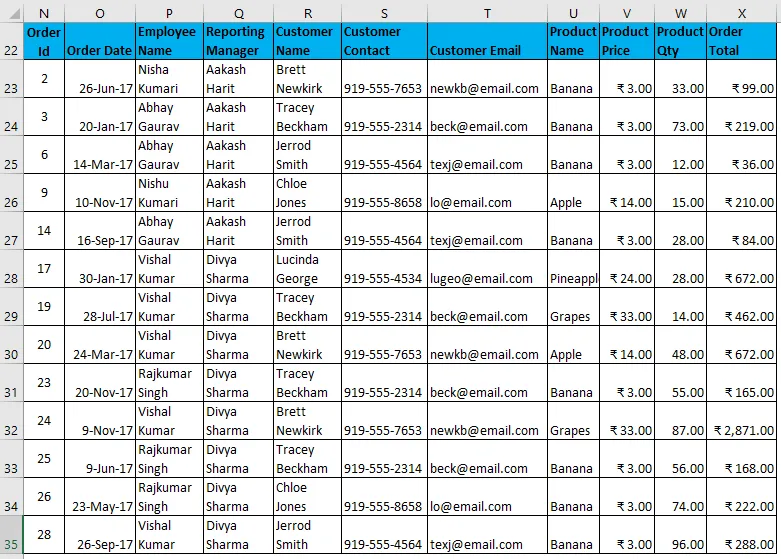
- Filtrer les données où le nom de l'employé est «Abhay Gaurav» OU «Nishu Kumari».
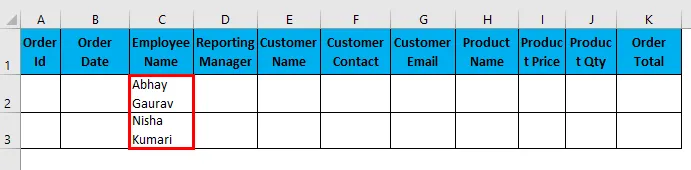
J'ai entré tous les détails dans cette boîte de dialogue et j'ai choisi de copier vers un autre emplacement (N38) avec des enregistrements uniques.

La sortie est donnée ci-dessous:

- Filtrer les données où le gestionnaire de rapports est «Divya Sharma» OU le nom du produit est «Raisins».

J'ai entré tous les détails dans cette boîte de dialogue et j'ai choisi de copier vers un autre emplacement (N50) avec des enregistrements uniques.
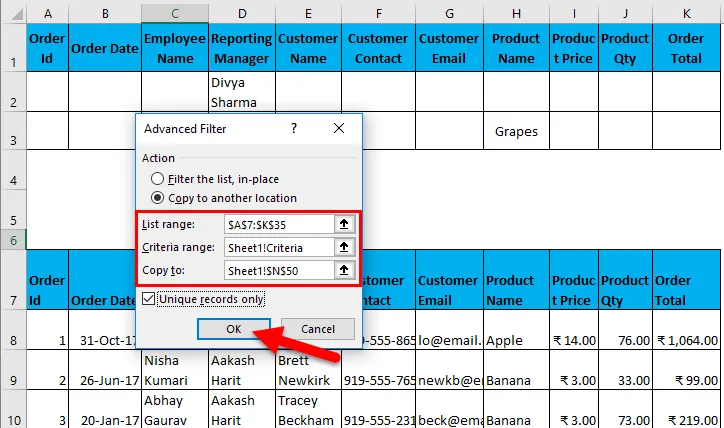
La sortie est donnée ci-dessous:
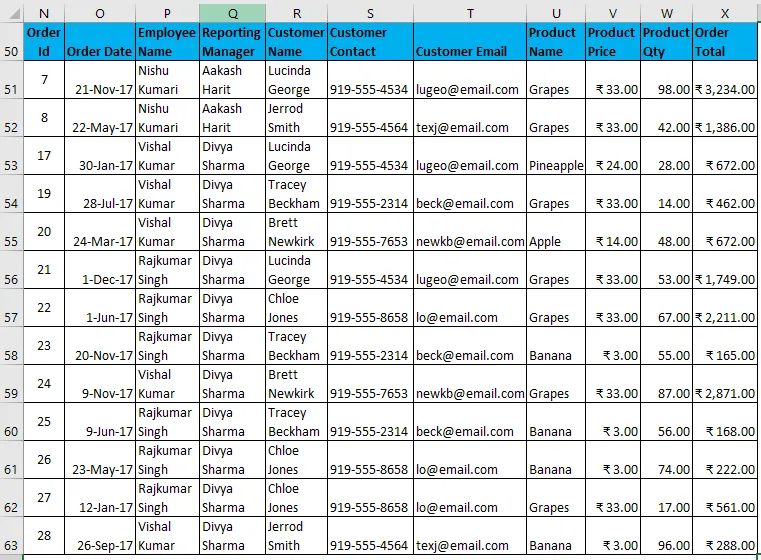
D'après les exemples ci-dessus, vous avez peut-être remarqué que lors de l'utilisation des critères AND, toutes les valeurs doivent être mentionnées dans la même ligne et dans les critères OR, toutes les valeurs doivent être dans des lignes différentes.
Filtre avancé dans Excel, exemple n ° 3
Une autre caractéristique importante du filtrage avancé est le filtrage des données à l'aide de caractères génériques. Il y a des caractères génériques:
- Un astérisque (*): il représente un nombre quelconque de caractères. Par exemple, pour filtrer les données avec le nom de l'employé à partir de «R». Vous écrirez «R *», donc tout nom d'employé commençant par les initiales R sera filtré.
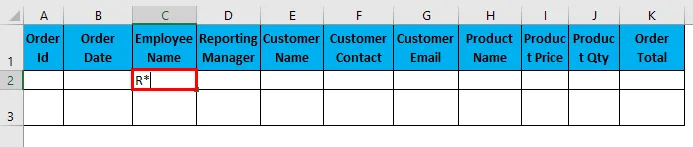
J'ai entré tous les détails dans cette boîte de dialogue et choisi de copier vers un autre emplacement (N9) avec des enregistrements uniques.
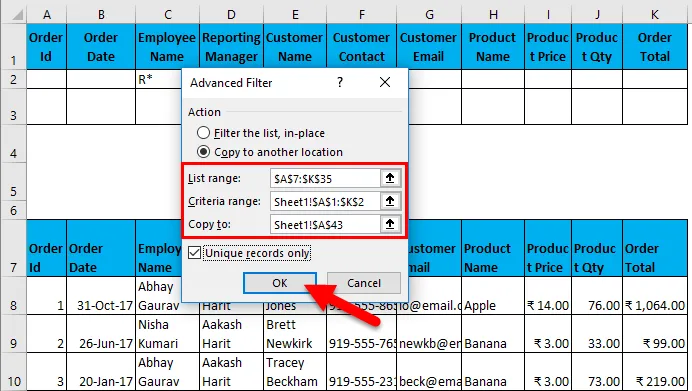
La sortie est donnée ci-dessous:
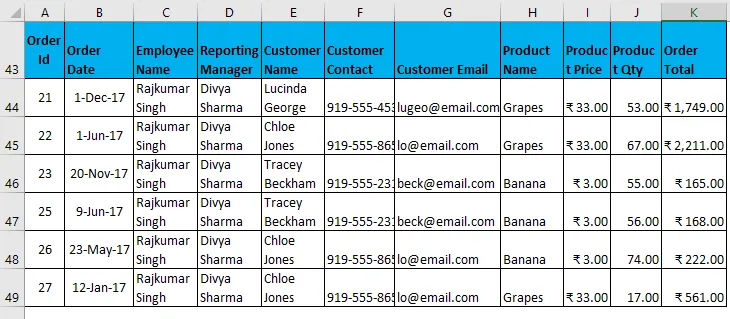
- Point d'interrogation (?): Il représente un seul caractère. Par exemple, filtrer les données avec les initiales du nom des employés «Nish». Les critères de filtre seront comme «Nish?» Et cela peut signifier Nishu ou Nisha.

J'ai entré tous les détails dans cette boîte de dialogue et choisi de copier vers un autre emplacement (N9) avec des enregistrements uniques.
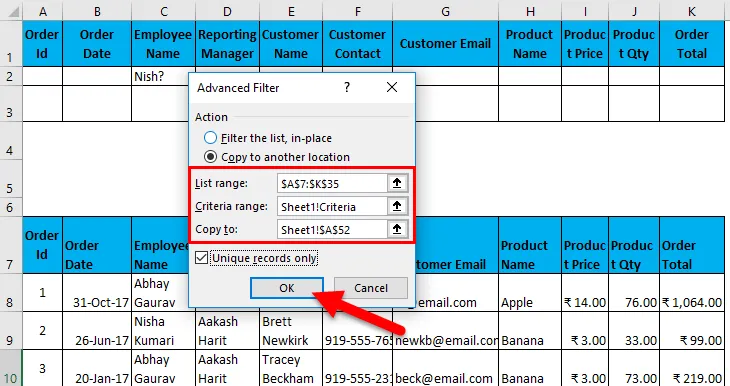
La sortie est donnée ci-dessous:
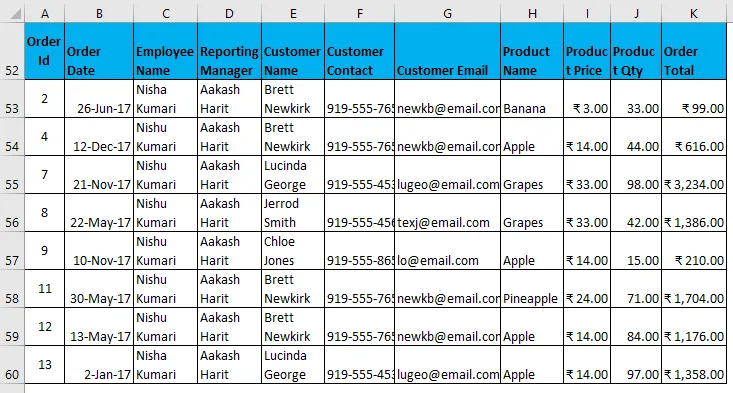
- Marée (~): elle est utilisée pour rechercher n'importe quel caractère générique dans un texte.
Filtre avancé dans Excel, exemple n ° 4
Vous pouvez également supprimer les doublons ou vous pouvez dire extraire rapidement les enregistrements uniques de l'ensemble de données.
- Supposons maintenant que vous ayez l'ensemble de données suivant qui contient des entrées en double (mises en surbrillance) et que vous souhaitez extraire des enregistrements uniques d'un ensemble de données, vous pouvez utiliser l'option de filtrage avancé pour le faire, gardez à l'esprit qu'il n'est pas nécessaire de mentionner des valeurs dans l'option des critères et vérifiez simplement l'option des enregistrements uniques. Cela vous donnera des enregistrements avec des valeurs uniques.
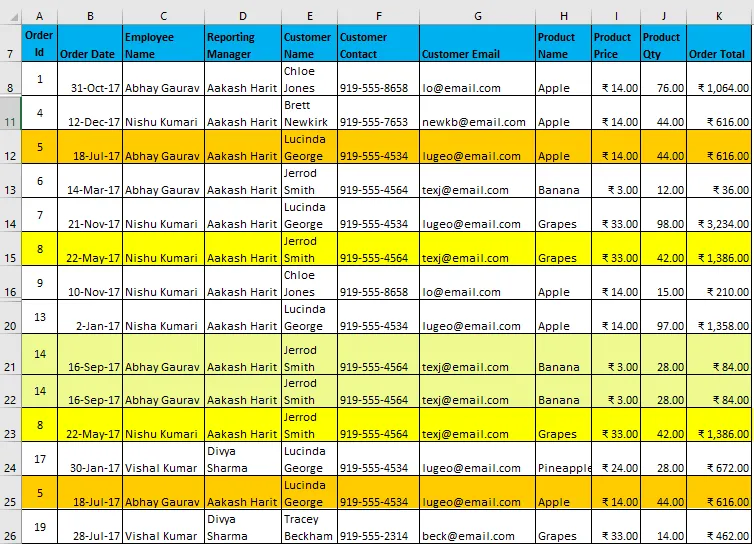
- Après avoir appliqué le filtre, il donnera un résultat, comme indiqué ci-dessous:
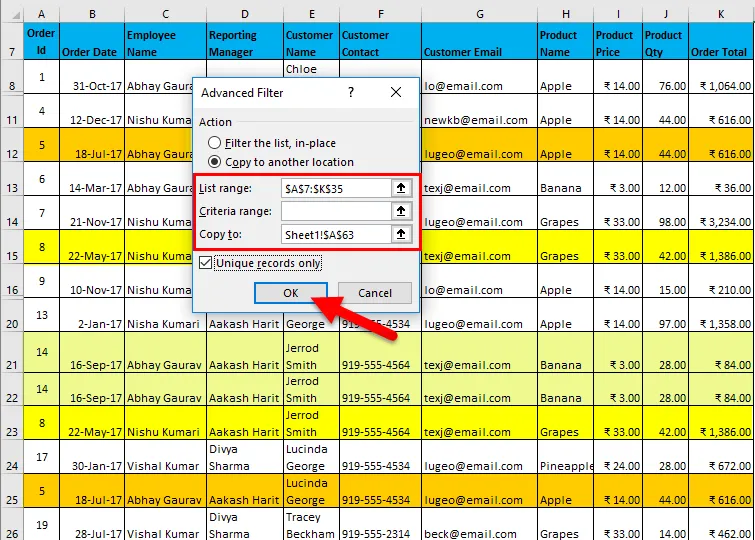
- Vous pouvez remarquer dans l'image ci-dessous; tous les doublons sont supprimés. Les 3 dernières lignes sont vides
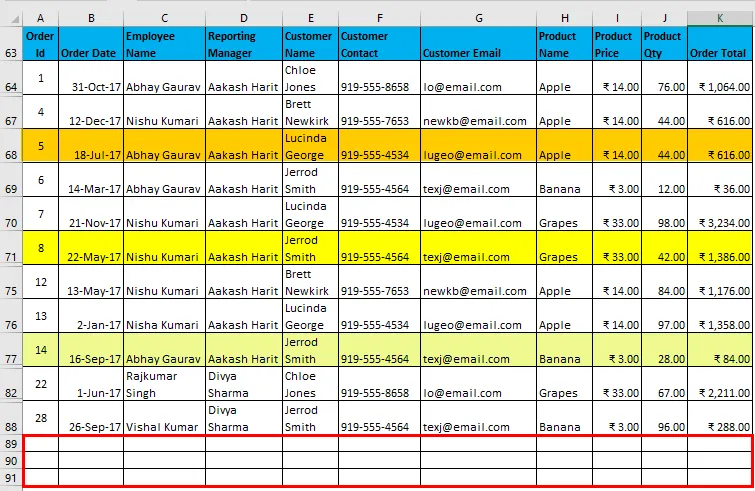
- Cependant, dans les dernières versions d'Excel (principalement après Excel 2007), nous avons une option pour supprimer les doublons d'un ensemble de données (allez dans l'onglet Données, supprimez les doublons ou utilisez la touche de raccourci Alt + A + M), mais cela modifiera l'ensemble de données d'origine. Mais si vous souhaitez conserver les données d'origine intactes, vous pouvez utiliser un filtre avancé pour obtenir un ensemble de données avec des entrées uniques à un autre emplacement.
Notes clés:
- Lors de l'application d'un filtre avancé, veillez toujours à ce que les en-têtes des critères soient exactement les mêmes que dans l'ensemble de données. Viz. il ne doit pas y avoir d'erreurs d'orthographe, d'erreurs d'espace ou même d'erreurs de casse, bien que l'alignement puisse être mixte. Par exemple, ci-dessus, vous pouvez mentionner des critères tels que le nom du produit en premier et le nom de l'employé en second. Mais les en-têtes doivent être exactement les mêmes, comme indiqué ci-dessous.
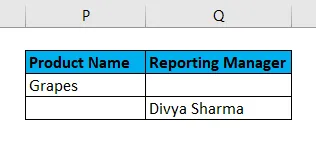
- Vous ne pouvez pas annuler le filtrage avancé lors de la copie vers un autre emplacement.
- Si vous utilisez un filtre avancé pour extraire des entrées uniques, assurez-vous de sélectionner également des en-têtes, sinon la première entrée sera prise comme en-tête.
Choses dont il faut se rappeler
- Le filtre avancé est une version avancée du filtre standard utilisé pour filtrer les données avec des critères complexes et des conditions multiples.
- Il est utilisé pour extraire des entrées uniques de l'ensemble de données.
- Vous devez inclure des en-têtes lors de la sélection de l'ensemble de données et les en-têtes des critères doivent être exactement dans le même ordre que dans l'ensemble de données.
- Vous ne pouvez pas l'annuler si les données filtrées sont copiées vers un autre emplacement.
- Le raccourci pour appliquer un filtre avancé après avoir sélectionné l'ensemble de données est (touche Alt + A + Q).
Articles recommandés
Cela a été un guide sur le filtre avancé dans Excel. Ici, nous discutons de la façon de filtrer avancé dans Excel avec un exemple Excel et des modèles Excel téléchargeables. Vous pouvez également consulter ces fonctions utiles dans Excel -
- Fonction AGRÉGER dans MS Excel
- Guide de la barre de défilement dans Excel
- Comment utiliser la fonction ABS dans Excel?
- Fonction TAUX dans Excel - Vous devez savoir