Découvrez comment créer un pinceau scintillant personnalisé dans Photoshop. Ensuite, apprenez à utiliser le pinceau pour ajouter un sillage magique à une photo!
Photoshop facilite la création de pinceaux étincelants et de pistes étincelantes. Dans la première partie de ce didacticiel, nous allons créer notre pinceau étincelant à partir de zéro en utilisant quelques-uns des pinceaux intégrés de Photoshop pour ajouter une variété d'étincelles à notre conception. Ensuite, une fois que nous aurons créé le pinceau étincelant, nous le transformerons en trace étincelante en utilisant les puissantes options de pinceau dynamique de Photoshop pour contrôler le comportement du pinceau pendant que nous peignons. Enfin, nous ajouterons un effet de flou à la piste scintillante et lui donnerons un éclat coloré pour lui donner un aspect plus magique.
Il y a pas mal d'étapes, mais elles sont toutes très simples, et comme toujours, je vais expliquer chaque étape au fur et à mesure pour que tout le monde puisse suivre.
Cette version du didacticiel a été mise à jour et développée pour Photoshop CC mais est entièrement compatible avec Photoshop CS6. Si vous utilisez CS5 ou une version antérieure, vous souhaiterez suivre la version originale de ce didacticiel.
Voici la photo que j'utiliserai pour ce tutoriel. J'ai téléchargé celui-ci depuis Adobe Stock:

L'image originale. Crédit photo: Adobe Stock.
Et voici à quoi cela ressemblera lorsque nous aurons terminé:

Le résultat final.
Création d'un pinceau étincelant
Étape 1: créer un nouveau document Photoshop
Comme je l'ai mentionné, nous ajouterons notre piste d'éclat à l'aide d'un pinceau «éclat» sur mesure, donc la première chose que nous devons faire est de créer notre pinceau. Pour cela, nous devons créer un nouveau document Photoshop. Allez dans le menu Fichier dans la barre de menus en haut de l'écran et choisissez Nouveau :
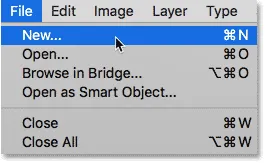
Allez dans Fichier> Nouveau.
Cela ouvre la boîte de dialogue Nouveau document . Dans Photoshop CC 2017, Adobe a entièrement repensé la boîte de dialogue Nouveau document, de sorte que la version que vous voyez dépend de la version de Photoshop que vous utilisez. Si vous utilisez Photoshop CC tel que je suis ici (et que votre copie de CC est à jour), vous verrez la version repensée. Si vous utilisez Photoshop CS6, vous verrez l'ancienne version traditionnelle. Nous allons d'abord regarder la version repensée. Ensuite, pour que ce didacticiel soit également compatible avec CS6, nous examinerons la version traditionnelle. Ne vous inquiétez pas, cela ne prend qu'une minute.
Tout d'abord, dans Photoshop CC, la boîte de dialogue Nouveau document repensée apparaît sur votre écran. La majeure partie de la boîte de dialogue est occupée par une grande zone affichant les vignettes de vos documents récemment ouverts et de la taille de vos documents récemment utilisés. Vous pouvez ignorer cette zone. Ce que nous voulons, c'est le panneau Détails prédéfinis sur la droite. C'est ici que nous saisissons nos propres paramètres de document personnalisés.
Nous souhaitons créer un document carré pour notre pinceau, alors définissez vos valeurs de largeur et de hauteur sur 200 et changez le type de mesure en pixels . Ignorez la valeur Résolution car elle ne s'applique qu'à l'impression et n'a aucun effet sur ce que nous voyons à l'écran. La seule autre option dont nous devons nous préoccuper ici est de s'assurer que le Contenu d'arrière - plan est défini sur Blanc . Lorsque vous avez terminé, cliquez sur le bouton Créer dans le coin inférieur droit pour fermer la boîte de dialogue et créer votre document:
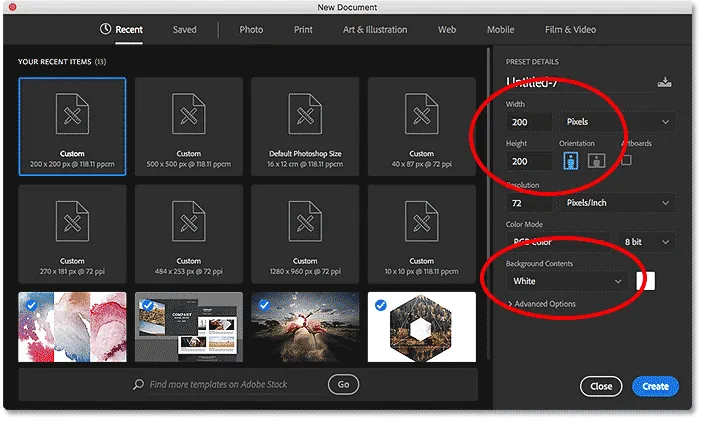
Boîte de dialogue Nouveau document dans Photoshop CC.
Si vous utilisez Photoshop CS6, vous verrez la boîte de dialogue Nouveau document de style ancien, mais les paramètres que nous devons saisir sont les mêmes. Définissez vos valeurs de largeur et de hauteur sur 200 pixels et assurez-vous que le contenu d'arrière-plan est défini sur blanc . Cliquez sur OK lorsque vous avez terminé pour fermer la boîte de dialogue et créer votre nouveau document:
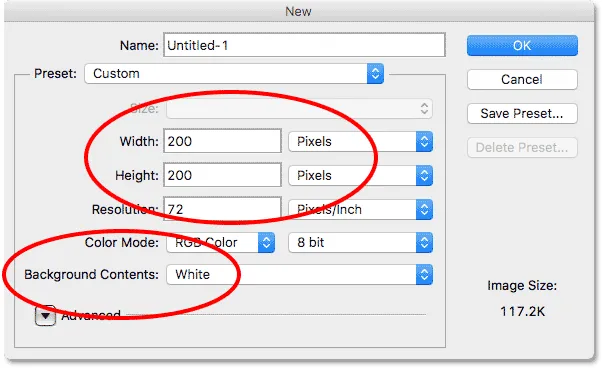
Boîte de dialogue Nouveau document dans Photoshop CS6.
Un nouveau document de 200 x 200 pixels, rempli de blanc, apparaîtra sur votre écran:
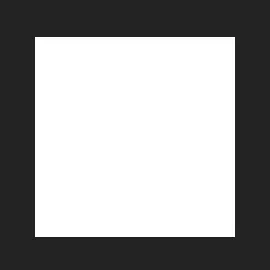
Notre nouveau document de 200 x 200 pixels.
Étape 2: Sélectionnez l'outil Pinceau
Une fois notre nouveau document créé, sélectionnez l' outil Pinceau dans la barre d'outils à gauche de l'écran. Vous pouvez également sélectionner l'outil Pinceau en appuyant sur la lettre B de votre clavier. Dans les deux cas, cela fonctionne:

Sélection de l'outil Pinceau.
Étape 3: définissez votre couleur de premier plan sur noir
Ensuite, nous devons définir la couleur de notre pinceau sur le noir . Photoshop utilise notre couleur de premier plan actuelle comme couleur de pinceau, donc le moyen le plus rapide de définir la couleur de premier plan sur le noir consiste à appuyer sur la lettre D de votre clavier. Cela réinitialise vos couleurs de premier plan et d'arrière-plan à leurs valeurs par défaut, rendant votre couleur de premier plan noire (et votre couleur d'arrière-plan blanche).
Nous pouvons voir nos couleurs actuelles de premier plan et d'arrière-plan dans les deux nuances de couleurs situées en bas de la barre d'outils. La couleur de premier plan (échantillon en haut à gauche) devrait maintenant afficher le noir:
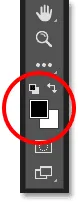
Appuyez sur D (pour "Valeurs par défaut") pour définir votre couleur de premier plan sur noir.
Étape 4: Sélectionnez le pinceau "Star 70 Pixels"
Le pinceau "étincelant" que nous créons n'est en réalité qu'un mélange de plusieurs pinceaux fournis avec Photoshop, et vous pouvez expérimenter avec différentes combinaisons de pinceaux pour créer votre propre pinceau étincelant unique, car il y en a plusieurs qui fonctionneraient bien pour cet effet. Ou, vous pouvez simplement utiliser celui que nous allons créer ici.
Pour choisir notre premier pinceau, avec l'outil pinceau actif, cliquez sur l'icône de basculement du panneau Pinceau dans la barre des options en haut de l'écran:

Cliquez sur l'icône bascule du panneau Pinceau.
Cela ouvre le panneau principal de Photoshop. Pour afficher la liste des pinceaux prédéfinis inclus dans Photoshop, cliquez sur le bouton Préréglages des pinceaux :
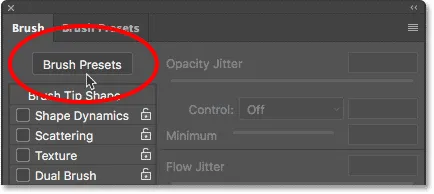
Cliquez sur le bouton Préréglages de pinceau dans le panneau Pinceau.
Cela nous fait passer du panneau Brush au panneau Brush Presets où nous voyons de petites vignettes des pinceaux actuellement chargés dans Photoshop. Pour nous permettre de sélectionner plus facilement des pinceaux spécifiques dans la liste, passons de la vue miniature à la vue liste. Cliquez sur l' icône de menu dans le coin supérieur droit du panneau Brush Presets:
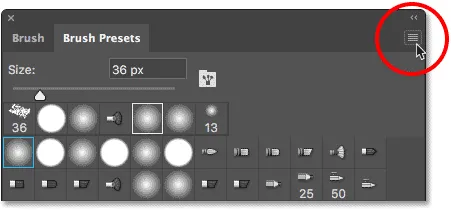
Cliquez sur l'icône de menu dans le panneau Préréglages de pinceau.
Choisissez ensuite Petite liste ou Grande liste dans le menu. Je choisirai une grande liste juste pour que les choses soient plus faciles à voir pour nous:
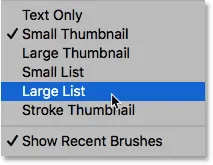
Choisir l'option Grande liste dans le menu.
Maintenant que nous pouvons voir les noms des préréglages de pinceau, faites défiler la liste jusqu'à ce que vous trouviez le pinceau Star 70 Pixels . Cliquez dessus pour le sélectionner:

Sélection du pinceau "Star 70 Pixels".
Étape 5: cliquez sur quelques points aléatoires avec la brosse
Avec le pinceau "Star 70 Pixels" sélectionné, cliquez dans quelques endroits aléatoires pour ajouter vos premiers "scintillements". Trois ou quatre clics devraient suffire:

Cliquer pour ajouter les premiers "scintillements".
Étape 6: Charger l'ensemble "Brosses rondes avec taille"
Le deuxième pinceau que nous utiliserons ne se trouve pas dans les pinceaux par défaut de Photoshop, nous devons donc charger dans l'un des autres jeux de pinceaux inclus avec Photoshop. Cliquez à nouveau sur l' icône de menu dans le coin supérieur droit du panneau Brush Presets:
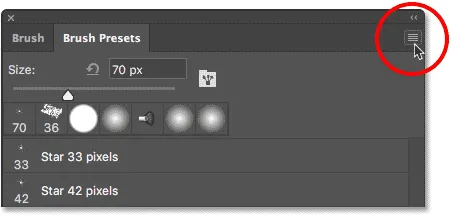
Cliquez à nouveau sur l'icône du menu Brush Presets.
Dans la moitié inférieure du menu, vous verrez une liste des autres jeux de pinceaux parmi lesquels nous pouvons choisir. Sélectionnez les brosses rondes avec la taille définie en cliquant dessus:
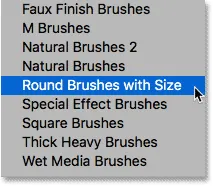
Choix du jeu de pinceaux "Pinceaux ronds avec taille".
Photoshop vous demandera si vous souhaitez remplacer vos pinceaux actuels par les pinceaux de l'ensemble "Pinceaux ronds de taille". Cliquez OK . Vous pouvez facilement restaurer les pinceaux par défaut de Photoshop à tout moment en revenant à ce même menu et en choisissant Réinitialiser les pinceaux:
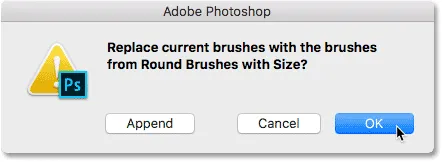
Cliquez sur OK pour remplacer les pinceaux actuels par les nouveaux.
Étape 7: Sélectionnez la brosse "Airbrush Soft Round 17"
Une fois le nouveau jeu de pinceaux chargé, faites défiler la liste jusqu'à ce que vous trouviez Airbrush Soft Round 17 . Cliquez dessus pour le sélectionner:
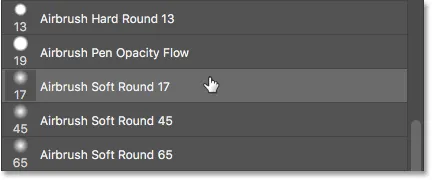
Choisir "Airbrush Soft Round 17".
Étape 8: cliquez sur quelques points aléatoires avec le nouveau pinceau
Tout comme nous l'avons fait avec le pinceau précédent il y a un instant, cliquez sur trois ou quatre points aléatoires pour ajouter plus d'éclat. Puisqu'il s'agit d'un aérographe, plus vous maintenez le bouton de la souris enfoncé après avoir cliqué, plus la forme du pinceau «se remplit» vers ses bords. Donc, pour encore plus de variété, faites varier la durée pendant laquelle vous maintenez le bouton de la souris après avoir cliqué.
Si vous n'aimez pas l'endroit où vous avez cliqué, appuyez sur Ctrl + Z (Win) / Commande + Z (Mac) sur votre clavier pour annuler votre dernier clic, puis réessayez:
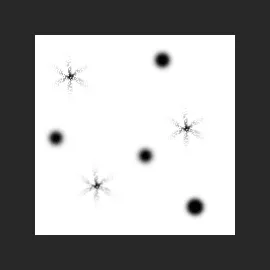
Cliquer dans des endroits plus aléatoires avec le nouveau pinceau.
Étape 9: Charger le jeu de "brosses assorties"
Passons à un troisième pinceau. Encore une fois, nous devrons charger un jeu de pinceaux différent dans Photoshop, alors cliquez à nouveau sur l' icône de menu en haut à droite du panneau Préréglages de pinceau:
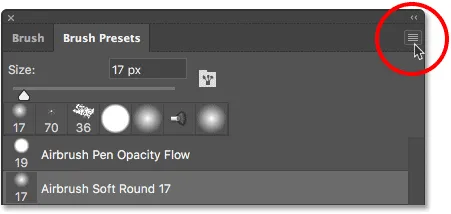
Cliquez à nouveau sur l'icône de menu.
Cette fois, choisissez le jeu de pinceaux assortis en haut de la liste:
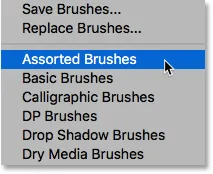
Sélection de "Pinceaux assortis" dans le menu.
Photoshop vous demandera à nouveau si vous souhaitez remplacer les pinceaux existants par les nouveaux pinceaux. Cliquez sur OK :
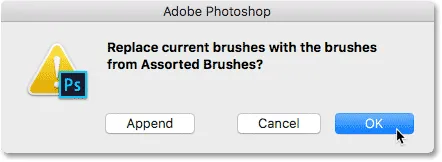
Remplacement des brosses précédentes par le jeu de "brosses assorties".
Étape 10: Sélectionnez le pinceau "Starburst - Small"
Une fois les pinceaux assortis chargés, faites défiler la liste dans le panneau Préréglages des pinceaux jusqu'à ce que vous trouviez le pinceau Starbust - Petit . Cliquez dessus pour le sélectionner:
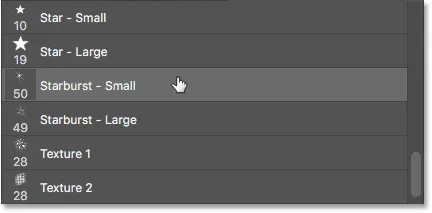
Choisir la brosse "Starburst - Small".
Étape 11: cliquez sur quelques points aléatoires supplémentaires
Cliquez sur quelques endroits aléatoires supplémentaires pour ajouter notre troisième et dernier type d'éclat au design:

Ajout des derniers scintillements.
Étape 12: définir un nouveau préréglage de pinceau
Nous avons ajouté nos étincelles. Tout ce que nous devons faire maintenant est de sauvegarder notre conception comme un pinceau. Pour ce faire, allez dans le menu Edition en haut de l'écran et choisissez Définir le préréglage du pinceau :
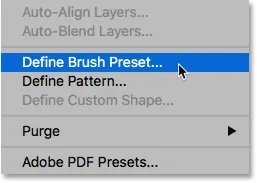
Allez dans Edition> Définir le préréglage du pinceau.
Photoshop ouvrira une boîte de dialogue où nous pourrons donner un nom à notre nouveau pinceau. Nommez-le "Sparkle Brush":
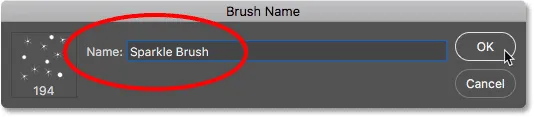
Nommer le nouveau pinceau.
Cliquez sur OK lorsque vous avez terminé, et votre nouvelle brosse scintillante est créée! Vous pouvez fermer le document à ce stade car nous n'avons plus besoin de l'ouvrir. Il n'est également pas nécessaire d'enregistrer le document lorsque Photoshop le demande, car le pinceau est déjà créé.
Étape 13: Ouvrez votre photo
Maintenant que nous avons créé notre pinceau, nous sommes prêts à ajouter notre piste scintillante à une photo. Ouvrez la photo que vous souhaitez utiliser. Encore une fois, voici l'image que j'utilise:

L'image originale. Crédit photo: Adobe Stock.
Étape 14: ajouter un nouveau calque vierge
Nous voulons garder la piste étincelante distincte de la photo (afin de ne pas apporter de modifications permanentes à l'original), nous allons donc placer la piste étincelante sur son propre calque. Pour ajouter un nouveau calque, cliquez sur l'icône Nouveau calque en bas du panneau Calques:
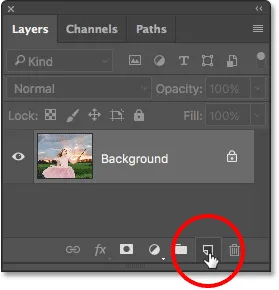
Cliquez sur l'icône Nouveau calque.
Photoshop crée un nouveau calque vierge, le nomme "Calque 1" et le place au-dessus de l'image sur le calque d'arrière-plan:
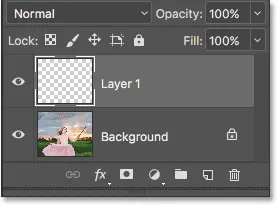
Le panneau Calques montrant le nouveau calque vierge au-dessus de l'image.
Étape 15: Sélectionnez l'outil Pinceau
Sélectionnez votre outil Pinceau dans la barre d'outils s'il n'est pas déjà sélectionné:

Sélection de l'outil Pinceau.
Étape 16: définissez votre couleur de premier plan sur blanc
Notre piste scintillante ne serait pas très impressionnante si nous l'avons peinte en noir, alors passons notre couleur de premier plan au blanc . Tout d'abord, appuyez sur la lettre D de votre clavier pour vous assurer que vos couleurs de premier plan et d'arrière-plan sont définies sur leurs valeurs par défaut, avec le noir comme couleur de premier plan et le blanc comme couleur d'arrière-plan. Ensuite, appuyez sur la lettre X de votre clavier pour les échanger, rendant votre couleur de premier plan blanche:
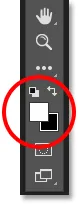
Appuyez sur "D", puis "X" pour définir votre couleur de premier plan sur blanc.
Étape 17: Sélectionnez la brosse étincelante
Avec votre outil pinceau sélectionné, faites un clic droit (Win) / Ctrl-clic (Mac) n'importe où dans l'image pour ouvrir rapidement le sélecteur de préréglage de pinceau de Photoshop et choisissez votre "pinceau étincelant" dans la liste:
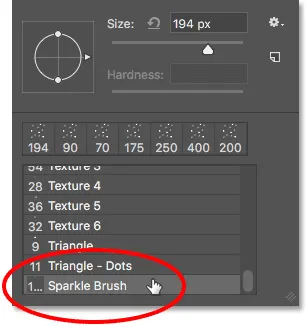
Sélection du "Sparkle Brush" dans le sélecteur Brush Preset.
Étape 18: Ouvrez le panneau de pinceau
Avant de peindre avec notre pinceau, nous devons d'abord définir certains des contrôles de pinceau dynamiques de Photoshop. Ouvrez le panneau Pinceau en cliquant sur l' icône de basculement du panneau Pinceau dans la barre des options:
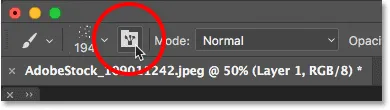
Cliquez sur l'icône de basculement du panneau Pinceau dans la barre des options.
Étape 19: effacer vos commandes de pinceau
Supprimons tout contrôle de pinceau déjà actif en cliquant sur l' icône de menu dans le coin supérieur droit du panneau Brosse:

Cliquez sur l'icône de menu du panneau Pinceau.
Ensuite, choisissez Clear Brush Controls dans la liste:
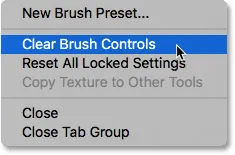
Choisir "Effacer les commandes de pinceau" dans le menu.
Étape 20: Sélectionnez la catégorie "Dynamique des formes"
Les commandes de pinceau sont divisées en catégories et vous trouverez les catégories répertoriées à gauche du panneau Pinceau. Tout d'abord, ouvrons la catégorie Shape Dynamics en la sélectionnant en haut de la liste. Comme nous sélectionnons différentes catégories, assurez-vous de cliquer directement sur le nom de la catégorie elle-même, pas dans la case à cocher, sinon vous activerez la catégorie mais vous n'aurez accès à aucune de ses options:
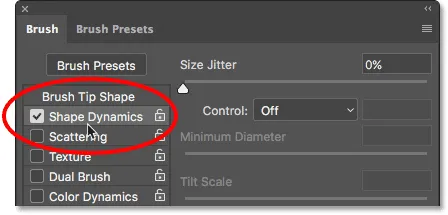
Cliquer directement sur la catégorie "Dynamique des formes".
Étape 21: Définissez les options "Contrôle" et "Angle"
Avec la dynamique de forme sélectionnée, vous verrez un curseur de taille de gigue en haut des options, et juste en dessous, vous verrez une option de contrôle . Ce n'est pas tout à fait évident, mais cette option de contrôle est techniquement l'option "Contrôle de taille". Cela nous permet de choisir ce qui, le cas échéant, contrôlera la taille de la brosse pendant que nous peignons. Modifiez l'option Contrôle en fondu . Vous pouvez laisser la valeur définie à sa valeur par défaut de 25 pour l'instant, mais rappelez-vous où la trouver car vous voudrez peut-être revenir et la modifier plus tard:
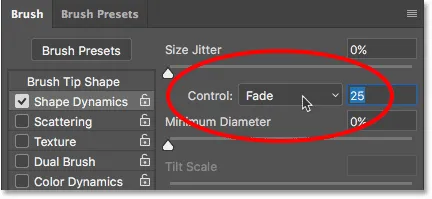
Changer "Control" en "Fade" et laisser la valeur réglée à 25.
En définissant l'option Contrôle de la taille sur "Fondu", Photoshop réduira progressivement notre taille de pinceau à zéro au fur et à mesure que nous peindrons un coup de pinceau, et il le fera en utilisant le nombre "d'étapes" que nous avons spécifié, ce qui dans ce cas est 25. Vous devrez peut-être expérimenter le nombre d'étapes pour que votre piste scintillante disparaisse correctement avec votre image (c'est pourquoi j'ai mentionné que vous devez vous rappeler où trouver cette valeur), mais 25 est un bon point de départ.
Toujours dans la section Shape Dynamic, augmentez la gigue angulaire à 100% . Cela permettra à Photoshop de faire pivoter l'angle du pinceau pendant que nous peignons, aidant nos étincelles à ressembler plus au hasard et moins à un motif répétitif:
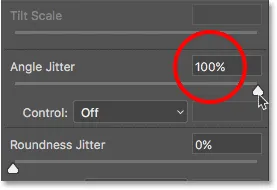
Augmentation de la "gigue angulaire" à 100%.
Étape 22: Sélectionnez la catégorie "Diffusion"
Ensuite, sélectionnez la catégorie Scattering, directement sous Shape Dynamics:
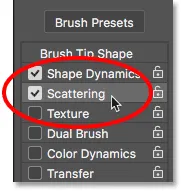
Passer à la catégorie Diffusion.
Étape 23: définir les options "Scatter" et "Count"
Augmentez le montant Scatter à 110%, puis augmentez la valeur Count à 3 et Count Jitter à environ 40% :
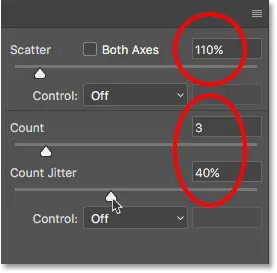
Définition des options de diffusion.
Étape 24: Sélectionnez la catégorie "Transfert"
Ouvrons une autre catégorie, cette fois Transfert :
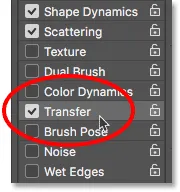
Ouverture de la catégorie Transfert.
Étape 25: Augmentez la "gigue d'opacité" à 50%
Augmentez la valeur de gigue d'opacité à 50% . Cela ajoutera des niveaux de transparence aléatoires à nos étincelles:
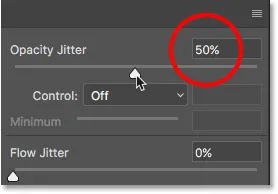
Augmentation de la valeur "Gigue d'opacité" à 50%.
Étape 26: Cliquez sur "Forme de la pointe du pinceau"
Enfin, permet de basculer vers les options générales de pinceau en cliquant sur Forme de pointe de pinceau, directement au-dessus de la catégorie Dynamique de forme:
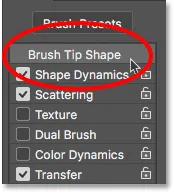
Cliquez sur "Forme de la pointe du pinceau".
Étape 27: augmenter "l'espacement" à 50%
En bas des options, augmentez la valeur d' espacement à 50% . L'espacement détermine la longueur maximale de notre coup de pinceau (notre traînée d'éclat). Comme avec la valeur Fondu que nous avons examinée plus tôt dans la catégorie Dynamique des formes, vous devrez peut-être expérimenter un peu avec l'espacement pour obtenir la longueur de la piste d'étincelle juste.
Tout en bas du panneau Pinceau, sous le curseur Espacement, vous verrez un aperçu de ce à quoi ressemblera la traînée d'étincelle avec toutes nos options de pinceau appliquées:
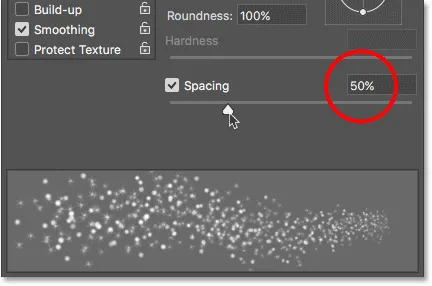
Augmentation de "l'espacement" à 50%.
Ajout d'une piste de mouvement
Étape 28: Peignez votre sentier étincelant
Nous avons créé notre pinceau étincelant et nous avons défini toutes nos options de contrôle du pinceau dans le panneau Pinceau. Nous avons également ajouté un nouveau calque vierge pour maintenir notre piste scintillante, et nous avons défini notre couleur de premier plan sur blanc. Maintenant pour la partie amusante. Nous arrivons enfin à peindre notre piste scintillante!
Positionnez le curseur de votre pinceau sur, ou juste à droite ou à gauche, de la source de la piste scintillante. Dans mon cas, la source est la baguette magique de la fille, je vais donc positionner mon curseur juste à gauche. Vous souhaiterez faire correspondre la taille de votre curseur de pinceau avec la taille de l'objet, ce qui signifie que vous devrez probablement redimensionner votre pinceau. La façon la plus simple de le faire depuis le clavier. Appuyez plusieurs fois sur la touche du support gauche ( ( ) pour réduire la taille du pinceau ou sur la touche du support droit ( ) ) pour l'agrandir.
Ici, nous pouvons voir mon curseur de pinceau, avec tous ses petits étincelles, positionné principalement à gauche de la baguette, mais aussi en le chevauchant un peu:
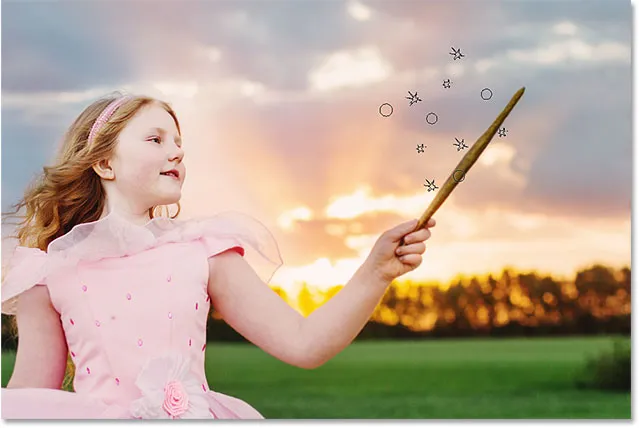
Positionnez votre curseur de pinceau à l'endroit où vous souhaitez que la piste d'éclat commence.
Pour peindre la piste étincelante, appuyez et maintenez le bouton de votre souris, puis faites simplement glisser dans la direction dans laquelle vous souhaitez que la piste étincelante se déroule. Dans mon cas, je vais glisser sur la tête de la jeune fille et descendre de l'autre côté d'elle, comme si elle avait créé la traînée d'étincelles en agitant sa baguette dans les airs.
Remarquez comment Photoshop atténue la taille du pinceau (et la traînée d'étincelles) lorsque vous faites glisser plus loin du point source, jusqu'à ce que le pinceau disparaisse complètement. C'est le résultat de l'option Fondu que nous avons définie dans la section Dynamique des formes du panneau Pinceau:

En appuyant et en maintenant le bouton de ma souris, puis en faisant glisser la fille de l'autre côté.
Ne vous inquiétez pas pour obtenir la piste scintillante exactement la première fois. Si vous n'êtes pas satisfait, appuyez simplement sur Ctrl + Z (Win) / Commande + Z (Mac) sur votre clavier pour l'annuler, puis réessayez.
Si la piste disparaît trop rapidement (ou pas assez rapidement), appuyez à nouveau sur Ctrl + Z (Win) / Commande + Z (Mac) sur votre clavier pour l'annuler. Revenez ensuite au panneau Pinceau et essayez une valeur de fondu différente dans la catégorie Dynamique des formes (étape 21). Vous pouvez également essayer d'ajuster la valeur d' espacement pour modifier la longueur maximale du tracé (étape 27). Il n'y a pas de précipitation, alors n'hésitez pas à expérimenter jusqu'à ce que vous soyez satisfait du résultat.
Étape 29: Peignez des sentiers supplémentaires pour ajouter plus d'étincelles (facultatif)
Si vous trouvez qu'il n'y a pas assez de "scintillement" dans le sentier, peignez simplement un deuxième sentier par-dessus le premier pour le gonfler. Dans mon cas, je vais d'abord réduire la taille de mon pinceau en appuyant sur la touche du crochet gauche ( ( ) de mon clavier. Ensuite, je vais à nouveau positionner mon curseur pinceau juste à gauche de la baguette et je vais peignez une deuxième traînée d'étincelles légèrement plus petite au milieu de la première:

Peindre une deuxième piste plus petite à travers la première pour ajouter plus d'éclat.
Pour ajouter encore plus d'étincelles plus près de la baguette elle-même, je vais réduire la taille de mon pinceau une fois de plus en appuyant sur la touche du crochet gauche ( ( ) plusieurs fois. Ensuite, je vais faire glisser quelques petits sentiers, un de plus près du bas de la baguette et une de plus en haut. Je vais même cliquer sur la baguette elle-même plusieurs fois juste pour ajouter quelques étincelles supplémentaires à la source. Voici mon résultat:

Le résultat après avoir peint quelques traînées plus petites par-dessus la plus grande initiale.
Étape 30: Dupliquer "Couche 1"
Notre piste scintillante se trouve sur la "couche 1" au-dessus de l'image. Faisons une copie du calque en cliquant sur "Calque 1" et en le faisant glisser vers le bas sur l'icône Nouveau calque en bas du panneau Calques:
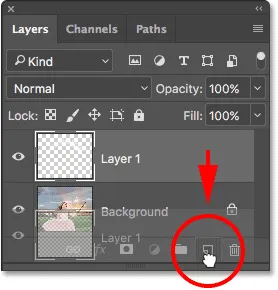
Faites glisser "Layer 1" sur l'icône New Layer.
Photoshop fait une copie du calque, le nomme "Copie du calque 1" et le place au-dessus de l'original. Normalement, nous voudrions renommer nos calques et leur donner des noms plus descriptifs, mais comme nous n'avons besoin que de quelques calques pour cet effet, ce n'est pas vraiment nécessaire:
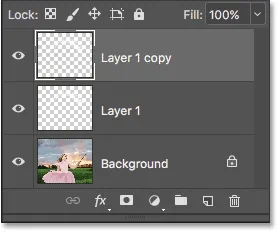
Une copie de "Layer 1" apparaît au-dessus de l'original.
Étape 31: Appliquer le filtre de flou gaussien
Ajoutons une lueur à nos étincelles en ajoutant un léger effet de flou au calque en double que nous venons de créer. Nous le ferons en utilisant le filtre Flou gaussien de Photoshop. Montez dans le menu Filtre en haut de l'écran, choisissez Flou, puis choisissez Flou gaussien :
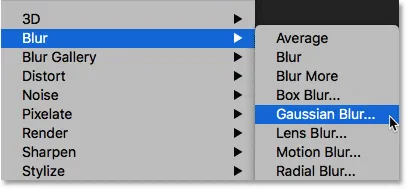
Allez dans Filtre> Flou> Flou gaussien.
Cela ouvre la boîte de dialogue Flou gaussien où vous trouverez le curseur Rayon en bas. La valeur Rayon contrôle la quantité de flou appliquée. Gardez un œil sur votre image lorsque vous faites glisser le curseur vers la droite. Plus vous faites glisser, plus vous appliquez de flou, créant une lueur douce autour des étincelles.
La valeur exacte dont vous avez besoin dépendra de la taille de votre image. Pour une image plus grande comme celle que j'utilise, une valeur de rayon comprise entre 15 et 20 pixels fonctionne bien. Pour les images plus petites, vous voudrez utiliser une valeur plus petite:
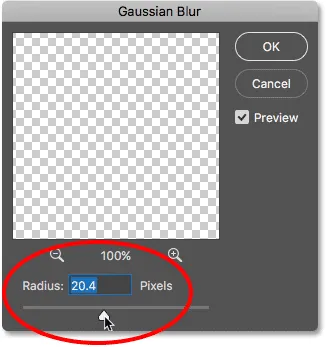
Augmenter la valeur du rayon pour rendre les étincelles floues et créer une lueur douce.
Cliquez sur OK pour fermer la boîte de dialogue Flou gaussien, et voici mon résultat. La piste scintillante commence définitivement à paraître plus "magique":
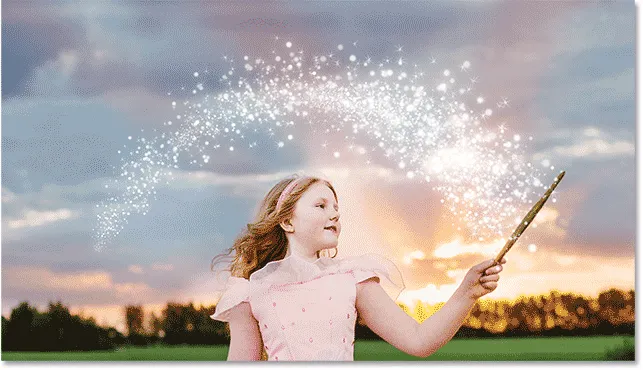
La traînée d'étincelles après l'application du filtre Flou gaussien.
Étape 32: Dupliquez le calque «Copie de couche 1»
Faisons une copie du calque flou en cliquant sur "Copie du calque 1" et en le faisant glisser vers le bas sur l'icône Nouveau calque au bas du panneau Calques. Lorsque vous relâchez le bouton de votre souris, Photoshop en place une copie, nommée "Layer 1 copy 2", au-dessus des autres calques:
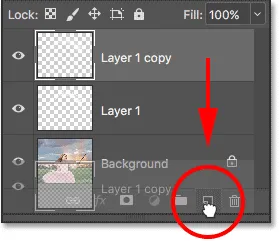
Faites glisser le calque supérieur sur l'icône Nouveau calque.
Étape 33: ajouter un style de calque "Lueur extérieure"
Pour terminer l'effet, ajoutons un peu de couleur à l'éclat autour des étincelles. Pour cela, nous utiliserons un style de couche Outer Glow. Cliquez sur l'icône Styles de calque (l'icône "fx") en bas du panneau Calques:
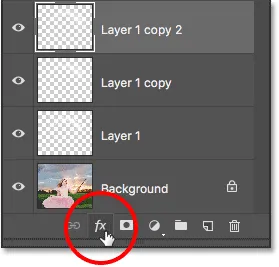
Cliquez sur l'icône Styles de calque.
Ensuite, choisissez Outer Glow dans la liste:

Choix d'un style de couche Outer Glow.
Cela ouvre la boîte de dialogue Style de calque définie sur les options de lueur extérieure dans la colonne du milieu. Tout d'abord, augmentez l' opacité de la lueur à 100% . Cela permettra de voir plus facilement la couleur que nous sélectionnons. Ensuite, pour choisir une couleur, cliquez sur l' échantillon de couleur :
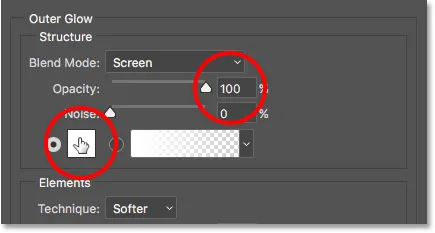
Augmentez l'opacité à 100%, puis cliquez sur l'échantillon de couleur.
Choisissez la couleur que vous souhaitez utiliser dans le sélecteur de couleurs de Photoshop. Dans mon cas, je choisirai un rose rougeâtre pour correspondre à la couleur de la robe de la fille:

Choisir une couleur pour l'éclat dans le sélecteur de couleurs.
Cliquez sur OK pour fermer le sélecteur de couleurs. Ensuite, dans la boîte de dialogue Style de calque, réduisez l' opacité de la lueur pour réduire son intensité. Je vais abaisser le mien à 60% :

Baisser l'opacité du style de calque Lueur extérieure.
Cliquez sur OK pour fermer la boîte de dialogue Style de calque. Et avec ça, c'est fini! Voici, après avoir ajouté un peu de couleur à ma piste scintillante avec le style de couche Outer Glow, mon résultat final:

Baisser l'opacité du style de calque Lueur extérieure.
Et avec ça, c'est fini! Voici, après avoir ajouté de la couleur au sillage étincelant, mon résultat final:

L'effet final "sparkle trail".
Et nous l'avons là! Voilà comment créer un pinceau étincelant personnalisé à partir de zéro dans Photoshop, et comment utiliser le pinceau pour ajouter un tracé étincelant magique à une photo! J'espère que cela vous a plu, et assurez-vous de consulter notre section Effets photo pour plus de tutoriels sur les effets Photoshop étape par étape et faciles à suivre!