
Cellule de sélection VBA
MS Excel fournit plusieurs fonctions intégrées VBA dont l'une est la fonction Sélectionner une cellule, qui est utilisée pour sélectionner une cellule dans la feuille de calcul. Il existe deux méthodes pour sélectionner une cellule par la cellule, une autre est la plage. Il peut être utilisé en tant que partie de la formule dans la cellule. Une cellule est une propriété dans le VBA, mais la plage est l'objet, nous pouvons donc utiliser une cellule avec la plage mais ne pouvons pas utiliser la plage avec la cellule.
À titre d'exemple, si l'utilisateur veut donner une référence pour A5, il peut donner de deux façons: l'une est sélectionnée par la cellule (5, 4), l'autre est la plage («A5»).
La syntaxe de la fonction Select Cell:
SELECT CELL () - Il retournera la valeur de la cellule qui est donnée dans la référence. Il existe deux façons de sélectionner une cellule.
Ex: fonction Select Cell -
ActiveSheet.Cells (5, 4). Sélectionner
OU
ActiveSheet.Range ("D5"). Sélectionner
Comment sélectionner une cellule dans Excel VBA?
Nous allons apprendre à sélectionner une cellule dans Excel à l'aide du code VBA avec quelques exemples.
Vous pouvez télécharger ce modèle Excel Select Cell VBA ici - Modèle Excel Select Cell VBACellule de sélection VBA - Exemple # 1
Comment utiliser la fonction de sélection de cellule VBA de base dans MS Excel.
Un utilisateur veut sélectionner une cellule d'en-tête qui est C5 et le nom d'utilisateur (D5) dans son classeur, après cela, imprimer ce nom dans le classeur qui est donné dans la cellule de référence donnée est D5.
Voyons comment la fonction Sélectionner une cellule peut résoudre son problème. Suivez les étapes ci-dessous pour sélectionner une cellule dans Excel VBA.
Étape 1: Ouvrez MS Excel, accédez à la feuille Sheet1 où l'utilisateur souhaite sélectionner une cellule et afficher le nom de l'utilisateur.
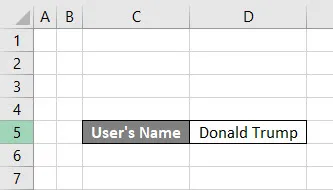
Étape 2: Accédez à l'onglet Développeur >> Cliquez sur Visual Basic.

Étape 3: Créez un micro Select Cell_Example1 ().
Code:
Sub Select_Cell_Example1 () End Sub
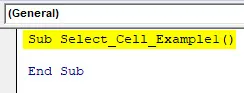
Étape 4: Activez maintenant la feuille et sélectionnez la cellule du nom de l'utilisateur par la méthode Cells.
Code:
Sub Select_Cell_Example1 () Sheets ("Sheet1"). Activez les cellules (5, 3). Sélectionnez End Sub

Étape 5: Sélectionnez maintenant la cellule Nom d'utilisateur qui est la méthode D5 par plage.
Code:
Sub Select_Cell_Example1 () Sheets ("Sheet1"). Activate Cells (5, 3) .Select Range ("D5"). Select End Sub

Étape 6: Imprimez maintenant le nom d'utilisateur.
Code:
Sub Select_Cell_Example1 () Sheets ("Sheet1"). Activez les cellules (5, 3). Sélectionnez la plage ("D5"). Sélectionnez MsgBox "Le nom d'utilisateur est" & Range ("D5"). Value End Sub
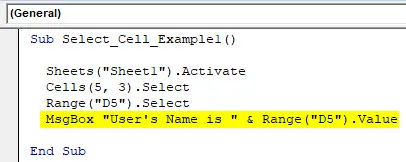
Étape 7: Cliquez sur le bouton F8 pour exécuter étape par étape ou cliquez simplement sur le bouton F5.

Résumé de l'exemple # 1:
Comme l'utilisateur veut sélectionner les cellules et afficher la valeur dans cette cellule. Il peut répondre à ses besoins en sélectionnant les cellules et la méthode de la plage. Même chose que nous pouvons voir dans le résultat.
Cellule de sélection VBA - Exemple # 2
Comment utiliser la fonction VBA Select Cell avec la plage dans MS Excel.
Un utilisateur souhaite sélectionner la cellule Delhi qui est B7 comme première cellule d'une plage. Ainsi, par défaut, il existe une plage de données comprise entre A1 et C13. Mais l'utilisateur veut créer sa propre plage et d'où il veut sélectionner la première cellule.
Voyons comment la fonction Sélectionner une cellule peut résoudre son problème. Suivez les étapes ci-dessous pour sélectionner une cellule dans Excel VBA.
Étape 1: Ouvrez MS Excel, accédez à la feuille Sheet2 où l'utilisateur souhaite sélectionner une cellule et afficher le nom de l'utilisateur.
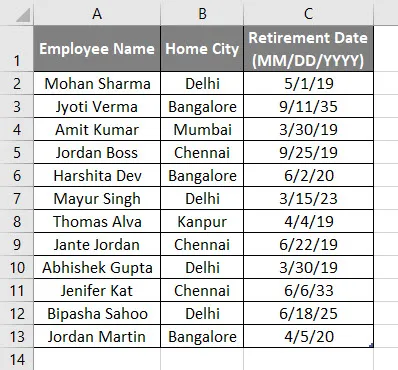
Étape 2: Accédez à l'onglet développeur >> Cliquez sur Visual Basic.
Étape 3: Créez un micro Select Cell_Example2 () et déclarez à l'intérieur une chaîne comme select_status.
Code:
Sub Select_Cell_Example2 () Dim select_status As String End Sub
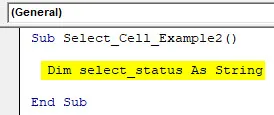
Étape 4: Activez maintenant la feuille, définissez une plage de B7 à c13 et sélectionnez la première cellule de cette plage définie.
Code:
Sub Select_Cell_Example2 () Dim select_status As String Sheets ("Sheet2"). Activez select_status = Range ("B7: C13"). Cells (1, 1) .Select End Sub
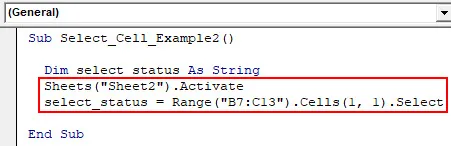
Étape 5: Imprimez maintenant le statut de la sélection si elle est sélectionnée alors ce sera vrai sinon faux.
Code:
Sub Select_Cell_Example2 () Dim select_status As String Sheets ("Sheet2"). Activez select_status = Range ("B7: C13"). Cells (1, 1) .Select MsgBox "Selection Action True / False:" & select_status End Sub

Étape 7: Cliquez sur le bouton F8 pour exécuter étape par étape ou cliquez simplement sur le bouton F5.
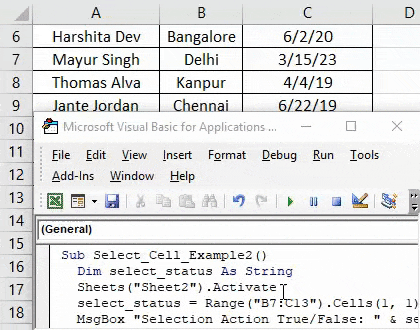
Résumé de l'exemple n ° 2:
Comme l'utilisateur veut définir sa propre plage et d'où il veut sélectionner la première cellule. Il peut répondre à ses besoins en sélectionnant les cellules et la méthode de la plage. Même chose que nous pouvons voir dans le résultat. Comme nous pouvons le voir dans la sélection des résultats qui s'est produite à Delhi, qui est la première cellule de la plage définie par l'utilisateur.
Cellule de sélection VBA - Exemple # 3
Comment utiliser la fonction VBA Select Cell avec la boucle dans MS Excel.
Un utilisateur souhaite calculer le nombre d’enregistrements d’employés qu’il a dans le tableau des détails sur les employés.
Voyons comment la fonction Sélectionner une cellule peut résoudre son problème. Suivez les étapes ci-dessous pour sélectionner une cellule dans Excel VBA.
Étape 1: Ouvrez MS Excel, accédez à la feuille Sheet3 où l'utilisateur souhaite sélectionner une cellule et afficher le nom de l'utilisateur.
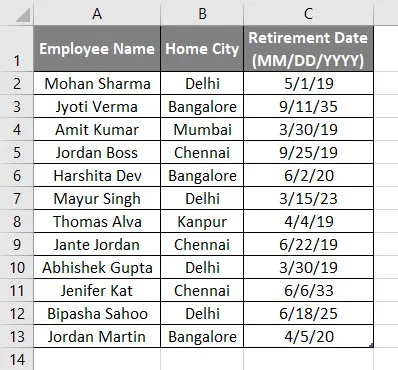
Étape 2: Accédez à l'onglet développeur >> Cliquez sur Visual Basic.
Étape 3: Créez un micro Select Cell_Example3 () et à l'intérieur, déclarez un entier comme i.
Code:
Sub Select_Cell_Example3 () Dim i As Integer End Sub
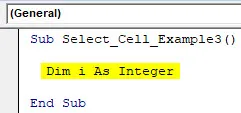
Étape 4: Maintenant, activez la feuille et lancez une boucle for pour compter le nombre d'employés.
Code:
Sub Select_Cell_Example3 () Dim i As Integer Sheets ("Sheet3"). Activer pour i = 1 à 12 cellules (i + 1, 5) .Value = i Next i End Sub

Étape 5: Imprimez maintenant le nombre total d'employés disponibles dans le tableau.
Code:
Sub Select_Cell_Example3 () Dim i As Integer Sheets ("Sheet3"). Activer pour i = 1 à 12 cellules (i + 1, 5) .Value = i Next i MsgBox "Total des enregistrements d'employés disponibles dans le tableau est" & (i - 1) End Sub
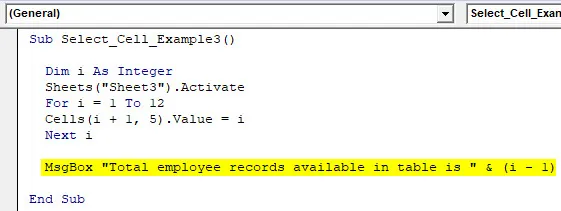
Étape 7: Cliquez sur le bouton F8 pour exécuter étape par étape ou cliquez simplement sur le bouton F5.
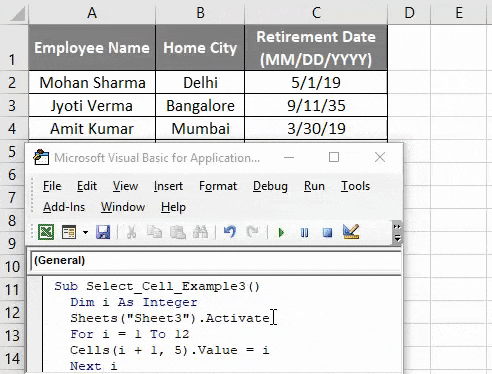
Résumé de l'exemple # 3:
Comme l'utilisateur veut calculer le nombre d'enregistrements d'employés disponibles dans la table des employés. Il peut répondre à ses besoins en sélectionnant des cellules dans la méthode for-loop. Même chose que nous pouvons voir dans le résultat. Comme nous pouvons le voir dans le résultat, le nombre total d'employés disponibles dans le tableau est de 12.
Choses dont il faut se rappeler
- La plage définie par l'utilisateur est différente de la plage régulière comme nous pouvons le voir dans l'exemple # 1.
- Une cellule est une propriété dans le VBA, mais la plage est l'objet, nous pouvons donc utiliser une cellule avec la plage mais ne pouvons pas utiliser la plage avec la cellule.
- Un utilisateur peut également passer le nom alphabétique de la colonne dans des cellules comme Cells (5, "F"), c'est la même chose que Cells (5, 6).
- La sélection d'une cellule n'est pas obligatoire pour effectuer une action dessus.
- Pour activer une feuille, un utilisateur peut utiliser la méthode d'activation de feuille comme nous l'avons utilisé dans les exemples ci-dessus.
Articles recommandés
Cela a été un guide pour VBA Select Cell. Ici, nous avons discuté de la façon de sélectionner des cellules dans Excel à l'aide de VBA avec des exemples pratiques et un modèle Excel téléchargeable. Vous pouvez également consulter nos autres articles suggérés -
- Comment réparer l'erreur VBA 1004?
- Formule IF imbriquée dans Excel
- Indice de couleur VBA | Conseils simples
- Comment utiliser la formule Excel RATE?