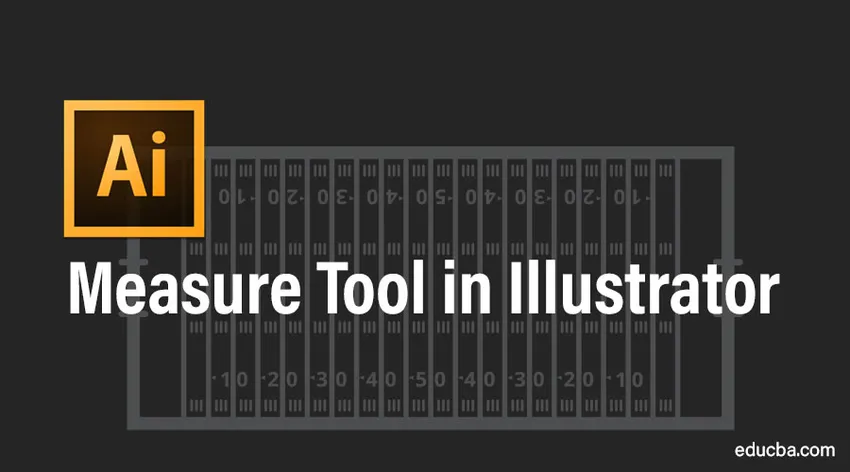
Qu'est-ce que l'outil de mesure?
L'outil de mesure comme son nom l'indique est utilisé pour mesurer la distance entre deux points. Dans cette rubrique, nous allons découvrir l'outil Mesurer dans Illustrator.
Emplacement de l'outil
Voyons tout d'abord l'emplacement de l'outil de mesure dans la barre d'outils de l'illustrateur. L'outil de mesure ressemble à ceci.

Avec la barre d'outils de base
Si vous utilisez la barre d'outils de base, l'outil de mesure ne fait pas partie des outils visibles.
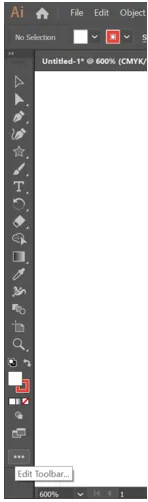
Si vous cliquez sur les trois points en bas, vous pouvez modifier la barre d'outils. Vous pouvez voir que ceux grisés font déjà partie de la barre d'outils, et ceux en blanc ne sont pas disponibles actuellement et peuvent être ajoutés à la barre d'outils existante. Si vous faites défiler la liste des outils, vous trouverez l'outil de mesure.

Cela peut maintenant être glissé et déposé sur la barre d'outils existante. Il pourrait être placé au bas du panneau où la ligne bleue apparaît comme indiqué dans la capture d'écran.
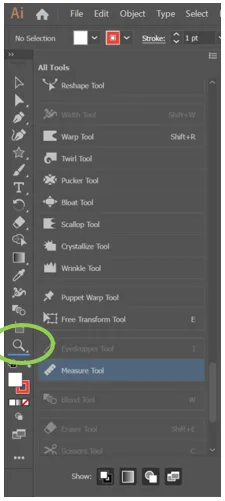
Alternativement, s'il est glissé sur un outil existant (surligné en bleu), il sera regroupé avec lui comme illustré dans la capture d'écran.
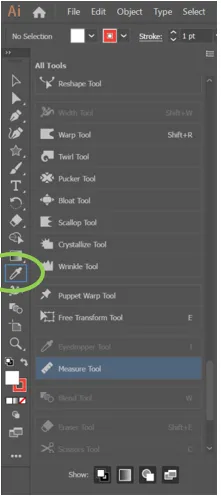
Barre d'outils avancée
La barre d'outils avancée peut être sélectionnée en cliquant sur le menu Fenêtre -> Barres d'outils -> Avancé.
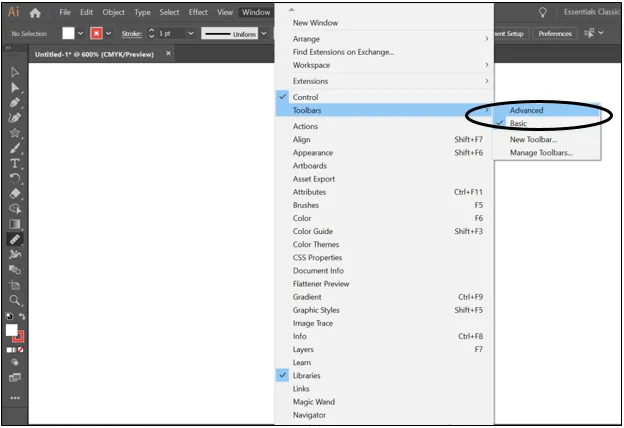
Cela a l'outil Mesurer par défaut. Il a été regroupé avec l'outil pipette.
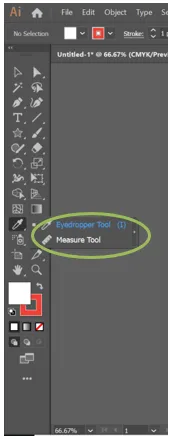
Diverses mesures
Maintenant que nous savons comment accéder à l'outil de mesure, comprenons toutes les informations que nous pouvons comprendre à partir de l'outil. Les informations sont disponibles dans le panneau d'informations.
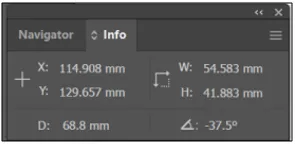
L'outil de mesure trace une ligne le long du chemin à mesurer. Si vous deviez cliquer et tracer une ligne à l'aide de l'outil de mesure, vous obtiendriez:
- Distance horizontale entre le point de départ de la ligne et l'axe X (X)
- Distance verticale entre le point de départ de la ligne et l'axe Y (Y)
- La mesure diagonale de la ligne (D)
- Largeur de la ligne - c'est la distance le long de l'axe horizontal ou X (W)
- Hauteur de la ligne - c'est la distance le long de l'axe vertical ou Y et (H)
- L'angle de la ligne - l'angle formé par rapport à l'horizontale ou à l'axe X. ()
Signes de mesures
Si la mesure est prise dans le sens droit vers le haut,
- la largeur est positive.
- la hauteur est négative.
- l'angle est positif.
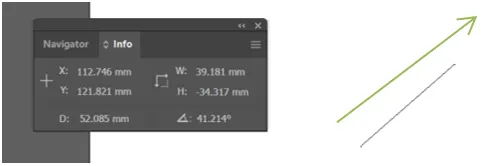
Dans la direction vers le haut à gauche,
- la largeur est négative.
- la hauteur est négative.
- l'angle est positif
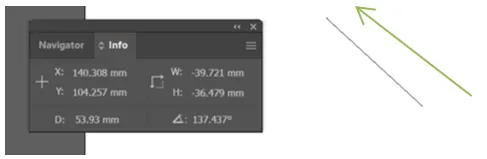
Dans la direction gauche vers le bas,
- la largeur est négative.
- la hauteur est positive.
- l'angle est négatif.
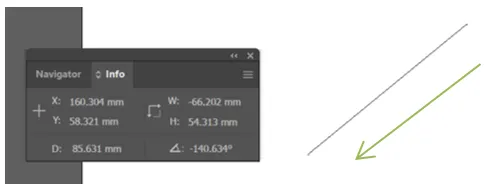
Dans la direction droite vers le bas,
- la largeur est positive.
- la hauteur est positive.
- l'angle est négatif.
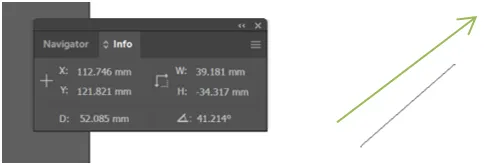
Comme indiqué dans les flèches vertes sur les figures ci-jointes.
Utilisations de l'outil de mesure
Il peut être utilisé pour mesurer la distance entre deux points quelconques. Cela pourrait être:
- Entre deux objets.
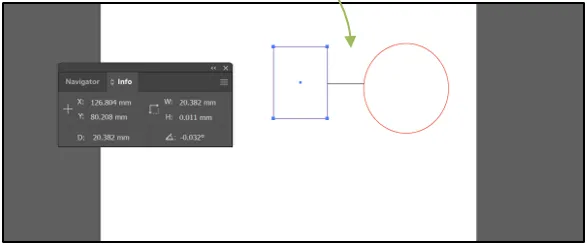
- Entre n'importe quel objet et le bord du plan de travail.
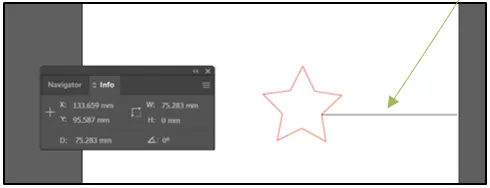
Applications pratiques
Les informations peuvent être extrêmement utiles pour un architecte ou un architecte d'intérieur pour connaître la largeur des pièces, des portes et des fenêtres; par exemple, pour savoir quels meubles s’intégreraient dans un espace particulier. Il peut être utilisé par les tailleurs et les créateurs de mode pour mesurer leurs créations avec précision. Il peut être utilisé par les graphistes et les concepteurs Web pour créer des mises en page.
On peut résumer que l'outil de mesure est une aide qu'Adobe propose aux utilisateurs d'Illustrator pour des mesures précises.
Articles recommandés
Ceci est un guide de l'outil de mesure dans Illustrator. Ici, nous expliquons comment utiliser l'outil de mesure dans Illustrator et les signes des mesures ainsi que les utilisations de l'outil de mesure. Vous pouvez également consulter les articles suivants pour en savoir plus -
- Outils importants dans After Effects
- Effets 3D dans Illustrator
- Outil Plume dans Illustrator
- Outil de transformation gratuit Illustrator
- Effets 3D dans After Effects