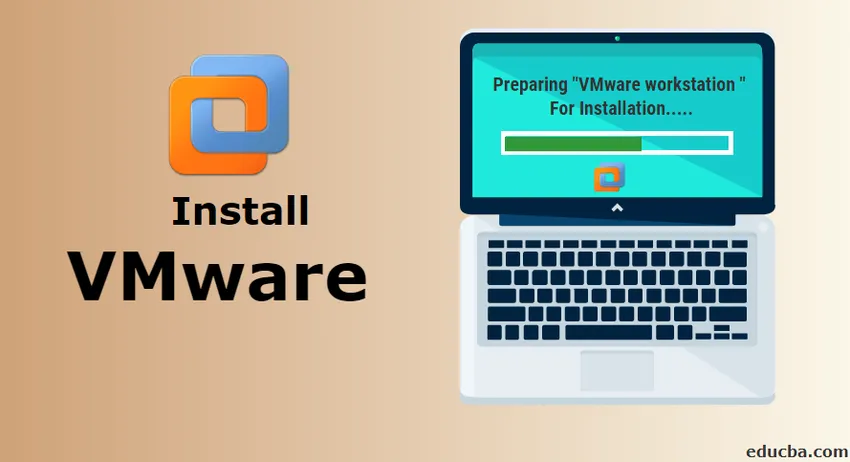
Comment installer VMware sur Windows?
VMware fournit une infrastructure et des logiciels et services de virtualisation de plateforme cloud computing. VMware est une société cotée en bourse qui fournit principalement des logiciels de virtualisation. La virtualisation signifie créer une version virtuelle d'un appareil ou de toute ressource comme un système d'exploitation.
VMware propose différents produits. Chacun a un type différent de fonctionnalités et d'offres. La gamme de produits VMware comprend les principales catégories suivantes.
1. Logiciel de virtualisation de bureau
2. Logiciel de virtualisation de serveur
3. Logiciel de gestion du cloud
Pour chaque catégorie mentionnée ci-dessus, plusieurs produits sont proposés par VMware. L'une des catégories courantes ci-dessus utilisée par les particuliers est la virtualisation des postes de travail.
Dans cet article, nous verrons comment installer l'un des logiciels VMware - VMware Workstation. VMware Workstation entre dans la catégorie de la virtualisation des postes de travail.
En suivant ce guide général, vous pourrez installer n'importe quel produit logiciel offert par VMware.
VMware Workstation
VMware Workstation a été le premier produit lancé par VMware. Il s'agit du logiciel le plus populaire qui offre l'exécution de plusieurs instances de systèmes d'exploitation sur un seul ordinateur personnel physique. Il permet aux utilisateurs de configurer et d'exécuter plusieurs machines virtuelles sur une seule machine physique et permet de les utiliser simultanément avec la machine physique réelle.
Étapes pour installer VMware
Vous trouverez ci-dessous les étapes détaillées pour l'installation de VMware Workstation.
Étape 1) Pour télécharger et installer le produit VMware, visitez le site Web officiel de VMware.
https://www.vmware.com/in.html
Passez la souris sur l'onglet Téléchargements, vous trouverez ici divers produits.
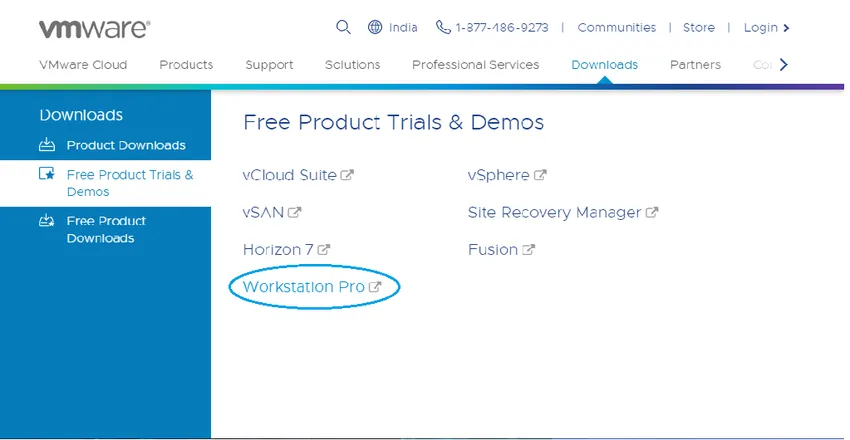
Juste pour donner une idée des produits,
Fusion est une application pour exécuter plusieurs applications sur Mac.
Le lecteur de station de travail est destiné à exécuter un deuxième système d'exploitation sur un PC Windows ou Linux et gratuit pour un usage personnel.
Nous avons choisi VMware Workstation Pro pour la démonstration de l'installation. VMware Workstation est disponible avec la dernière version en tant que 15.
Étape 2) Cliquez sur Free Product Trials & Demo >> Workstation Pro. Vous serez redirigé vers la page de téléchargement. (De même, vous pouvez sélectionner n'importe quel produit que vous souhaitez installer.)
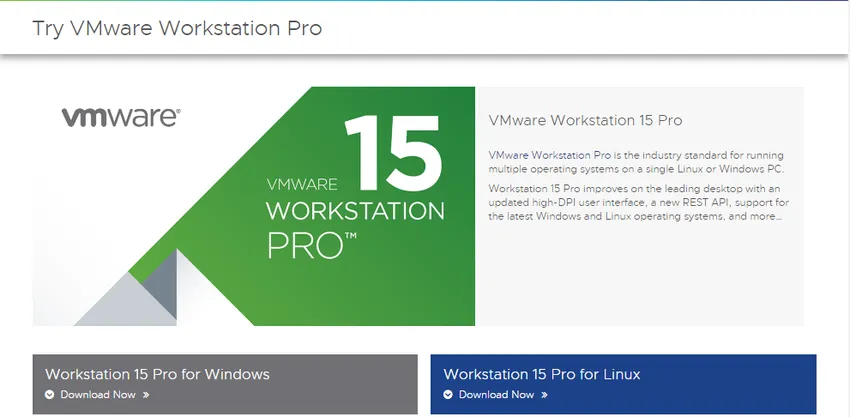
Cliquez sur Télécharger maintenant en fonction de votre système d'exploitation. Nous avons choisi Workstation 15 Pro pour Windows.
Pendant le téléchargement, assurez-vous d'avoir une connexion Internet appropriée car le fichier peut avoir une grande taille.
Étape 3) Une fois le téléchargement terminé, exécutez le .exe pour installer VMware Workstation. Une fenêtre contextuelle apparaîtra.
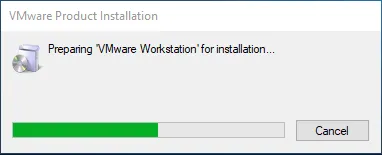
Étape 4) Une fois l'initialisation terminée, cliquez sur Suivant.
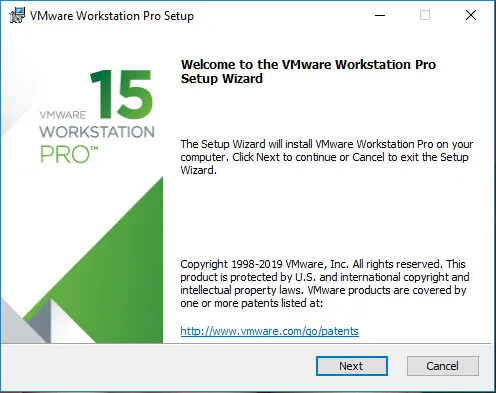
Étape 5) Acceptez les termes et cliquez sur Suivant
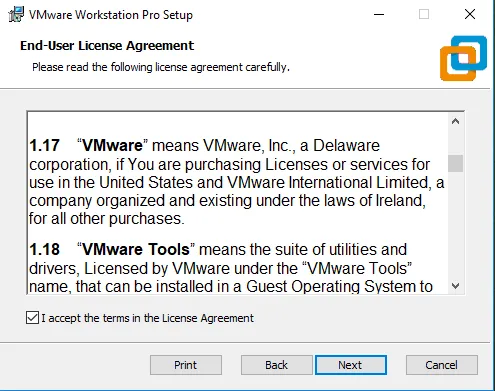
Étape 6) Dans l'écran suivant, il vous demandera quelques fonctionnalités supplémentaires, il n'est pas obligatoire de cocher cette case. Cliquez sur Next.
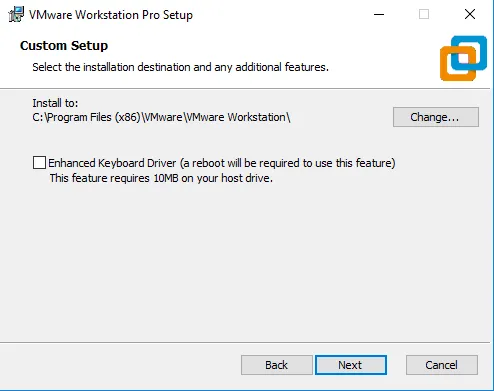
Étape 7) Sur l'écran suivant, certaines cases à cocher sont remplies, vérifiez-les selon vos besoins.
Cliquez sur Next.
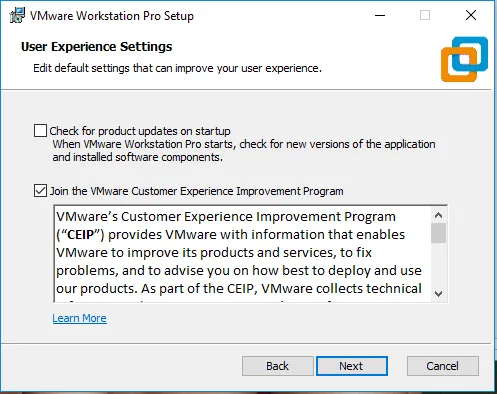
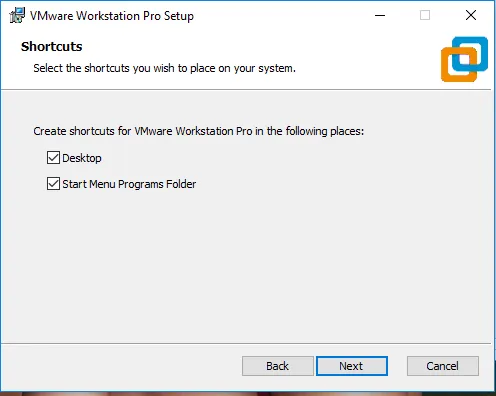
Étape 8) À cette étape, VMware Workstation est prêt à installer. Cliquez sur Installer.
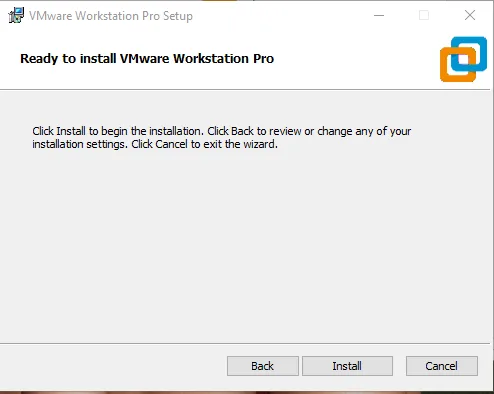
Étape 9) À cette étape, vous pouvez voir l'installation en cours. L'installation prendra un certain temps, attendez qu'elle s'installe correctement.
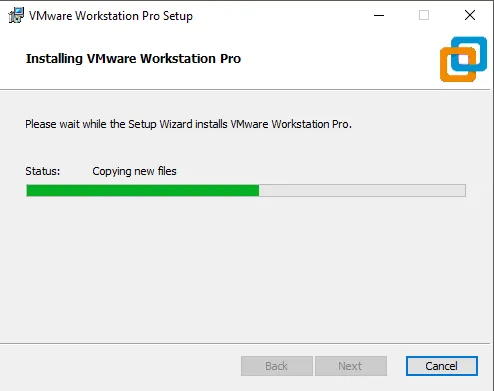
Étape 10) Une fois l'installation terminée, vous verrez la boîte de dialogue suivante. Cliquez sur Terminer. Si vous avez acheté le produit et possédez une clé de licence, vous pouvez cliquer sur Licence pour saisir la clé.
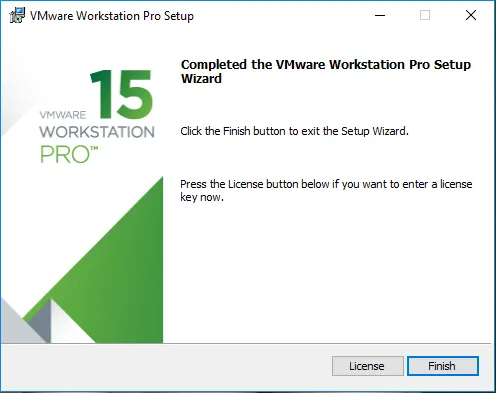
Étape 11) Une fois terminé, la fenêtre se ferme et vous pouvez voir l'icône installée VMware Workstation sur votre bureau.
L'icône ressemble à ceci,

Double-cliquez sur l'icône pour ouvrir l'application.
Étape 12) Pour la première ouverture, si vous n'avez pas entré la clé de licence à l'étape 7, il vous demandera une clé de licence. Vous pouvez opter pour la version d'essai qui est disponible gratuitement pendant 15 à 30 jours. Cliquez sur Continue. Assurez-vous que vous disposez des droits d'administrateur pour cela dans Windows.

À ce stade, vous obtiendrez le message d'installation final. Cliquez sur Terminer.
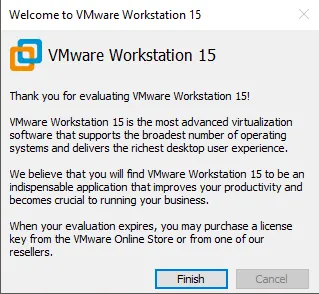
Enfin, cela ouvrira une fenêtre de VMware Workstation Pro.
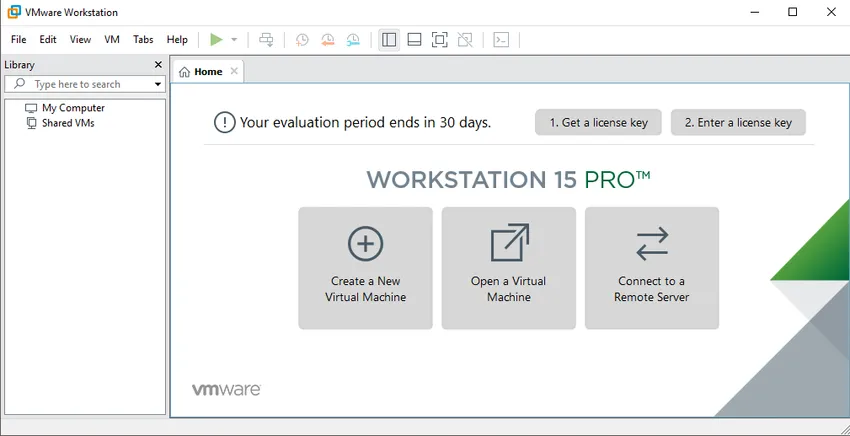
Article recommandé
Cela a été un guide sur la façon d'installer VMware?. Ici, nous avons discuté du processus pas à pas pour installer VMware sur Windows. Vous pouvez également consulter nos autres articles suggérés pour en savoir plus -
- Comment installer Jquery?
- Comment installer Swift?
- Comment installer Hive