Dans ce didacticiel, nous apprendrons tout sur les nouveaux aperçus avant et après qu'Adobe a récemment ajoutés à Camera Raw dans Photoshop CC (Creative Cloud), ce qui facilite la prévisualisation de notre travail et la compare avec la version originale car nous sommes retouche et retouche de nos images. J'utiliserai Camera Raw 8.5 ici, la dernière version au moment où j'écris ceci. Pour accéder à ces nouvelles fonctionnalités d'aperçu, vous devez exécuter Photoshop CC, disponible avec un abonnement Adobe Creative Cloud.
Ce didacticiel n'est pas censé être une explication détaillée de la façon de modifier des images dans Camera Raw. Nous allons garder les choses simples afin que nous puissions nous concentrer spécifiquement sur les nouvelles options de prévisualisation. Voici une image que j'ai ouverte dans Camera Raw. Je n'ai rien fait d'autre à l'image que de lui donner un recadrage initial:
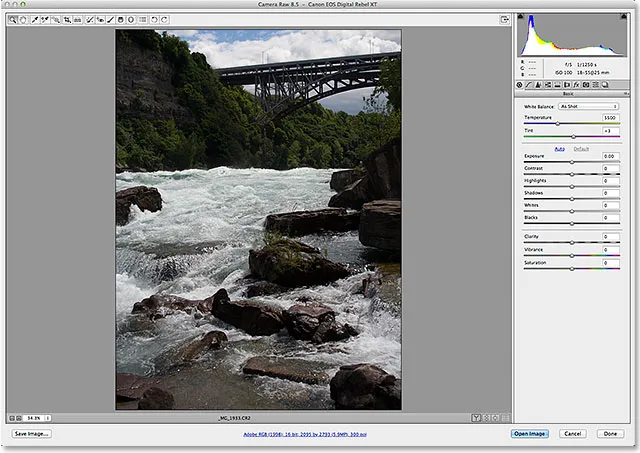
L'image originale.
Les nouvelles options de prévisualisation (il y en a quatre au total) se trouvent dans le coin inférieur droit sous l'image:
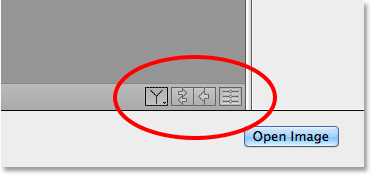
Les quatre nouvelles options d'aperçu.
Pour voir comment ces nouvelles options d'aperçu fonctionnent, je vais rapidement apporter des modifications à mon image globale dans le panneau de base . Encore une fois, je vais juste jeter un coup d'œil à ce sujet afin que nous puissions nous concentrer sur les options d'aperçu elles-mêmes. Le panneau de base nous permet de régler la température de couleur globale, l'exposition, le contraste, la saturation des couleurs, etc. Pour vraiment accélérer les choses ici, plutôt que d'ajuster chacun de ces paramètres manuellement, je vais simplement cliquer sur le bouton Auto et laisser Photoshop deviner à quoi devrait ressembler l'image:
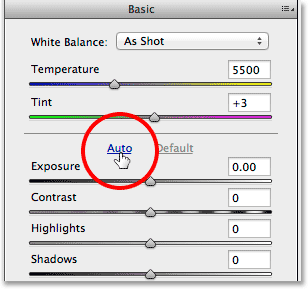
Cliquez sur le bouton Auto dans le panneau De base.
Voici ce que Photoshop a proposé. L'image est déjà plus belle:

L'image après la correction automatique.
Basculer l'aperçu pour les panneaux individuels
Les versions précédentes de Camera Raw incluaient une option de prévisualisation en haut de la boîte de dialogue que nous pouvions activer ou désactiver pour afficher et masquer les ajustements effectués dans des panneaux individuels, tels que le panneau de base dans lequel je travaille actuellement. Cette même option de prévisualisation a été déplacé vers le bas avec les autres options de prévisualisation en bas à droite sous l'image. Nous activons et désactivons maintenant les aperçus de panneaux individuels en cliquant sur la quatrième icône de la ligne (celle à l'extrême droite). Cliquez sur cette icône pour réinitialiser tous les paramètres du panneau actuellement ouvert à leurs valeurs par défaut:
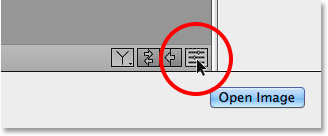
Cliquez sur l'icône Aperçu du panneau.
Après avoir cliqué sur l'icône, mon panneau de base revient à ses paramètres par défaut. Cela me permet de voir à quoi ressemblait l'image avant de faire les ajustements:
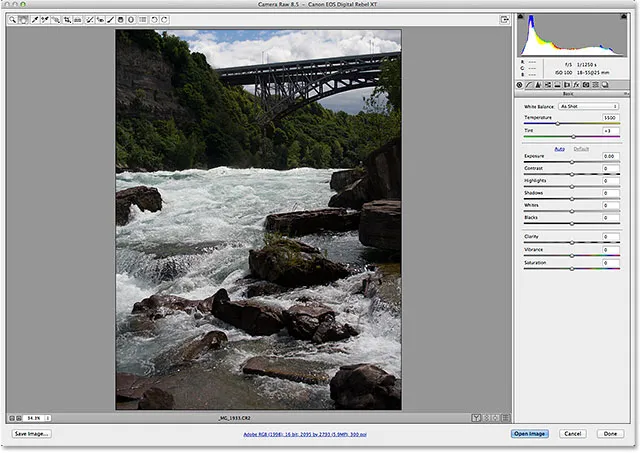
L'image avec l'aperçu du panneau de base est désactivée.
Cliquez à nouveau sur la même icône pour restaurer mes paramètres dans le panneau:
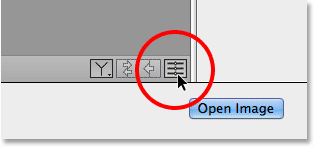
Cliquez à nouveau sur l'icône Aperçu du panneau pour restaurer les paramètres.
Et maintenant, je reviens à l'image avec mes paramètres de panneau de base appliqués:

L'image avec les réglages de base du panneau restaurée.
Plugin Shortcodes, Actions et Filtres: Erreur dans le shortcode (ads-photoretouch-middle)
Les vues avant et après
Il est bien de pouvoir activer et désactiver les aperçus de panneaux individuels, mais ne serait-il pas formidable de voir une comparaison côte à côte avant et après de l'image? Eh bien, maintenant dans la dernière version de Camera Raw, nous pouvons! En fait, Adobe nous propose désormais plusieurs vues de comparaison différentes! Pour y accéder et basculer entre eux, il suffit de cliquer sur la première icône de la ligne (l'icône qui ressemble à une lettre Y ou à un verre à vin, selon votre humeur):

Cliquez sur l'icône Avant et Après.
Cliquer une fois sur l'icône affichera les deux versions de l'image l'une à côté de l'autre, avec la version originale (la version Avant) à gauche et la version ajustée (Après) à droite:
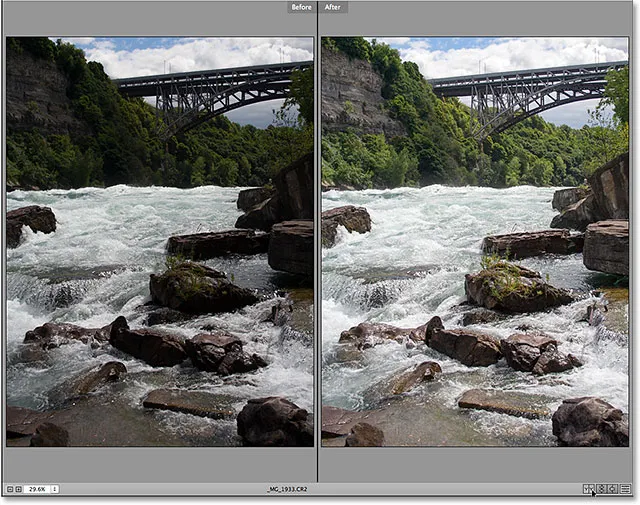
La vue côte à côte gauche et droite.
Si vous zoomez sur l'une des versions de l'image et la faites défiler, l'autre version zoomera et défilera avec elle, ce qui vous permettra de comparer facilement la même zone exacte dans les deux versions:
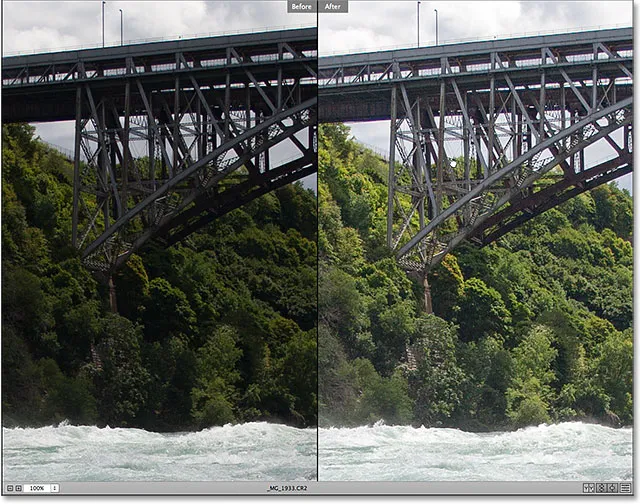
Les deux versions de l'image zoomeront et défileront ensemble.
Il existe en fait quatre modes d'aperçu avant et après différents parmi lesquels choisir, et nous pouvons les parcourir en cliquant sur la même icône à plusieurs reprises. Si nous cliquons sur l'icône une deuxième fois, nous obtenons une vue divisée de l'image, avec la moitié gauche montrant la version originale et la moitié droite montrant la version corrigée:
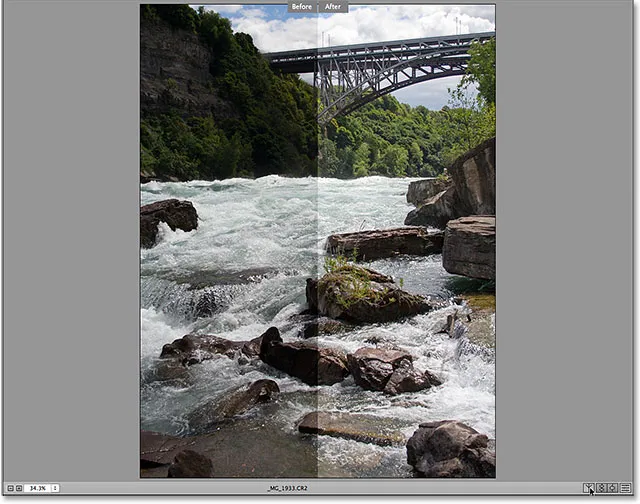
La vue divisée gauche et droite.
Un troisième clic sur l'icône nous fait passer d'une comparaison gauche et droite à une vue de dessus et de dessous, avec Avant en haut et Après en bas:
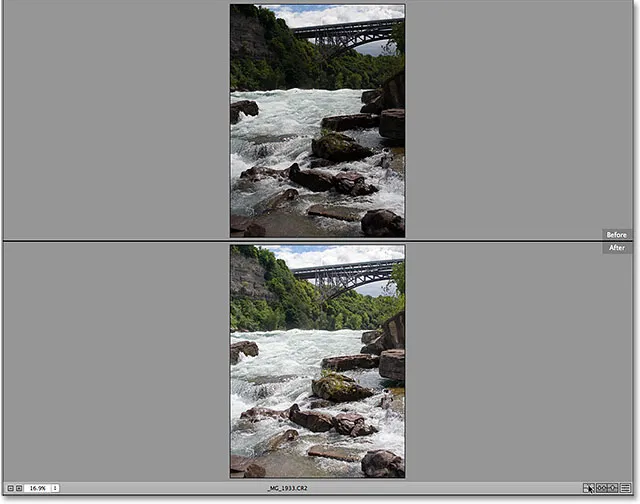
La vue de dessus et de dessous.
En cliquant sur l'icône une fois de plus, nous avons une vue divisée en haut et en bas, la moitié supérieure de l'image affichant la version Avant et la moitié inférieure montrant la version Après. Si vous êtes un fan des raccourcis clavier, plutôt que de cliquer sur l'icône, vous pouvez simplement appuyer sur la lettre Q à plusieurs reprises pour parcourir ces différentes vues:

La vue divisée en haut et en bas.
En cliquant sur l'icône (ou en appuyant sur la lettre Q sur votre clavier) une dernière fois, vous reviendrez à la vue unique d'origine:
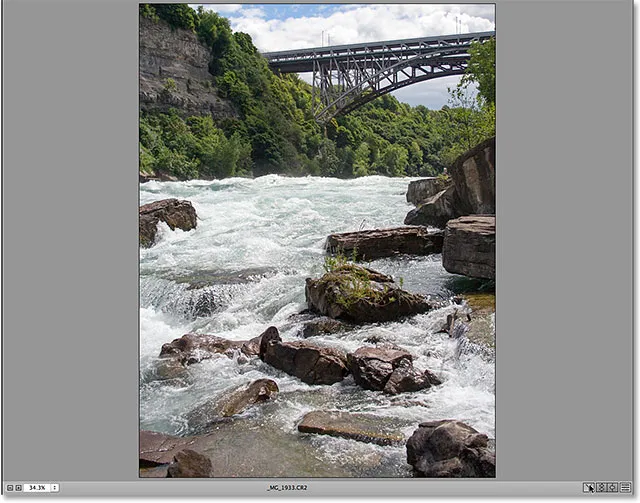
Retour au mode d'affichage unique d'origine.
Si vous souhaitez passer directement à une vue spécifique, plutôt que de parcourir les autres vues pour y accéder, cliquez simplement sur l'icône et maintenez-la enfoncée pour afficher un menu affichant les cinq modes d'aperçu et sélectionnez celui que vous souhaitez dans la liste:
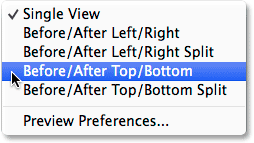
Cliquez et maintenez sur l'icône Avant et Après pour accéder au menu du mode d'aperçu.
Les préférences de prévisualisation
Nous pouvons également désactiver toutes les vues dont nous n'avons pas besoin. Supposons, par exemple, que vous n'utilisez pas l'une des vues fractionnées très souvent et que vous ne souhaitiez pas qu'elles s'affichent lorsque vous parcourez les modes d'aperçu. Pour les désactiver, cliquez et maintenez sur l'icône Avant et Après:

Cliquez et maintenez sur l'icône Avant et Après.
Lorsque le menu apparaît, choisissez Préférences d'aperçu en bas:
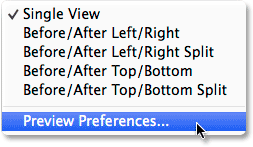
Choix des préférences d'aperçu.
Cela ouvre la boîte de dialogue Préférences d'aperçu. Décochez simplement l'une des vues de la section Modes d'aperçu de cycle que vous souhaitez ignorer. Ici, j'ai décoché la vue fractionnée gauche / droite et la vue divisée haut / bas . Vous pouvez toujours sélectionner ces modes à tout moment en cliquant et en maintenant l'icône Avant et Après et en les sélectionnant dans le menu (comme nous l'avons vu il y a un instant). Ils n'apparaissent tout simplement plus lorsque vous parcourez les modes d'aperçu:
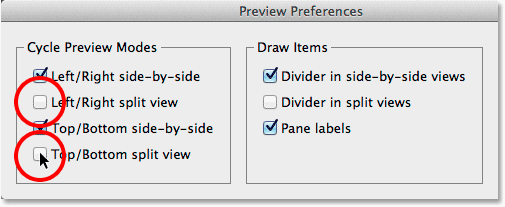
Les modes d'aperçu non cochés n'apparaissent plus lorsque vous parcourez les vues.
Il existe également quelques options ici qui contrôlent l'apparence de certains éléments visuels lors de la visualisation des aperçus. En parcourant les modes d'aperçu plus tôt, vous avez peut-être remarqué qu'une ligne noire continue divisait les images Avant et Après dans les vues côte à côte, mais il n'y avait pas de ligne les séparant dans les deux vues divisées. En effet, dans les Préférences de prévisualisation, l'option Diviseur dans les vues côte à côte est cochée par défaut, tandis que l'option Diviseur dans les vues divisées n'est pas cochée. Personnellement, je n'aime pas du tout les lignes de séparation (pas un grand fan de fouillis), donc je les éteindrais toutes les deux, mais c'est juste moi:
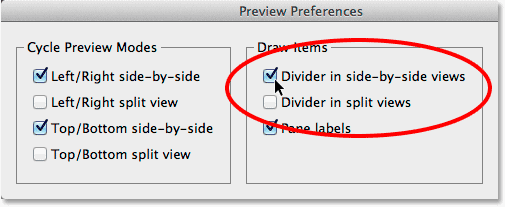
Utilisez les deux premières options pour activer ou désactiver la ligne de séparation entre les vues Avant et Après.
La troisième et dernière option contrôle ici si les étiquettes "Avant" et "Après" réelles sont visibles:

Les étiquettes "Avant" et "Après".
J'aime les conserver, je laisse donc l'option Étiquettes du volet cochée (comme c'est le cas par défaut) mais vous pouvez la décocher pour les désactiver:
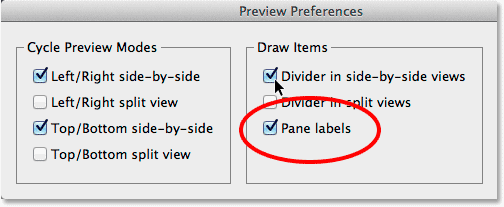
Utilisez l'option Étiquettes du panneau pour afficher ou masquer les mots "Avant" et "Après".
Échange des vues avant et après
Si jamais vous souhaitez permuter les aperçus avant et après afin que votre image ajustée devienne la version avant et que votre image originale non modifiée devienne la version après, cliquez sur la deuxième icône en partant de la gauche:
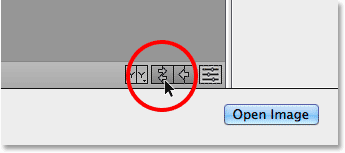
Cliquez sur l'icône Swap Before & After.
Mon image ajustée est maintenant affichée à gauche en tant que version avant tandis que l'original devient la version après à droite. Cliquez à nouveau sur la même icône pour les échanger à nouveau:

Les versions avant et après ont été échangées.
Copie des paramètres actuels vers la version antérieure
La dernière nouvelle option de prévisualisation de Camera Raw est, je pense, la plus utile et la plus intéressante du groupe, et voici pourquoi. Au fur et à mesure que vous continuez à ajuster votre image, vous pouvez arriver à un point où vous savez que la version ajustée est meilleure et qu'il n'est plus nécessaire de la comparer à la version originale non éditée. Au lieu de cela, vous pouvez commencer à penser à quelque chose dans le sens de "j'aime vraiment à quoi ressemble ma version ajustée en couleur, mais je me demande à quoi elle ressemblerait en noir et blanc".
Dans des cas comme celui-ci, nous pouvons faire de la version actuelle de l'image la version Avant, et nous le faisons en cliquant sur la troisième icône à gauche:
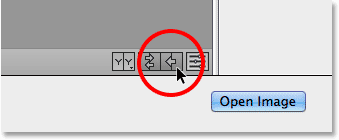
Cliquez sur l'icône Copier les paramètres actuels.
Cela copie les paramètres actuels dans la version Avant, et maintenant les aperçus Avant et Après de mon image sont exactement les mêmes:
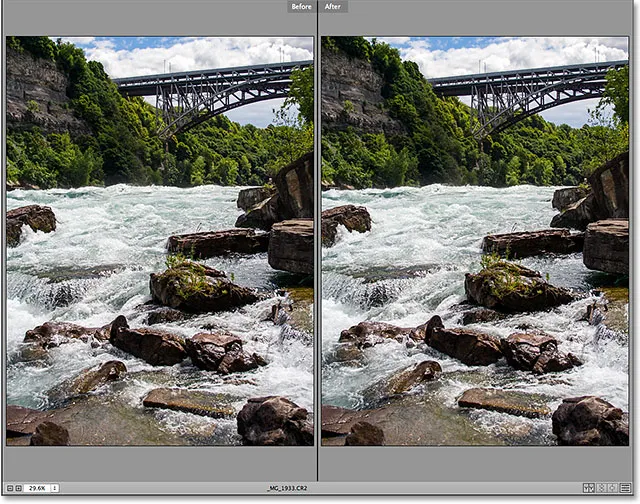
La version d'origine a été remplacée par la version actuelle dans l'aperçu Avant.
Je peux maintenant passer du panneau Basique au panneau HSL / Niveaux de gris, sélectionner l'option Convertir en niveaux de gris et faire glisser les différents curseurs de couleur pour créer ma version noir et blanc:
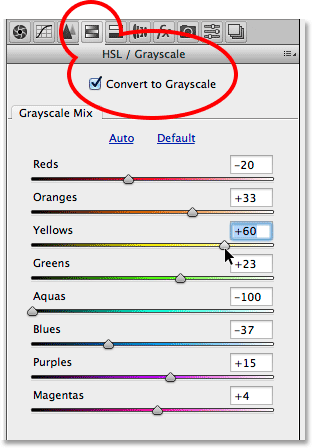
Création d'une version en noir et blanc personnalisée dans le panneau HSL / Niveaux de gris.
Les aperçus avant et après permettent maintenant de comparer facilement mon image en noir et blanc avec la version en couleur pour voir celle que je préfère:
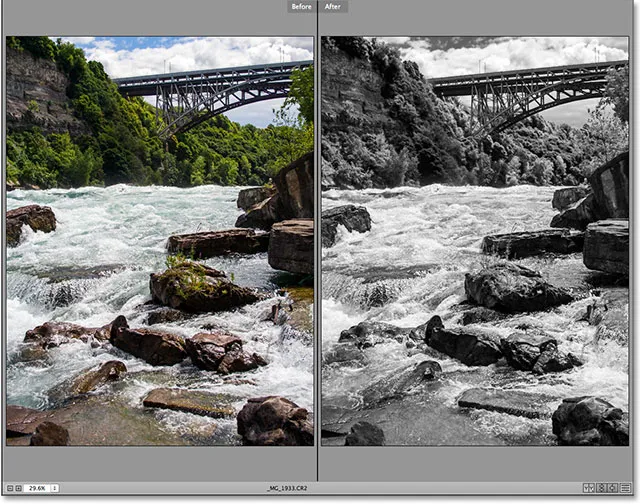
Les versions couleur avant et noir et blanc après.
Et nous l'avons là! Voici un aperçu des nouvelles options d'aperçu avant et après dans la dernière version d'Adobe Camera Raw, disponible exclusivement dans Photoshop CC (Creative Cloud)! Consultez notre section Retouche photo pour plus de tutoriels d'édition d'images Photoshop!