Dans ce didacticiel Photoshop CS5, nous apprenons à télécharger des photos de votre appareil photo numérique vers votre ordinateur à l'aide d'Adobe Bridge CS5.
Inclus et installé avec chaque copie de Photoshop CS5, que vous l'ayez acheté seul ou dans le cadre d'un des packages Creative Suite 5 d'Adobe, est un programme compagnon distinct appelé Bridge CS5, un «gestionnaire d'actifs numériques» qui nous permet de localiser facilement, gérer et organiser notre collection d'images en constante augmentation. Bien sûr, cela aide si nous avons des images à gérer, c'est également là que Bridge entre en jeu, car cela nous permet de sélectionner et de télécharger rapidement des photos de notre appareil photo numérique ou de notre carte mémoire sur l'ordinateur!
Il est important, cependant, de ne pas considérer Bridge CS5 comme une sorte de base de données d'images ou de programme de stockage de fichiers dans lequel vous téléchargez les photos, ce qui est une idée fausse courante. Même si nous utilisons Bridge pour transférer des photos de l'appareil photo vers l'ordinateur, les photos ne sont pas stockées dans Bridge. Ils sont stockés dans des dossiers normaux sur votre disque dur à l'emplacement que vous spécifiez lorsque vous les téléchargez, pas vraiment différent de si vous aviez utilisé le système d'exploitation de votre ordinateur pour copier les images de l'appareil photo vers l'ordinateur.
Bridge facilite simplement le processus, avec des fonctionnalités et des options qui ne seraient pas disponibles si nous venions d'utiliser le système d'exploitation de l'ordinateur. Bien sûr, où Bridge CS5 brille vraiment, c'est quand il s'agit de gérer les images après leur téléchargement, mais avant de passer à toutes ces bonnes choses, commençons par télécharger les photos sur l'ordinateur.
Définition du comportement du téléchargeur de photos
Avant de télécharger quoi que ce soit, il y a une option dans les préférences de Bridge CS5 que nous devons examiner. Assurez-vous que Bridge CS5 est ouvert sur votre écran, puis sur un système Windows, allez dans le menu Edition en haut de l'écran et choisissez Préférences . Sur un Mac, accédez au menu Photoshop et choisissez Préférences . Vous pouvez également accéder rapidement aux Préférences en appuyant sur Ctrl + K (Win) / Commande + K (Mac) sur votre clavier. Quelle que soit la méthode choisie, la boîte de dialogue Préférences de Bridge CS5 apparaît. Au milieu de la boîte de dialogue, vous verrez une option qui indique Lorsqu'un appareil photo est connecté, lancez Adobe Photo Downloader :
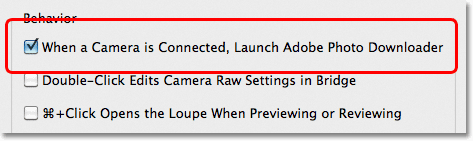
Si vous ne voyez pas cette option, assurez-vous que "Général" est sélectionné en haut des catégories Préférences à gauche de la boîte de dialogue.
Il y a un instant, j'ai dit que nous utilisons Bridge CS5 pour télécharger des images de la caméra. Techniquement, ce n'est pas vrai. Le pont lui-même ne peut rien télécharger. Au lieu de cela, il a son propre programme compagnon appelé Photo Downloader, et si vous sélectionnez cette option dans les Préférences, Bridge lancera automatiquement le Photo Downloader pour vous lorsque vous connectez votre appareil photo ou votre carte mémoire (à l'aide d'un lecteur de carte) à l'ordinateur. Je recommande d'activer cette option en cliquant à l'intérieur de sa case à cocher pour vous éviter d'avoir à lancer manuellement le téléchargeur de photos à chaque fois, mais si vous n'êtes pas un grand fan des boîtes de dialogue qui s'ouvrent sur votre écran sans être annoncées, n'hésitez pas à le laisser décochée. Vous pouvez toujours revenir aux Préférences plus tard si vous changez d'avis. Cliquez sur OK pour quitter la boîte de dialogue Préférences.
Étape 1: Lancez le téléchargeur de photos
Connectez votre appareil photo numérique ou votre carte mémoire à votre ordinateur. Si vous avez sélectionné l'option que nous venons de voir dans les Préférences, la boîte de dialogue Photo Downloader s'ouvre automatiquement sur votre écran, vous pouvez donc passer à l'étape 2. Si vous n'avez pas sélectionné l'option, cliquez sur l'icône Obtenir des photos de l'appareil photo en haut à gauche de la fenêtre Bridge (c'est la petite icône de l'appareil photo):
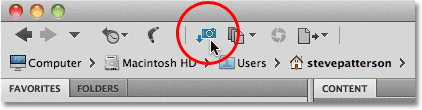
Cliquez sur l'icône "Obtenir des photos de l'appareil photo".
Vous pouvez également aller dans le menu Fichier et choisir Obtenir des photos de l'appareil photo, mais cliquer sur l'icône est plus rapide.
Juste avant l'ouverture du téléchargeur de photos, Bridge vous demandera si vous souhaitez que le téléchargeur de photos s'ouvre automatiquement dès qu'il détecte qu'un appareil photo ou une carte mémoire a été connecté. Choisir Oui ou Non sélectionnera ou désélectionnera la même option dans les Préférences. Encore une fois, vous pouvez revenir aux préférences à tout moment pour changer d'avis. Cliquez sur Oui ou Non pour fermer la boîte de dialogue, à quel point le téléchargeur de photos apparaîtra sur votre écran:
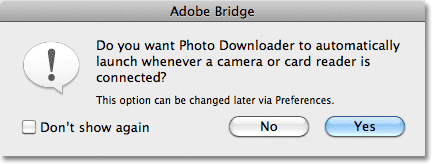
Sélectionnez «Ne plus afficher» si vous choisissez Non et que vous ne voulez pas que Bridge continue de vous le demander.
Étape 2: sélectionnez la boîte de dialogue avancée
Le téléchargeur de photos apparaît d'abord dans son format de boîte de dialogue standard avec quelques options de base comme le choix d'un dossier sur votre ordinateur dans lequel télécharger les images, le renommage de fichiers si nécessaire et d'autres options que nous examinerons dans un instant. Le problème est qu'il n'y a aucun moyen de voir réellement les images que vous êtes sur le point de télécharger, donc plutôt que d'être forcé de saisir aveuglément chaque image de l'appareil photo ou de la carte mémoire, que vous les vouliez toutes ou non, ignorez toutes les options de la Boîte de dialogue standard et cliquez sur le bouton Boîte de dialogue avancée dans le coin inférieur gauche:
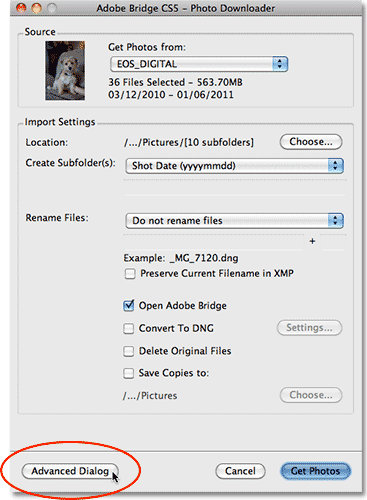
Cliquez sur le bouton Advanced Dialog.
Cela fait basculer le téléchargeur de photos vers son format de dialogue avancé beaucoup plus utile, qui comprend les mêmes options que le dialogue standard et ajoute une grande zone d'aperçu où nous pouvons voir les vignettes de toutes les images que nous sommes sur le point de télécharger. Cela nous donne également la possibilité d'ajouter des informations sur l'auteur et les droits d'auteur à nos images. Si vous ne voyez pas vos images, sélectionnez votre appareil photo ou votre carte mémoire dans l'option Source au-dessus de la zone d'aperçu, puis utilisez la barre de défilement à droite de la zone d'aperçu pour faire défiler les miniatures:
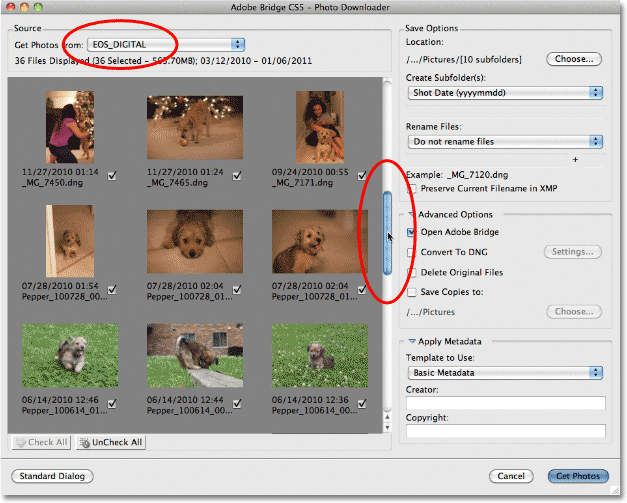
Choisissez votre appareil photo ou votre carte mémoire dans l'option Source pour afficher les vignettes des images dans la zone d'aperçu.
Étape 3: Sélectionnez les images dont vous avez besoin
Si vous regardez sous chaque vignette dans la zone d'aperçu, vous verrez une case à cocher. Bridge CS5 suppose que chaque coup que nous prenons est un gardien donc il va de l'avant et les sélectionne tous pour nous en plaçant des coches dans chacune des cases à cocher. S'il y a une image que vous ne souhaitez pas télécharger, cliquez simplement à l'intérieur de sa case à cocher pour supprimer la coche.
Et si, pour quelque raison que ce soit, seules quelques-unes des images sont gardées? Dans ce cas, cliquez sur le bouton Décocher tout sous la zone d'aperçu pour les désélectionner tous en même temps, puis maintenez enfoncée la touche Ctrl (Win) / Commande (Mac) et cliquez sur les vignettes des images dont vous avez besoin. Lorsque vous cliquez sur chaque image, une zone de surbrillance apparaît autour d'elle. Une fois que vous avez mis en surbrillance toutes les images que vous souhaitez importer, cliquez à l'intérieur de la case à cocher de l'une des images en surbrillance pour les sélectionner instantanément toutes:

Le téléchargeur de photos nous permet d'importer toutes les images ou uniquement celles dont nous avons besoin.
Étape 4: Choisissez un emplacement pour enregistrer les fichiers
Avec toutes les images que nous voulons télécharger sélectionnées, la tâche suivante consiste à indiquer au téléchargeur de photos dans quel dossier nous voulons télécharger les images sur notre ordinateur, et nous le faisons en utilisant les options d'enregistrement dans le coin supérieur gauche de la boîte de dialogue . Par défaut, cela suppose que nous voulons les enregistrer dans notre dossier principal Images. Si vous avez un emplacement différent à l'esprit, cliquez sur le bouton Choisir, puis accédez au dossier dans lequel vous souhaitez les enregistrer. Je vais laisser le mien dans mon répertoire Photos:
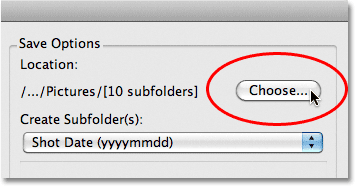
Cliquez sur le bouton Choisir pour sélectionner l'endroit où vous souhaitez stocker vos images sur votre ordinateur.
Étape 5: créer et nommer un sous-dossier dans lequel stocker les images
Le téléchargeur de photos créera automatiquement un sous-dossier dans l'emplacement d'enregistrement que vous avez spécifié il y a un instant et placera vos images importées dans le sous-dossier. C'est un excellent moyen d'aider à garder vos images organisées, mais par défaut, cela donnera au sous-dossier un nom basé uniquement sur la date à laquelle les photos ont été prises, ce que je ne trouve pas particulièrement utile car j'ai du mal à me souvenir de quoi la date d'aujourd'hui est. Si vous voulez donner au sous-dossier un nom plus descriptif, sélectionnez Nom personnalisé dans la liste déroulante juste en dessous, où il est écrit «Créer un ou des sous-dossiers», puis saisissez le nom de votre choix. Je nommerai mon dossier "Pets":
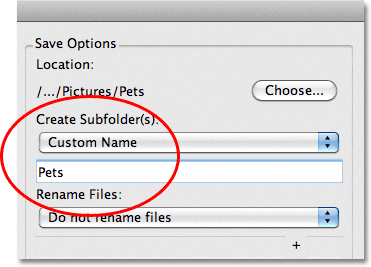
L'enregistrement des images dans un sous-dossier est utile, mais attribuer un nom descriptif au dossier est encore plus utile.
Étape 6: renommer les fichiers si nécessaire
Une autre option que nous propose le téléchargeur de photos est de renommer les images au fur et à mesure de leur téléchargement. Par défaut, il ne les renommera pas, mais tout comme avec la date à laquelle les photos ont été prises, je ne trouve pas les noms que mon appareil photo leur donne (comme "_MG_2301") si utiles. Si vous cliquez sur la liste déroulante Renommer les fichiers (directement sous l'option Créer un ou des sous-dossiers), vous afficherez une liste avec de nombreux choix de renommage. Je vais à nouveau choisir un nom personnalisé et je vais taper à nouveau "Pets" dans le champ de nom sous la liste déroulante. Bridge va maintenant renommer les fichiers au fur et à mesure de leur importation en fonction de mon nom personnalisé plus une extension à 4 chiffres ("Pets_0001", par exemple). Vous pouvez entrer un nouveau numéro de départ pour l'extension à 4 chiffres dans la zone de saisie directement en face du champ de nom, ou le laisser à sa valeur par défaut de 1. Sélectionnez l'option Conserver le nom de fichier actuel dans XMP si vous souhaitez incorporer le nom d'origine avec le fichier image. Vous n'en aurez probablement jamais besoin, mais au moins il sera là si vous le faites:

Donner à vos photos des noms descriptifs est une autre façon de les organiser.
Étape 7: convertir des fichiers RAW en DNG
Sous les options d'enregistrement se trouvent les options avancées . Le premier, Open Adobe Bridge, est sélectionné par défaut et ouvrira les images pour vous dans Bridge une fois le téléchargement terminé. Si vous décochez cette option, vous devrez naviguer manuellement dans le dossier vous-même pour afficher les images, il est donc inutile de la décocher.
L'option en dessous, Convertir en DNG, est beaucoup plus importante. DNG signifie "numérique négatif", et si vos images ont été enregistrées par votre appareil photo au format brut, c'est une très bonne idée de sélectionner cette option et de convertir vos fichiers bruts en fichiers DNG. Cela aidera à "pérenniser" vos images, car il n'y a aucune garantie que le type spécifique de format brut de votre appareil photo sera toujours compatible avec les futures versions de Photoshop ou avec d'autres programmes avec lesquels vous voudrez peut-être les utiliser. Nous n'entrerons pas dans les détails techniques ici, mais DNG est un format standard ouvert et public pour les fichiers bruts et si vous voulez garder les chances élevées que vous puissiez accéder à vos fichiers bruts en cours de route, sélectionnez cette option ( si vos images ont été enregistrées au format JPEG.webp ou TIFF, vous pouvez l'ignorer):
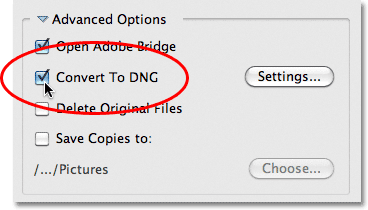
Le format brut spécifique de votre appareil photo pourrait un jour faire le chemin des dinosaures, mais le format DNG (probablement) ne le sera pas.
Étape 8: sauvegarde de vos images
À moins que vous ne vouliez risquer de perdre vos images pour toujours, ne sélectionnez jamais l'option Supprimer les fichiers originaux . Assurez-vous toujours que les images ont été téléchargées avec succès dans le dossier que vous avez spécifié dans les options d'enregistrement avant même de penser à les supprimer de votre appareil photo ou de votre carte mémoire. Si vous les avez supprimés, puis découvrez que certaines photos sont manquantes ou que certains fichiers sont corrompus, vous n'avez pas de chance.
Non seulement si vous ne sélectionnez jamais l'option Supprimer les fichiers originaux, vous devez toujours sauvegarder les images en enregistrant une copie de celles-ci dans un deuxième dossier séparé, et vous souhaiterez que ce dossier se trouve sur un disque dur distinct au cas où le principal conduire des accidents. Ne vous contentez pas de choisir une partition distincte sur le même lecteur, car vous perdrez toutes vos partitions lorsque le lecteur tombe en panne. Sélectionnez l'option Enregistrer les copies dans, puis cliquez sur le bouton Choisir et choisissez où vous souhaitez enregistrer des copies des images, sur un disque dur interne séparé ou sur un lecteur USB ou FireWire externe:
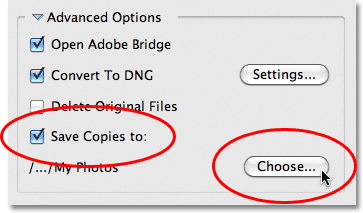
Enregistrez toujours une copie de vos images dans un dossier sur un disque dur séparé.
Étape 9: ajouter des informations sur l'auteur et les droits d'auteur
Enfin, sous les options avancées se trouve la section Appliquer les métadonnées . Les métadonnées, dans ce cas de toute façon, signifient "informations sur vos images". Saisissez votre nom dans le champ Créateur et vos informations de copyright dans le champ Copyright . Si vous avez créé votre propre modèle de métadonnées personnalisé (ce que nous verrons comment faire dans un autre didacticiel), vous pouvez le sélectionner dans la liste déroulante Modèle à utiliser, mais nous nous en tiendrons aux informations de base pour l'instant . Pour ajouter le symbole de copyright, sur un PC, maintenez enfoncée la touche Alt et tapez 0169 sur le pavé numérique. Sur un Mac, maintenez la touche Option enfoncée et appuyez sur la lettre G :
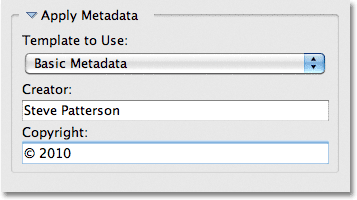
Ajoutez votre nom et vos informations de copyright aux images.
Étape 10: Téléchargez les photos
Une fois que vous avez choisi vos images dans la zone d'aperçu, sélectionné vos options et saisi vos informations, cliquez sur le bouton Obtenir des photos dans le coin inférieur droit du téléchargeur de photos:
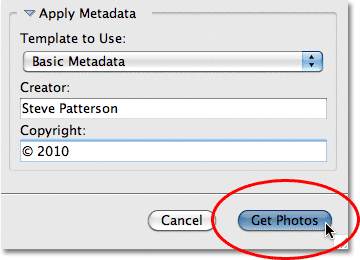
Cliquez sur le bouton Obtenir des photos pour commencer à télécharger les images.
Une petite boîte de dialogue apparaîtra montrant la progression du téléchargement. Cliquez sur le bouton Arrêter si vous devez l'annuler avant la fin, ou simplement vous asseoir, vous détendre et attendre. Si vous importez la valeur d'une journée entière de prises de vue, tous les fichiers bruts haute résolution et les convertissez en DNG dans le processus, le moment est peut-être venu de sortir le chien à l'extérieur:
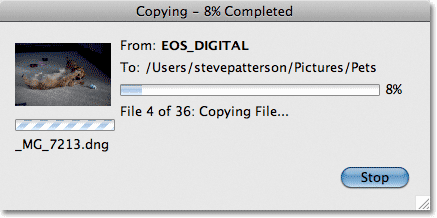
Bridge affiche la progression du téléchargement.
Une fois toutes les images téléchargées, elles apparaîtront dans Bridge CS5 afin que vous puissiez commencer à les trier:
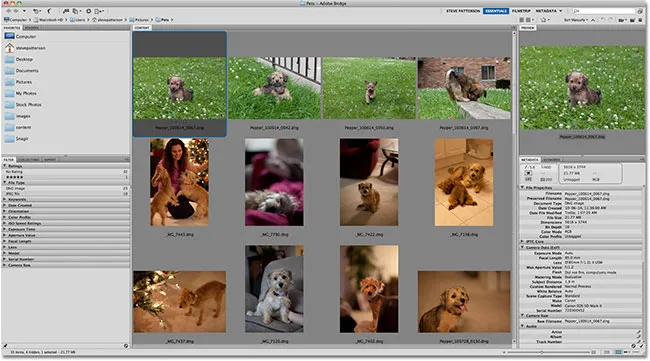
Bridge CS5 affiche les images une fois le téléchargement terminé.