Dans ce didacticiel, nous allons apprendre à faire de Photoshop votre programme par défaut pour visualiser et éditer des photos sur un PC Windows .
Même si Photoshop est livré avec un excellent programme de gestion et d'organisation de fichiers appelé Adobe Bridge, de nombreuses personnes utilisent toujours Windows lui-même pour localiser et ouvrir leurs images. Le problème est que, par défaut, Windows n'ouvre pas nos images dans Photoshop.
Au lieu de cela, il préfère les ouvrir dans la visionneuse de photos Windows. Ou il peut les ouvrir dans un autre programme que vous avez installé. Comme Photoshop est évidemment notre éditeur d'images de choix, apprenons à configurer facilement Windows pour que nos photos s'ouvrent automatiquement dans Photoshop à chaque fois.
Tout d'abord, accédez à un dossier sur le disque dur de votre ordinateur contenant une ou plusieurs de vos photos. Ici, j'ai ouvert un dossier qui se trouve sur mon bureau. Le dossier contient trois photos qui ont été enregistrées en tant que fichiers JPEG.webp standard. Comment savoir que ce sont des fichiers JPEG.webp? Je sais à cause de l'extension ".jpg.webp" à la fin de leurs noms de fichiers:
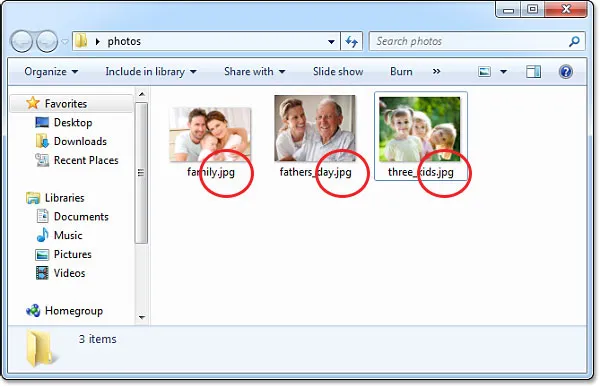
Ouvrez un dossier dans Windows qui contient des images.
Avant d'aller plus loin, nous devons nous arrêter ici un moment et nous assurer que vous voyez réellement les extensions de fichier car Windows ne les affiche peut-être pas. Si tout ce que vous voyez sont les noms de vos photos sans extension de fichier après les noms, appuyez sur la touche Alt de votre clavier. Cela affichera une courte barre de menu en haut de la fenêtre de votre document. Accédez au menu Outils et choisissez les options de dossier :
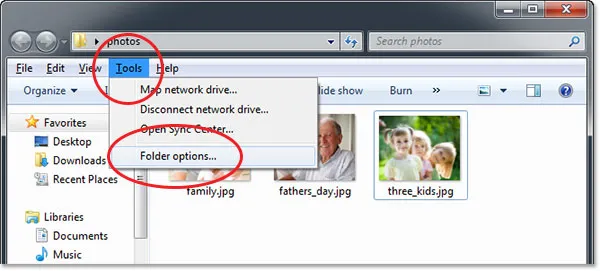
Appuyez sur "Alt" pour afficher la barre de menus, puis allez dans Outils> Options des dossiers.
Cela ouvre la boîte de dialogue Options des dossiers. En haut se trouvent trois onglets - Général, Affichage et Recherche. Cliquez sur l'onglet Affichage pour basculer vers les options d'affichage, puis vers le bas dans les paramètres avancés, recherchez l'option Masquer les extensions pour les types de fichiers connus et décochez -la pour la désactiver:
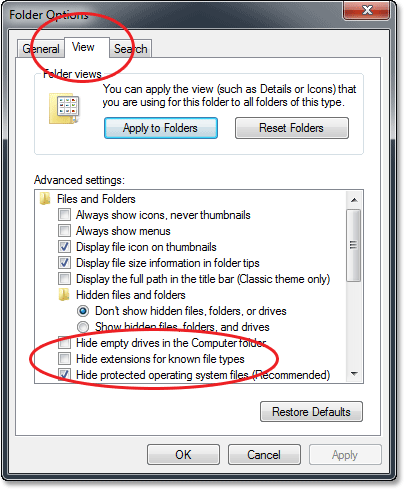
Décochez l'option "Masquer les extensions pour les types de fichiers connus" si elle est sélectionnée.
Cliquez sur OK pour fermer la boîte de dialogue Options des dossiers. Vous devriez maintenant voir les extensions de type de fichier répertoriées à la fin de vos noms de fichiers dans la fenêtre du document.
Essayons d'ouvrir l'une des photos pour voir ce qui se passe. Je double-clique sur la photo "three_kids.jpg.webp" de mon dossier pour l'ouvrir:
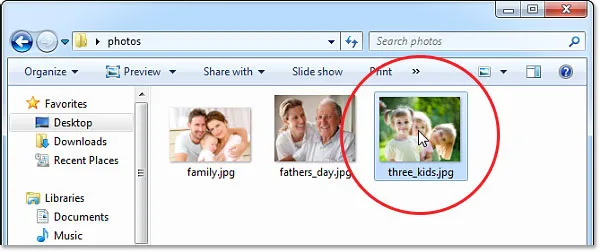
Ouverture d'une photo à l'intérieur du dossier en double-cliquant sur sa miniature.
Même si j'ai la dernière version de Photoshop - l'éditeur d'images le plus puissant du monde - installé sur mon ordinateur, Windows l'ignore complètement et ouvre à la place ma photo dans la visionneuse de photos Windows beaucoup moins utile:
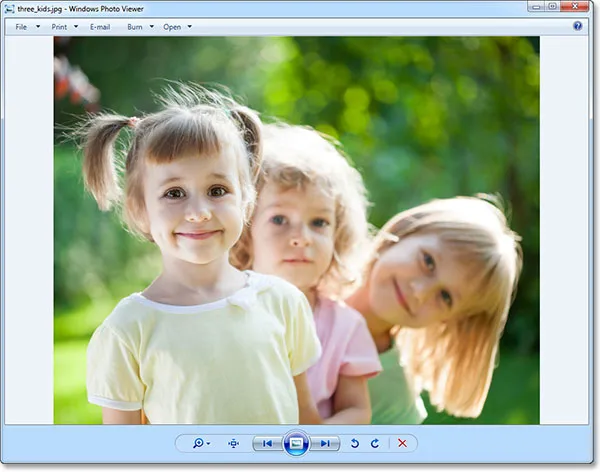
Windows Photo Viewer - idéal pour visualiser des photos, mais pas grand-chose d'autre.
Ce n'est évidemment pas ce que je voulais, donc je vais fermer la visionneuse de photos Windows en cliquant sur l'icône Fermer dans le coin supérieur droit de la visionneuse:
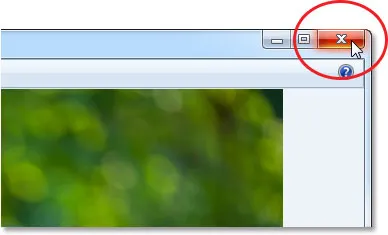
Fermeture de Windows Photo Viewer.
Alors, comment pouvons-nous dire à Windows d'ouvrir automatiquement non seulement cette photo, mais toutes nos photos dans Photoshop? C'est en fait très simple. Tout d'abord, faites un clic droit sur la vignette de la photo dans le dossier:
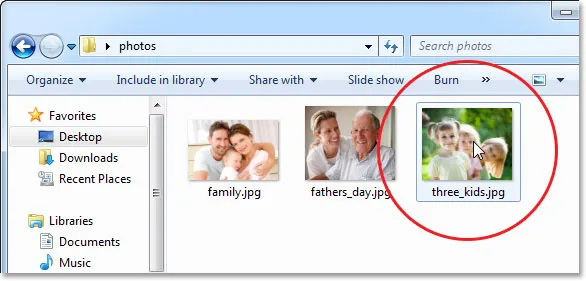
Clic droit sur la vignette de la photo.
Cela ouvre un menu avec diverses options. Sélectionnez Ouvrir avec, puis choisissez Choisir le programme par défaut :
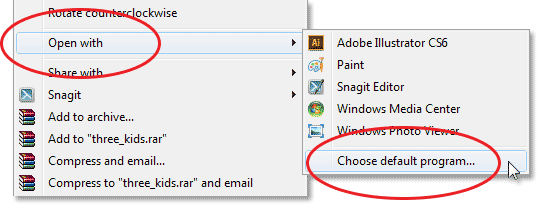
Allez dans Ouvrir avec> Choisir le programme par défaut.
Cela ouvre la boîte de dialogue Ouvrir avec où vous pouvez choisir un nouveau programme par défaut pour ouvrir vos fichiers JPEG.webp. En haut figurent les programmes recommandés, ceux que Windows considère comme vos meilleurs choix en fonction de ce qui est actuellement installé sur votre ordinateur. Photoshop peut ou non apparaître dans la liste. Si c'est le cas, allez-y et cliquez dessus pour le sélectionner et le mettre en surbrillance (mais ne fermez pas encore la boîte de dialogue). Dans mon cas, Photoshop n'est pas répertorié, et si vous ne le voyez pas non plus, cliquez sur la petite flèche pour ouvrir la section Autres programmes pour plus d'options:
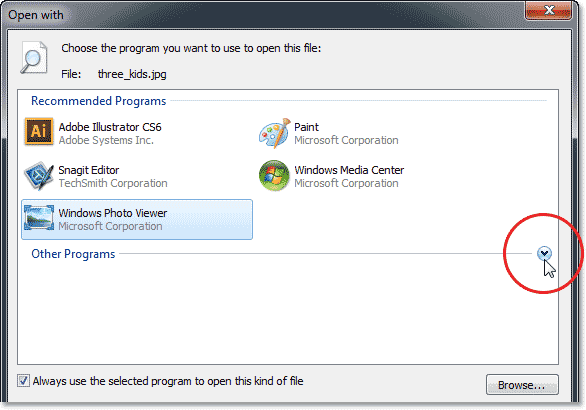
Si Photoshop n'est pas répertorié dans la section Programmes recommandés, cliquez sur la flèche pour afficher plus de choix.
Cette fois, dans la section Autres programmes, Windows inclut Photoshop dans la liste, je vais donc cliquer dessus pour le sélectionner et le mettre en surbrillance. Si plusieurs versions de Photoshop sont installées, vous pouvez voir plusieurs versions de Photoshop dans la liste. Dans ce cas, sélectionnez la version la plus récente:
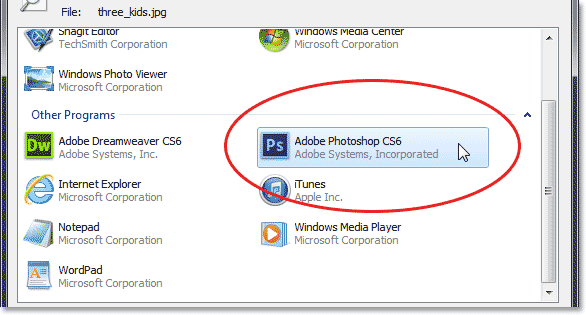
Sélection de Photoshop dans la liste Autres programmes.
Si, pour une raison quelconque, Photoshop n'apparaissait pas dans les listes Programmes recommandés ou Autres programmes, vous devrez cliquer sur le bouton Parcourir et naviguer manuellement jusqu'à l'endroit où Photoshop est installé sur votre disque dur:
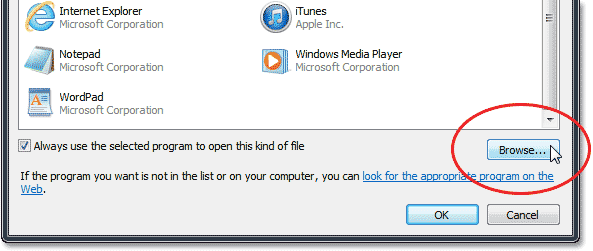
Cliquez sur le bouton Parcourir pour localiser manuellement Photoshop s'il n'apparaît dans aucune des listes.
Une fois Photoshop sélectionné, la dernière chose que nous devons faire pour faire de Photoshop notre visionneuse et éditeur d'images par défaut est de vérifier que l'option Toujours utiliser le programme sélectionné pour ouvrir ce type de fichier en bas de la boîte de dialogue est cochée:
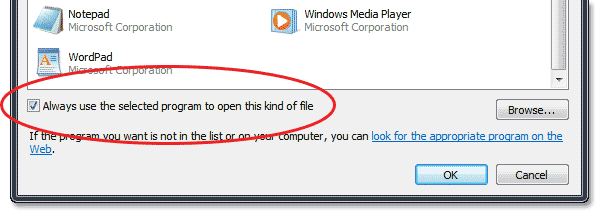
Sélection de l'option "Toujours utiliser le programme sélectionné pour ouvrir ce type de fichier".
Et c'est tout ce qu'il y a à faire! Cliquez sur OK pour fermer la boîte de dialogue Ouvrir avec et vous pouvez maintenant dire au revoir à la visionneuse de photos Windows. Non seulement cette image particulière s'ouvrira immédiatement dans Photoshop, mais désormais, tout fichier JPEG.webp que vous ouvrirez directement à partir de Windows s'ouvrira automatiquement pour Photoshop:

Vos fichiers JPEG.webp s'ouvriront désormais automatiquement dans Photoshop.
Où aller ensuite …
Et nous l'avons là! Voilà comment faire de Photoshop votre programme par défaut pour visualiser et éditer des photos sur un PC Windows! Visitez notre section Bases de Photoshop pour en savoir plus sur Photoshop!