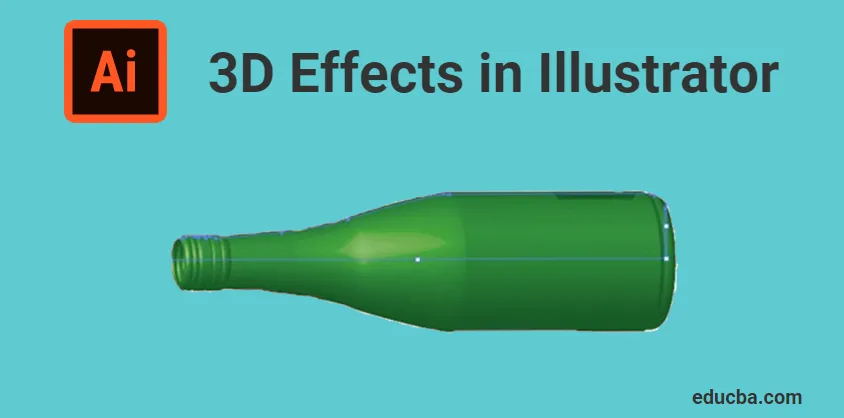
Que sont les effets 3D dans Illustrator?
Adobe Illustrator est un logiciel d'édition de graphiques vectoriels développé et détenu par Adobe Inc. Il est utilisé pour créer des dessins, des illustrations, des œuvres d'art et des objets 3D à des fins diverses. Ce logiciel a été initialement lancé en 1987 et c'était la version 1. Illustrator est pris en charge par les systèmes d'exploitation Windows et Mac. Illustrator est fréquemment mis à jour et la dernière version est sortie en avril 2019. Désormais, Illustrator fait partie d'Adobe Creative Cloud. Adobe Illustrator est utilisé par différents professionnels comme les concepteurs de sites Web, les architectes, les artistes visuels, etc. Et il est très populaire et commun dans le monde entier. Il est utilisé pour créer des personnages animés, des dessins animés, des logos, des affiches, des graphiques et des tableaux, etc. En outre, il permet aux utilisateurs de télécharger une image et de la modifier à l'aide de divers outils disponibles. Aujourd'hui, nous allons discuter des effets 3D ou des outils 3D disponibles dans l'illustrateur Adobe.
Types d'effets 3D dans Illustrator
Les effets 3D dans Illustrator sont principalement divisés en deux processus,
- EXTRUDER
- TOURNER
1. Extruder
L'extrusion est un processus consistant à donner de l'épaisseur à une entité 2D dans le plan XY en se développant à travers l'axe Z. Ou c'est le processus de conversion d'une esquisse 2D en 3D en ajoutant une certaine hauteur. C'est le moyen le plus simple et le plus puissant de créer des objets 3D. Il est possible d'extruder n'importe quelle forme ou taille complexe à l'aide de l'outil Extruder dans Illustrator. Nous pouvons personnaliser la longueur ou l'épaisseur à extruder.
Pour en savoir plus sur l'outil d'extrusion, nous allons voir aujourd'hui un exemple d'extrusion d'un texte dans Adobe illustrator
Étape 1: ouvrez Adobe Illustrator sur votre ordinateur et lancez un nouveau projet. Sélectionnez l'une des tailles de page disponibles. Une page blanche vierge sera ouverte dans votre logiciel comme indiqué ci-dessous,
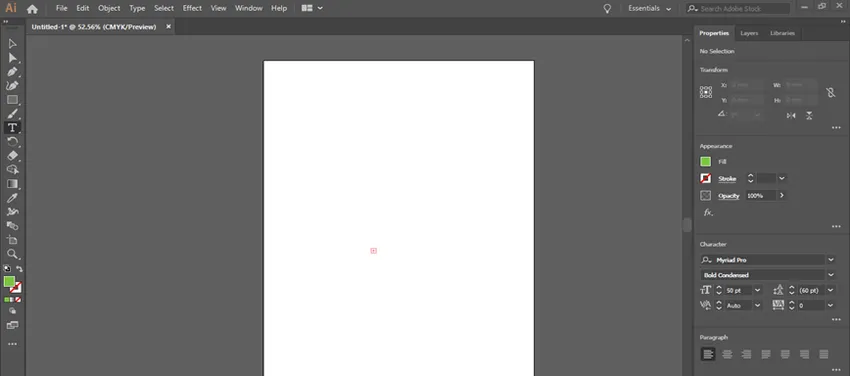
Étape 2: L'étape suivante consiste à ajouter votre texte à extruder. Vous pouvez voir une barre d'outils verticale à l'extrémité gauche de l'illustrateur. Tous les outils pour divers effets sont donnés dans cette boîte à outils. Voir l'image ci-dessous montrant la boîte à outils.

Étape 3: l' outil de saisie (T) est utilisé pour ajouter des textes dans un illustrateur. Sélectionnez l'outil de type dans la barre d'outils, cliquez et faites glisser une case sur le plan de travail pour écrire votre texte. Vous pouvez écrire n'importe quoi selon vos besoins. Ici, par exemple, j'ai utilisé le mot «ILLUSTRATOR» pour l'extrusion. Voir l'image ci-dessous,
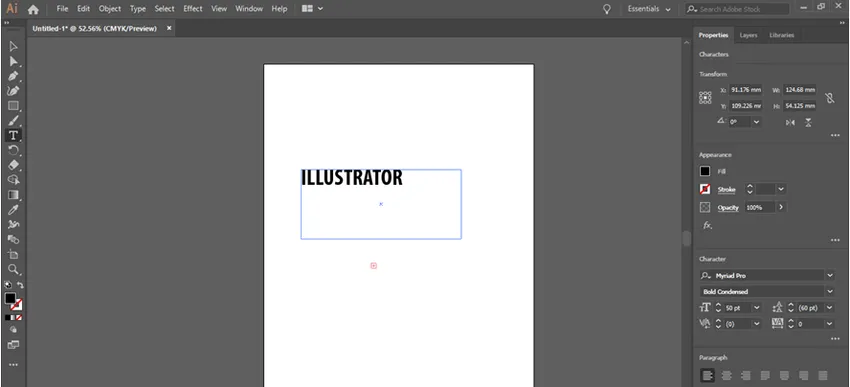
Étape 4: En outre, vous pouvez choisir n'importe quelle police pour le texte selon vos besoins. Vous pouvez modifier la taille du texte à partir du panneau de caractères. À partir de l'option de fenêtre, vous obtiendrez la boîte de dialogue pour modifier la taille du texte. (Fenêtre> Type> Caractère)
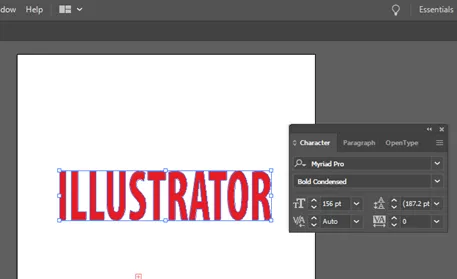
Étape 5: Pour extruder le texte, vous devez convertir le texte en formes, afin de pouvoir extruder facilement la forme. Pour cela, sélectionnez votre texte à l'aide de l'outil de sélection (V), puis allez dans Type> Créer des contours.
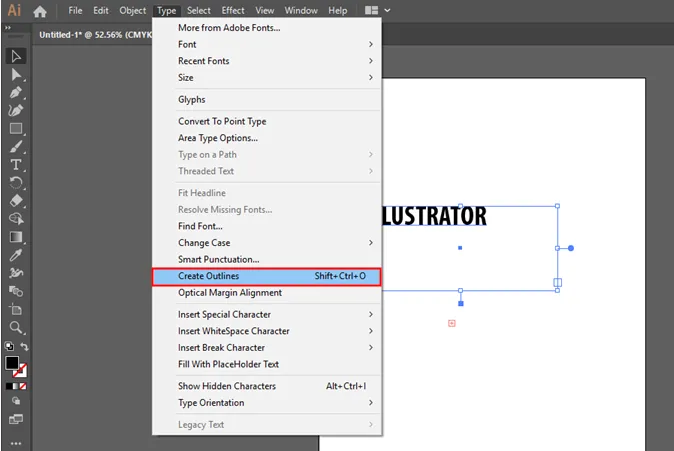
Étape 6: Ensuite, un contour sera créé autour de votre texte. Cela montre que votre texte est converti en forme. Voir l'image ci-dessous,
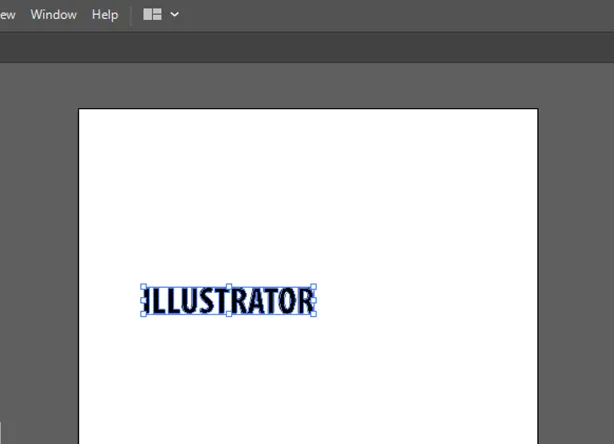
Étape 7: Un autre effet que vous pouvez ajouter à votre texte est de donner de la couleur. Vous pouvez choisir n'importe quelle couleur dans la liste et l'ajouter à votre texte. Ouvrez le panneau de couleurs à partir d'une fenêtre et choisissez n'importe quelle couleur comme indiqué ci-dessous, (Fenêtre> Couleur)
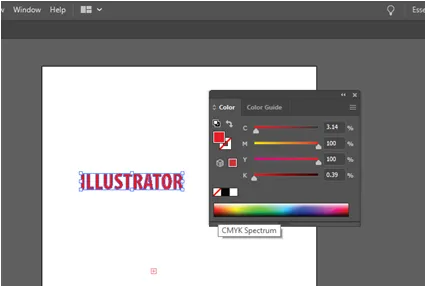
Étape 8: Avant de convertir le texte en 3D, faites-en un groupe. Pour que les lettres restent en une seule forme même après avoir appliqué des effets. Groupez le texte en choisissant Objet> Groupe.
Étape 9: Pour appliquer l'effet 3D, sélectionnez votre texte et accédez à Effet> 3D> Extruder et biseauter, ce qui ouvrira une boîte de dialogue. Il contient diverses options pour modifier l'extrusion. Ce qui inclut la profondeur d'extrusion, la position, la perspective, le biseau, etc. Dans la boîte de dialogue, vous pouvez voir une boîte pour entrer la profondeur d'extrusion. Tapez votre valeur requise pour la profondeur comme indiqué dans l'image ci-dessous,

Étape 10: Dans la boîte de dialogue 3D, en cliquant sur le bouton d'aperçu, vous pouvez voir à quoi ressemblera votre texte après l'extrusion. Voir l'image ci-dessous,
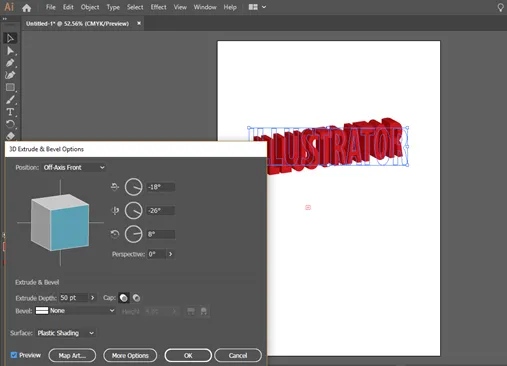
Lorsque vous regardez le texte extrudé, vous pouvez voir qu'il n'est pas dans la perspective. Pour résoudre ce problème, vous pouvez modifier la valeur de la perspective dans la boîte de dialogue d'extrusion.
2. Tourner
La révolution dans la conception est le processus de création d'un objet 3D en faisant tourner une esquisse 2D autour d'un axe. Ou c'est le processus de donner de l'épaisseur à une esquisse 2D en faisant tourner l'esquisse autour de l'axe central. L'outil de révolution est également aussi important que l'extrusion. La plupart des objets cylindriques et creux sont créés à l'aide de l'outil de révolution dans l'illustrateur.
Aujourd'hui, nous allons apprendre à utiliser l'outil de révolution en fabriquant une bouteille.
Étape 1: Ouvrez Adobe Illustrator et sélectionnez une nouvelle page pour la conception. La première étape de ce processus consiste à tracer un profil de la bouteille à faire tourner. Pour cela, vous devez dessiner la moitié de la bouteille à l'aide d'un stylo. Sélectionnez l'outil Plume et dessinez un demi-profil comme illustré ci-dessous,
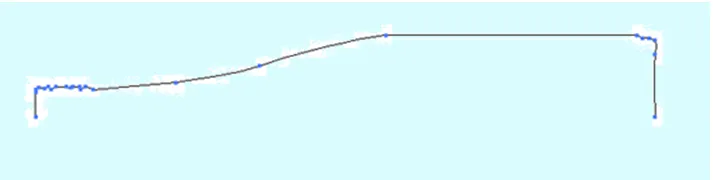
Étape 2: Après la première étape, vous devez déterminer l'axe de rotation. Et vous devez sélectionner le plan et l'arête à faire pivoter. Sélectionnez ceci en utilisant l'outil de sélection comme indiqué ci-dessous,

Étape 3: Après avoir terminé le dessin, sélectionnez-le et accédez à l'option de révolution dans le menu des effets. Effets> 3D> Révolution. Ensuite, une boîte de dialogue sera ouverte avec diverses options pour faire tourner le dessin. Ce sont les options de révolution 3D, en utilisant cela, vous pouvez modifier divers paramètres de révolution. En cliquant sur l'option de prévisualisation, vous pouvez voir la bouteille de révolution à l'écran comme indiqué ci-dessous.

Étape 4: Ici, en utilisant ces options de révolution, vous pouvez fixer les degrés de rotation, d'épaisseur, de décalage, etc. En tournant le cube, vous pouvez également voir différentes vues de votre objet 3D.

Conclusion
Adobe Illustrator est l'éditeur de graphiques vectoriels le plus couramment utilisé par les concepteurs, les médias, les illustrateurs, etc. Nous pouvons utiliser ce logiciel pour créer des graphiques numériques, du rendu 3D, des illustrations, des typographies, etc. C'est un logiciel simple et efficace qui peut apprendre très vite. Même les débutants peuvent facilement comprendre leur méthode de travail. Ici, nous avions discuté des effets 3D de base dans illustrator. Ce ne sont qu'une partie de base de ce logiciel et une fois que vous serez en contact avec le logiciel, vous apprendrez beaucoup plus d'effets et d'outils. Les possibilités de ce logiciel sont infinies et de nombreux outils et fonctions sont fournis par Adobe à ses utilisateurs.
Articles recommandés
Cela a été un guide pour les effets 3D dans Illustrator. Nous discutons ici du concept et de l'explication étape par étape de l'utilisation des effets 3D dans Illustrator. Vous pouvez également consulter nos autres articles suggérés pour en savoir plus -
- Affiner l'outil dans Photoshop
- Outil de forme personnalisée dans Photoshop
- Outils Adobe Photoshop
- Outils de test d'automatisation
- Effets 3D dans After Effects