
Référence Excel 3D (Table des matières)
- Référence 3D dans Excel
- Comment utiliser la référence 3D dans Excel?
Référence 3D dans Excel
L'un des plus grands avantages d'Excel est ses références de cellule dans la même feuille de calcul, ou d'une feuille de calcul à une autre feuille de calcul ou même d'un classeur à un autre classeur.
Nous connaissons tous les références de cellules dans Excel, ce n'est pas nouveau pour tous les utilisateurs réguliers d'Excel.
Qu'est-ce que la référence 3D dans Excel?
Les références 3D sont souvent appelées références dimensionnelles dans le domaine analytique. Les références 3D sont prises une référence de cellule de la même cellule ou de la même plage de nombreuses feuilles de calcul sont appelées références 3D dans Excel.
Jetez maintenant un œil à la différence entre la référence de cellule normale et les références de cellule 3D dans Excel.
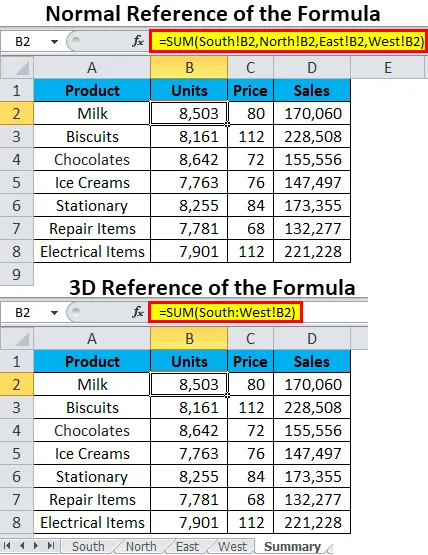
Maintenant, regardez les deux formules. Dans la première image (références normales), la fonction SUM est appliquée et la même référence de cellule de la cellule B2 des feuilles Sud, Nord, Est et Ouest est additionnée par la fonction SUM.
= SUM (Sud! B2, Nord! B2, Est! B2, Ouest! B2)
Maintenant, regardez la formule 3D ou la référence dans Excel. La fonction SUM est appliquée mais la référence de cellule (B2) n'apparaît qu'une seule fois contrairement à la référence normale où la référence de cellule (B2) apparaît 4 fois. Les références 3D ne montrent même pas combien de feuilles sont impliquées ici, mais affiche uniquement le premier et le dernier nom de feuille et la même cellule (B2) de ces feuilles.
= SUM (Sud: Ouest! B2)
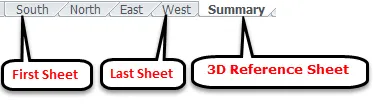
Ainsi, les formules ou la référence 3D prennent la même cellule de la première feuille, de la dernière feuille et de la même référence de cellule de la feuille intermédiaire. Comme je l'ai expliqué, la formule affiche uniquement la première feuille, la dernière feuille et les références de cellule.
Comment utiliser la référence 3D dans Excel?
C'est très simple et facile. Comprenons le fonctionnement de la référence 3D avec quelques exemples.
Vous pouvez télécharger ce modèle Excel de référence 3D ici - Modèle Excel de référence 3DExemple # 1 - Consolider des feuilles Excel à l'aide de références 3D ou d'une formule
Dans notre article précédent, nous avons déjà expliqué comment utiliser l'outil intégré, consolider pour créer une page SOMMAIRE. Nous pouvons utiliser une référence 3D ou des formules comme alternative pour créer une page SOMMAIRE dans Excel.
La fonction Consolider prend plus de temps pour consolider de nombreuses feuilles et également pas une fonction dynamique si l'option de feuille de lien n'est pas sélectionnée. Mais les formules 3D peuvent être mises à jour très rapidement car ce n'est pas un processus long.
J'ai 4 valeurs de vente de feuilles de 4 régions différentes.
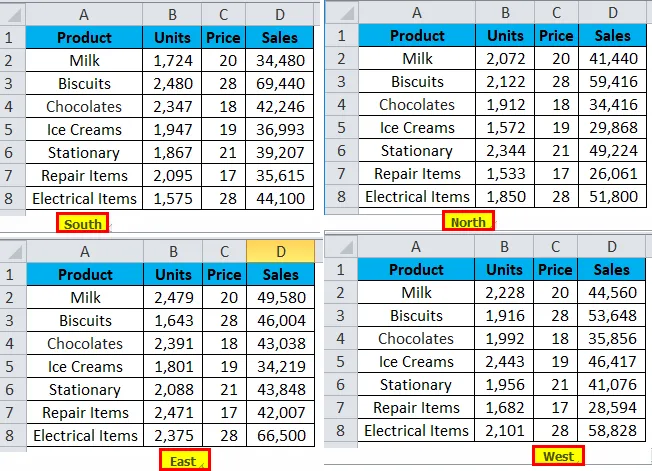
Maintenant, je veux consolider toutes les feuilles dans une seule feuille appelée Feuille SOMMAIRE. Pour cela, j'ai déjà créé un modèle comme indiqué dans la feuille ci-dessous.
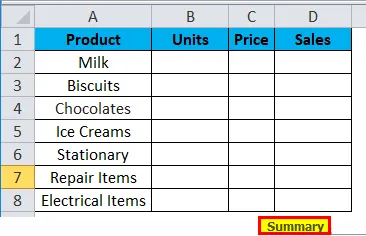
Après avoir créé une feuille de modèle, suivez les étapes ci-dessous pour créer des références 3D ou des formules dans Excel.
Étape 1: accédez à la feuille SOMMAIRE et ouvrez la formule SOMME dans la cellule B2.
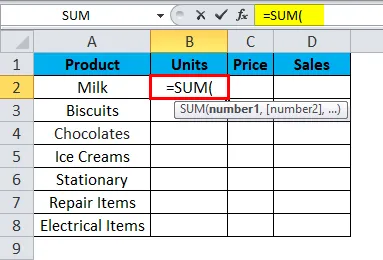
Étape 2: Maintenant, allez à la première feuille de 4 feuilles de régions différentes, c'est-à-dire la feuille SUD et sélectionnez la cellule B2.
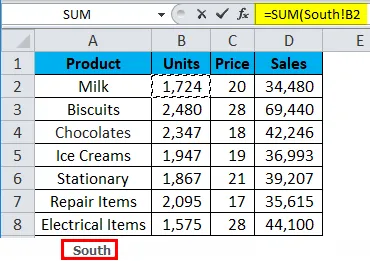
Étape 3: Maintenant, vous devez maintenir la touche MAJ enfoncée et sélectionner directement la dernière feuille du classeur, c'est-à-dire la feuille WEST avec votre souris.

Étape 4: Maintenant, vous devez voir la formule comme celle-ci dans la barre de formule.
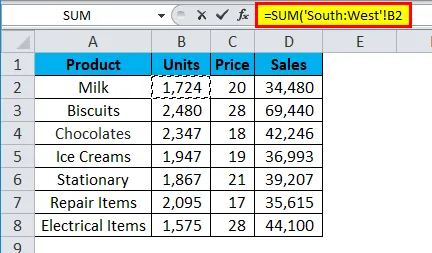
Étape 5: Appuyez sur la touche ENTRÉE pour terminer la référence de formule 3D. Vous verrez la formule comme celle-ci dans la feuille SOMMAIRE.
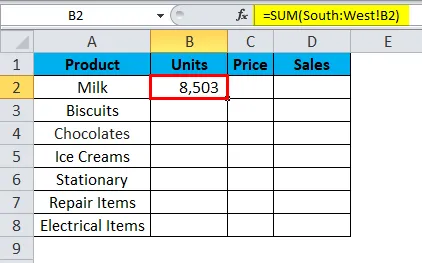
Étape 6: faites glisser la formule sur le tableau récapitulatif en appuyant d'abord sur la touche Ctrl + D puis sur Ctrl + R. On obtient le résultat suivant:
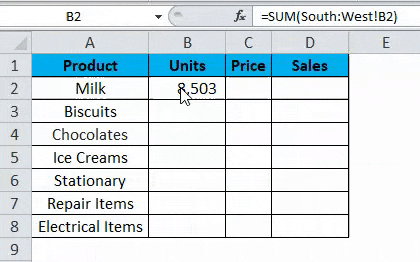
Exemple # 2 - Inclure une nouvelle feuille de calcul dans la formule 3D
Les références ou formules 3D sont si flexibles et extensibles. Dans l'exemple précédent, nous avions 4 feuilles pour consolider les données dans une seule feuille.
Supposons que nous devons ajouter une feuille de plus à notre formule ou référence 3D, comment ajouter à la formule 3D existante? Si vous ne savez pas trop comment ajouter, suivez les étapes ci-dessous pour surmonter cet obstacle.
Étape 1: insérez une nouvelle feuille dans le classeur et renommez-la en conséquence.

Étape 2: Après avoir inséré la nouvelle feuille, placez la nouvelle feuille insérée entre la première et la dernière feuille des feuilles de référence 3D, c'est-à-dire après la feuille SUD et avant la feuille OUEST.

Étape 3: À l'heure actuelle, il n'y a aucune valeur dans la cellule B2 dans la feuille nouvellement insérée. Entrez une valeur dans la cellule B2.
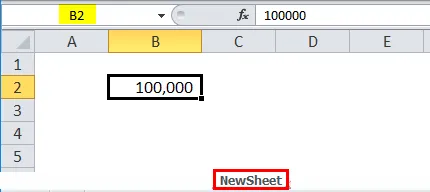
Étape 4: Maintenant, allez à la feuille RÉSUMÉ et vérifiez la valeur dans la cellule B2. Il doit afficher la nouvelle valeur, y compris la valeur de la nouvelle feuille insérée.
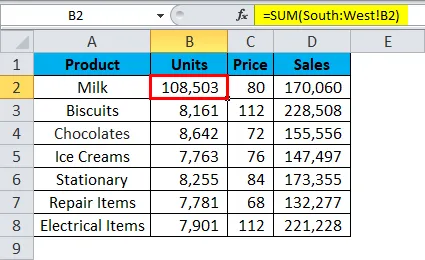
Oui!!!! Cela fonctionne bien. La valeur a changé dans la feuille SOMMAIRE.
Choses à retenir sur la référence 3D dans Excel
- Afin de créer une référence 3D, tous les champs des feuilles doivent être identiques dans Excel.
- Certaines des fonctions qui prennent en charge les formules 3D sont MAX, MIN, MOYENNE, PRODUIT, SOMME, etc.…
- Si la feuille nouvellement insérée est déplacée vers la feuille intermédiaire des feuilles de références 3D, elle prendra automatiquement cette feuille comme partie de la formule 3D et modifiera les valeurs en conséquence.
- De même, si la feuille existante est déplacée hors de la première et de la dernière feuille, elle exclura cette valeur de la formule 3D.
Articles recommandés
Cela a été un guide de référence 3D dans Excel. Nous expliquons ici comment utiliser la référence 3D dans Excel avec des exemples pratiques et un modèle Excel téléchargeable. Vous pouvez également consulter nos autres articles suggérés -
- Référence relative dans Excel
- Référence absolue d'Excel
- Distribution des fréquences dans Excel
- Tableau de données à deux variables dans Excel