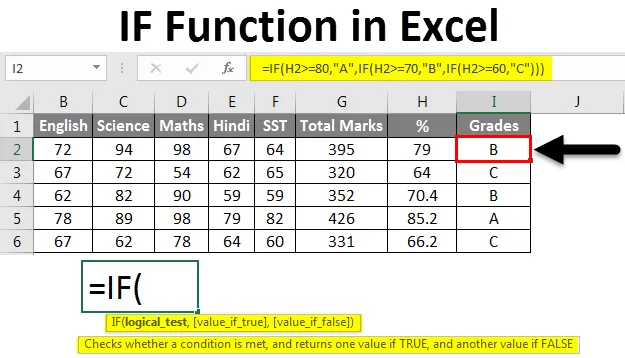
Fonction Excel IF (Table des matières)
- Fonction IF dans Excel
- Comment utiliser la fonction IF dans Excel?
Fonction IF dans Excel
La fonction IF est la fonction la plus populaire dans Excel et elle permet de faire des comparaisons logiques entre une valeur et ce que vous attendez de la sortie. Nous savons tous qu'Excel est utilisé pour différents types de rapports. Certains rapports peuvent contenir d'énormes données avec beaucoup de champs. Mais il peut arriver que le rapport ne vous donne pas le résultat souhaité basé sur certains champs du rapport. C'est là que les formules conditionnelles sont utilisées. Si vous avez besoin d'un résultat basé sur les critères qui dépend d'un champ disponible dans le rapport, vous pouvez utiliser des formules conditionnelles d'Excel.
Il existe de nombreuses formules conditionnelles disponibles dans Excel. par exemple IF, OR, AND etc. mais nous couvrirons la fonction IF ici.
La fonction IF est une fonction intégrée dans Excel qui est classée comme une fonction logique.
Comment utiliser la fonction IF dans Excel?
La fonction IF peut être utilisée comme fonction de feuille de calcul dans Excel, ce qui signifie qu'elle peut être entrée en tant que partie d'une formule dans une cellule de la feuille de calcul. La fonction SI donne le résultat basé sur les critères conditionnels pour un champ.
La syntaxe de la fonction IF dans Excel est la suivante:
IF (Condition, Value_ if_ true, (Value _ if _false))
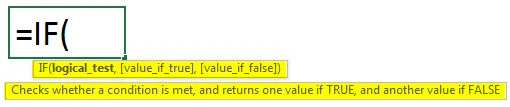
Exemple 1
Comprenons comment utiliser la fonction IF dans Excel à l'aide de quelques exemples.
Vous pouvez télécharger ce modèle Excel de fonction IF ici - Modèle Excel de fonction IFVous trouverez ci-dessous les données avec l'objectif de vente et les ventes réelles des employés respectifs.
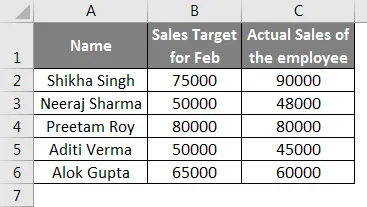
Il y a 5 personnes dans votre équipe dans la colonne A et vous leur avez indiqué l'objectif de ventes pour un mois dans la colonne B et leurs ventes réelles effectuées sont indiquées dans la colonne C, donc avec les données fournies, vous devez évaluer quelle personne a atteint l'objectif. et qui n'a pas atteint l'objectif de la colonne D.
Maintenant, nous allons saisir la formule pour l'employé Shikha dans la colonne D2- = IF (C2> = B2, "Objectif atteint", "Objectif non atteint").
Brisons la formule en trois parties pour mieux comprendre.
- État
- Valeur SI VRAI
- Valeur SI FAUX
Maintenant, dans notre exemple,
Condition - C2> = B2
Valeur SI Vrai - Objectif atteint
Valeur SI faux - objectif non atteint
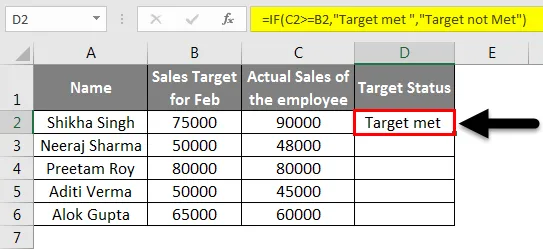
En faisant glisser la cellule C2 jusqu'à la cellule C6, nous obtiendrons le résultat pour tous les employés.
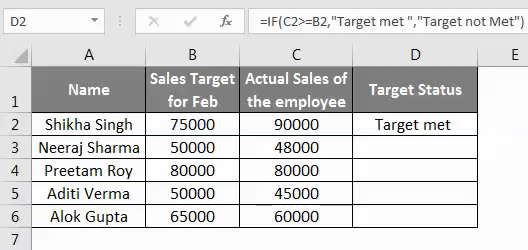
Ainsi, vous pouvez voir que sur la base des données des colonnes B et C, nous avons appris quel employé a METTÉ CIBLE et lequel n'a PAS METTÉ CIBLE.
Instructions IF imbriquées
La fonction IF peut être «imbriquée», ce qui fait référence à une formule dans laquelle au moins une fonction IF est imbriquée dans une autre pour tester plusieurs conditions qui, en retour, donnent plus de résultats possibles. Donc, dans les «instructions IF imbriquées», vous devez être très prudent car chaque instruction IF doit être imbriquée dans une autre, donc la logique est correcte. Vous pouvez vous référer à l'exemple ci-dessous qui vous montrera l'utilisation de la formule «Nested IF».
Exemple # 2
Dans cet exemple, nous avons 5 étudiants et leurs notes respectives dans 5 matières qui nous donneront les notes totales pour chaque étudiant et leur% de notes.
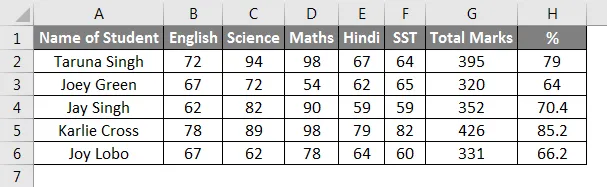
Maintenant, pour connaître les notes de chaque élève, nous allons utiliser la fonction IF en utilisant leurs notes%. Nous voulons donner aux étudiants 3 Grades-A, B & C.
Nous utiliserons la formule dans la colonne I2- = IF (H2> = 80, "A", IF (H2> = 70, "B", IF (H2> = 60, "C"))).
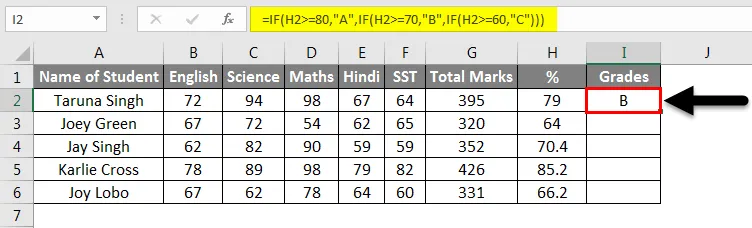
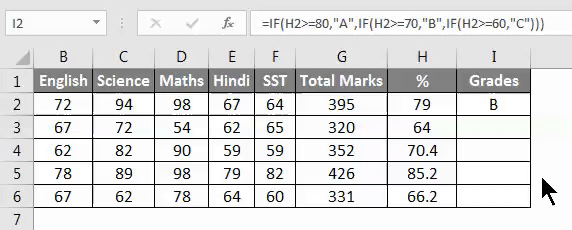
Vous pouvez entrer la formule IF dans la colonne I2 et remplir automatiquement jusqu'à I6. C'est ainsi que nous avons obtenu les notes des étudiants en utilisant la fonction IF.
Exemple # 3
Nous avons les données de certains comédiens qui sont venus faire du shopping alors ici dans l'exemple ci-dessous, nous vous montrerons que SI leur facture totale est supérieure à 5000, ils obtiendront 10% de réduction. Passons en revue l'exemple qui donnera une compréhension claire de l'utilisation de la fonction IF et du IF imbriqué.
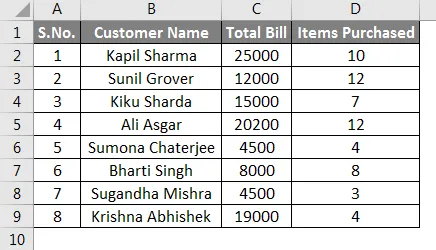
Maintenant, dans notre exemple, nous allons d'abord montrer l'utilisation de la fonction IF puis de la fonction IF imbriquée.
Condition - C2> = 5000
Valeur SI Vrai - 10%
Valeur SI faux - 0
Maintenant, nous allons entrer la formule de fonction IF dans la colonne E2, Syntaxe- = IF (C2> 5000, "10%", "0"). Il montrera qui bénéficiera d'une remise de 10% et qui n'en bénéficiera pas.
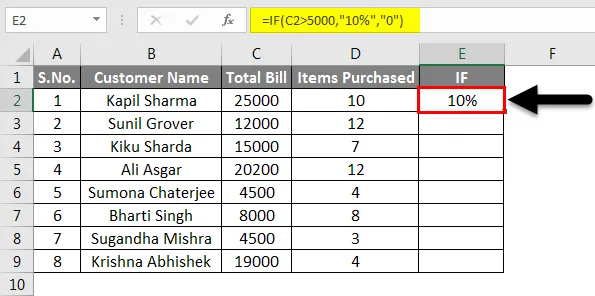
Vous pouvez remplir automatiquement le reste de la colonne E jusqu'à ce que nous ayons des données.
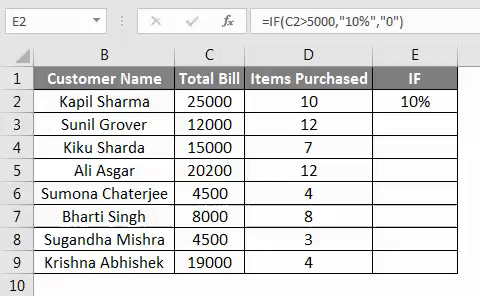
Nous allons maintenant vous montrer comment utiliser l'instruction Nested If pour le même exemple. Dans la formule IF imbriquée, au moins une fonction IF est imbriquée dans une autre pour tester plusieurs conditions.
Ici, les conditions sont
- Facture client> 20000, «A»
- Facture client> 10000, «B»
- Facture client <10000, «C»
La formule pour IF imbriqué dans notre exemple est la suivante
= IF (C2> 20000, ”A”, IF (C2> 10000, ”B”, ”C”)).
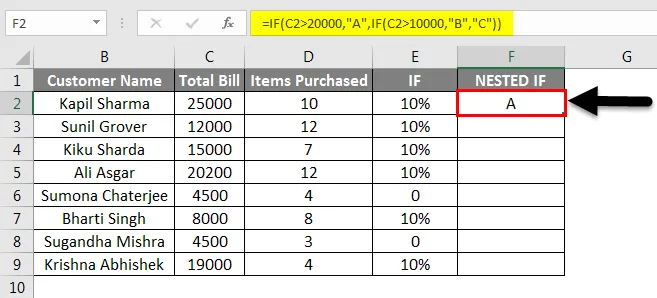
En faisant glisser la cellule F2 jusqu'à la cellule F9, nous obtiendrons le résultat pour tous les clients.
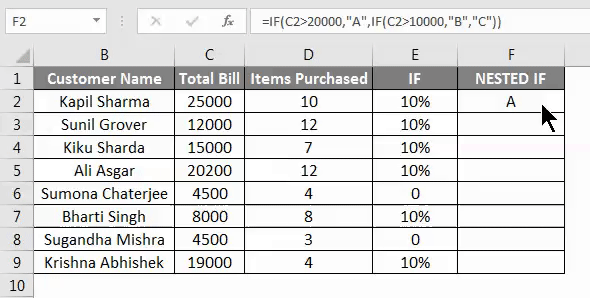
Dans l'exemple ci-dessus, la facture client> 20000 sera de catégorie A, la facture client> 10000, ce sera la catégorie B et la facture client <10000, ce sera la catégorie C.
Exemple # 4
Dans cet exemple, un employé a établi le budget des dépenses pour son voyage à terre. Dans la capture d'écran ci-dessous, il y a ses données budgétaires et le montant réel dépensé par lui.
Maintenant, dans notre exemple,
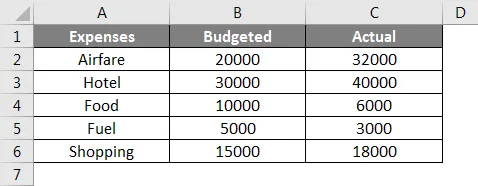
Condition - C2> = B2
Valeur IF True - Over Budget
Valeur SI faux - dans le budget
Nous allons maintenant entrer la formule de fonction IF dans la colonne D2 pour savoir si ses dépenses sont dans son budget ou son budget excédentaire.
La formule sera- = SI (C2> = B2, "Dépassement du budget", "Dans le budget").

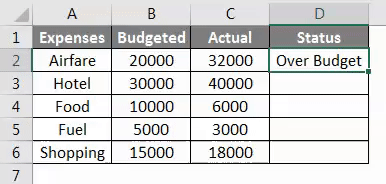
Choses à retenir sur la fonction IF dans Excel
- La fonction SI est utilisée pour tester ou évaluer certaines conditions, puis donner des résultats différemment selon cette condition.
- Jusqu'à 64 fonctions IF peuvent être imbriquées lorsque vous utilisez la formule imbriquée.
- Si des arguments de l'IF sont fournis sous forme de tableau, la fonction IF évaluera chaque élément de ce tableau.
- Lorsque vous appliquez la formule IF et utilisez des valeurs de texte dans la formule, vous devez placer le texte entre guillemets (par exemple, «Texte»).
- La fonction IF peut être combinée avec des fonctions logiques comme AND & OR.
Articles recommandés
Cela a été un guide pour la fonction IF dans Excel. Ici, nous avons discuté de la façon d'utiliser la fonction IF dans Excel avec des exemples pratiques et un modèle Excel téléchargeable. Vous pouvez également consulter nos autres articles suggérés -
- Fonction IFS multiple dans Excel
- Comment utiliser AND Function dans Excel?
- Comment utiliser la fonction Excel COUNTIF?
- Guide de COUNTIF avec plusieurs critères