La cause la plus courante de problèmes de performances soudains avec Photoshop est un fichier de préférences corrompu. Découvrez comment supprimer et réinitialiser facilement les préférences de Photoshop à leurs valeurs par défaut. Nous apprenons à restaurer les préférences dans Photoshop CC et dans les versions antérieures de Photoshop.
Votre copie de Photoshop est-elle étrange? Des panneaux ou des éléments de menu disparaissent? Des outils qui se comportent mal? Il y a de fortes chances que le problème soit que votre fichier de préférences Photoshop soit corrompu. Je ne veux pas dire qu'il a accepté des pots-de-vin d'associés commerciaux louches (ou du moins, nous n'avons trouvé personne prêt à parler). Cela signifie que le fichier de préférences a été endommagé et que les informations qu'il contient sont corrompues.
Le fichier Préférences est l'endroit où Photoshop stocke bon nombre de ses paramètres de performances. Il existe des paramètres généraux d'affichage et d'interface, des paramètres d'outils, des options de gestion et d'enregistrement de fichiers, des paramètres de type, des paramètres de disque de travail, des options de plug-in, etc. Nous avons examiné certaines des options les plus importantes du didacticiel précédent de cette série, Essential Photoshop Preferences For Beginners. Chaque fois que nous fermons Photoshop, le fichier de préférences est réécrit. Malheureusement, chaque fois que nous réécrivons un fichier, il y a une chance que quelque chose se passe mal. Si ce fichier se trouve être votre fichier de préférences, c'est alors que Photoshop commence à agir.
Heureusement, il existe un moyen facile de réinitialiser les préférences de Photoshop à leurs valeurs par défaut. En fait, depuis Photoshop CC 2015, il existe deux façons simples de le faire. Dans ce didacticiel, nous allons apprendre les deux façons. Nous commencerons par la manière originale qui fonctionne avec n'importe quelle version de Photoshop. Ensuite, comme si cette méthode n'était pas assez simple, nous examinerons un moyen encore plus simple de réinitialiser le fichier de préférences à l'aide d'une toute nouvelle option dans Photoshop CC (Creative Cloud).
Il s'agit de la leçon 8 sur 8 du chapitre 1 - Prise en main de Photoshop.
Un mot d'avertissement
Avant de commencer, notez que la réinitialisation du fichier de préférences de Photoshop réinitialisera plus que les préférences. Vous réinitialiserez également vos paramètres de couleur ainsi que tous les raccourcis clavier ou espaces de travail personnalisés que vous avez créés. Si vous souhaitez conserver ces éléments, assurez-vous de les avoir enregistrés (en utilisant leurs boîtes de dialogue respectives) avant de continuer.
Comment réinitialiser les préférences de Photoshop (toutes les versions)
Étape 1: quittez Photoshop
Voyons comment réinitialiser les préférences de Photoshop à l'aide d'une méthode qui fonctionne avec toutes les versions de Photoshop. Tout d'abord, quittez Photoshop. Sur un PC Windows, accédez au menu Fichier dans la barre de menus en haut de l'écran et choisissez Quitter . Sur un Mac, accédez au menu Photoshop dans la barre de menus et choisissez Quitter Photoshop :
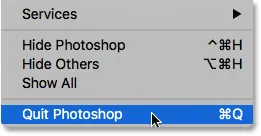 Accédez à Fichier> Quitter (Win) / Photoshop> Quitter Photoshop (Mac).
Accédez à Fichier> Quitter (Win) / Photoshop> Quitter Photoshop (Mac).
Étape 2: relancez Photoshop tout en appuyant sur le raccourci clavier
Avec Photoshop fermé, appuyez et maintenez Shift + Ctrl + Alt (Win) / Shift + Command + Option (Mac) sur votre clavier et relancez Photoshop comme vous le feriez normalement.
Étape 3: supprimer le fichier de préférences Photoshop
Juste avant l'ouverture de Photoshop, un message apparaîtra vous demandant si vous souhaitez supprimer le fichier de paramètres d'Adobe Photoshop. Ceci est votre fichier de préférences. Choisissez oui . Photoshop s'ouvrira alors avec toutes vos préférences restaurées à leurs paramètres par défaut d'origine:
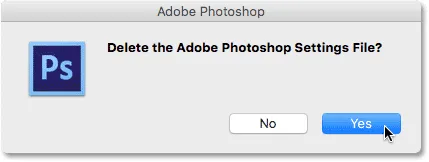 Choisissez Oui lorsque vous êtes invité à supprimer le fichier de paramètres.
Choisissez Oui lorsque vous êtes invité à supprimer le fichier de paramètres.
Réinitialiser les préférences de Photoshop dans Photoshop CC
Ensuite, apprenons à réinitialiser les préférences de Photoshop à l'aide d'une nouvelle méthode dans Photoshop CC. Vous devez utiliser Photoshop CC et vous devez vous assurer que votre copie est à jour.
Étape 1: Ouvrez la boîte de dialogue Préférences
Dans Photoshop CC, Adobe a ajouté une nouvelle option pour réinitialiser les préférences. L'option se trouve dans la boîte de dialogue Préférences. Pour ouvrir la boîte de dialogue, sur un PC Windows, allez dans le menu Edition en haut de l'écran, choisissez Préférences, puis choisissez Général . Sur un Mac, allez dans le menu Photoshop CC, choisissez Préférences, puis choisissez Général :
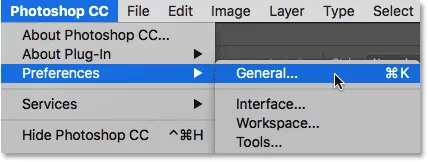 Accédez à Edition> Préférences> Général (Win) / Photoshop CC> Préférences> Général (Mac).
Accédez à Edition> Préférences> Général (Win) / Photoshop CC> Préférences> Général (Mac).
Étape 2: choisissez "Réinitialiser les préférences à la fermeture"
Cela ouvre la boîte de dialogue Préférences définie sur les options générales. Ici, vous trouverez la nouvelle option Réinitialiser les préférences à la fermeture . Cliquez dessus pour le sélectionner:
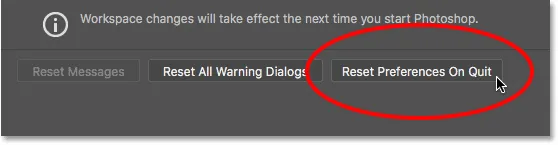 Cliquez sur la nouvelle option Réinitialiser les préférences à la fermeture.
Cliquez sur la nouvelle option Réinitialiser les préférences à la fermeture.
Étape 3: choisissez «Oui» pour supprimer les préférences à la fermeture
Il vous sera demandé si vous êtes sûr de vouloir réinitialiser les préférences lorsque vous quittez Photoshop. Cliquez sur OK :
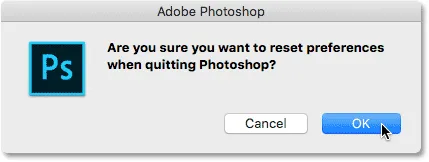 Confirmez que vous souhaitez réinitialiser les préférences.
Confirmez que vous souhaitez réinitialiser les préférences.
Étape 4: fermez et relancez Photoshop
Quittez Photoshop en accédant à Fichier > Quitter (Win) / Photoshop > Quitter Photoshop CC (Mac). La prochaine fois que vous ouvrirez Photoshop CC, il se lancera avec vos préférences restaurées à leurs valeurs par défaut.
Où aller ensuite …
Et nous l'avons là! Voilà comment réinitialiser rapidement le fichier de préférences de Photoshop et restaurer vos paramètres par défaut, y compris un aperçu de la nouvelle option Réinitialiser les préférences à la fermeture dans Photoshop CC.
Et cela nous amène à la fin du chapitre 1 - Prise en main de Photoshop! Si vous suivez depuis le début, félicitations! Vous êtes prêt à passer au chapitre suivant! Ou si vous avez manqué l'une des leçons précédentes, consultez-les ici:
- 01. Comment maintenir Photoshop CC à jour
- 02. Comment installer Adobe Bridge CC
- 03. Comment télécharger des photos depuis votre appareil photo avec Adobe Bridge
- 04. Comment gérer et organiser vos images avec Adobe Bridge
- 05. Paramètres de couleur Photoshop essentiels
- 06. Synchronisez les paramètres de couleur de Photoshop avec toutes les applications Creative Cloud
- 07. Préférences essentielles de Photoshop pour les débutants
Passons au chapitre 2!
Dans le chapitre 2 - Ouverture d'images dans Photoshop, vous apprendrez les nombreuses façons d'intégrer vos images dans Photoshop. Vous découvrirez l'écran de démarrage de Photoshop et comment ouvrir des images à partir d'Adobe Bridge. Vous apprendrez également à ouvrir des images dans Camera Raw, à déplacer des images dans Photoshop à partir de Lightroom, et plus encore! Ces didacticiels font partie de notre formation Photoshop Basics.