Dans ce didacticiel sur les effets Photoshop, nous allons apprendre à créer un effet "punch through image" populaire, souvent vu dans les publicités sportives et cinématographiques (et les circulaires hebdomadaires annonçant leurs "prix incroyables!"), Comme si une personne ou l'objet a percé un trou à travers la page ou l'image.
Le didacticiel comporte plusieurs étapes, mais comme d'habitude, elles sont toutes très simples.
Au fur et à mesure de notre progression, nous aborderons certaines techniques intéressantes telles que la conversion de styles de calque en calques réels afin de pouvoir leur appliquer des filtres, déplacer des ombres portées en les faisant simplement glisser et utiliser des groupes de calques pour déplacer plusieurs calques à la fois! J'utiliserai Photoshop CS5 ici, mais toute version récente de Photoshop fonctionnera.
Nous allons dessiner la plupart de l'effet à partir de zéro, mais pour le terminer, vous aurez également besoin d'une photo de l'objet qui sera en train de perforer l'image. Voici à quoi ressemblera le résultat final:

L'effet final.
Comment créer un coup de poing à travers l'effet d'image
Étape 1: créer un nouveau document
Commencez par créer un nouveau document Photoshop. Allez dans le menu Fichier dans la barre de menus en haut de l'écran et choisissez Nouveau :
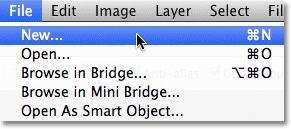
Allez dans Fichier> Nouveau.
Cela ouvre la boîte de dialogue Nouveau document. Entrez la largeur, la hauteur et la résolution dont vous avez besoin pour votre effet. Pour ce tutoriel, je vais entrer 1000 pixels pour la largeur, 800 pixels pour la hauteur et je laisserai ma résolution définie à 72 pixels / pouce . La taille dont vous avez besoin pour votre document peut être différente. Cliquez sur OK lorsque vous avez terminé pour fermer la boîte de dialogue. Votre nouveau document apparaîtra sur votre écran:
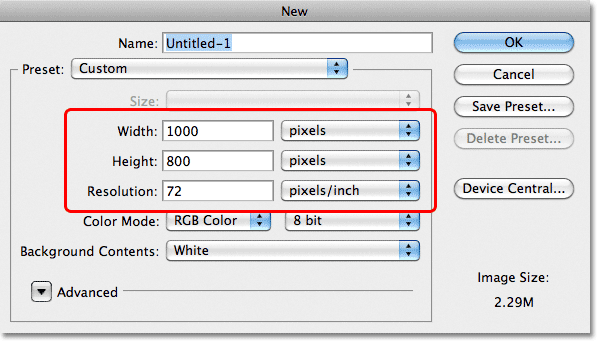
La boîte de dialogue Nouveau document.
Étape 2: ajouter un nouveau calque
Cliquez sur l'icône Nouveau calque en bas du panneau Calques:

Cliquez sur l'icône Nouveau calque.
Rien ne se passera dans la fenêtre du document, mais un nouveau calque vierge nommé Layer 1 apparaît au-dessus du calque d'arrière-plan:
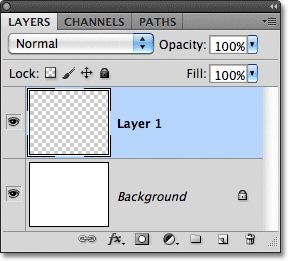
Photoshop ajoute un nouveau calque vierge au-dessus du calque d'arrière-plan.
Étape 3: Sélectionnez l'outil Lasso polygonal
Sélectionnez l' outil Lasso polygonal dans le panneau Outils. Par défaut, il se cache derrière l'outil Lasso standard, alors cliquez sur l'outil Lasso et maintenez le bouton de la souris enfoncé pendant une seconde ou deux jusqu'à ce qu'un menu déroulant apparaisse, puis sélectionnez l'outil Lasso polygonal dans la liste:
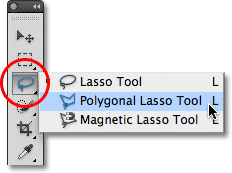
Cliquez et maintenez sur l'outil Lasso, puis sélectionnez l'outil Lasso polygonal dans le menu déroulant.
Étape 4: dessiner une forme polygonale au centre du document
Utilisez l'outil Lasso polygonal pour dessiner une sélection de forme polygonale au centre du document, qui deviendra le trou qui est perforé à travers l'image. Cliquez simplement aux points où vous souhaitez que les coins de la forme apparaissent et Photoshop les connectera automatiquement pour créer les côtés de la forme au fur et à mesure. Il n'est pas nécessaire de faire glisser l'outil à l'intérieur du document (en fait, cela ne fonctionnera pas si vous le faites glisser). Cliquez simplement sur un point d'angle, relâchez le bouton de votre souris, cliquez sur un autre point d'angle, relâchez le bouton de votre souris, etc. pendant que vous faites le tour de la forme. Cliquez de nouveau à l'endroit d'origine pour compléter la forme. Cela devrait ressembler à ceci lorsque vous avez terminé:

Dessinez une sélection de forme polygonale au centre du document.
Étape 5: Remplissez la sélection de noir
Montez dans le menu Edition en haut de l'écran et choisissez Remplir :
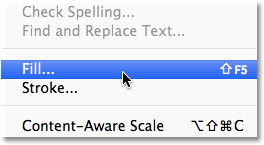
Allez dans Edition> Remplir.
Cela ouvre la boîte de dialogue Remplissage de Photoshop que nous pouvons utiliser pour remplir la sélection avec une couleur. Définissez l'option Utiliser en haut de la boîte de dialogue sur Noir :
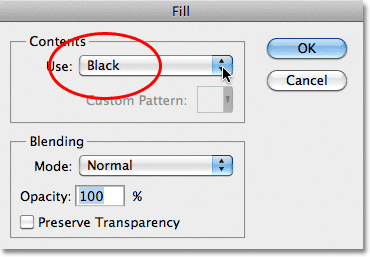
Modifiez l'option Utiliser sur Noir.
Cliquez sur OK pour fermer la boîte de dialogue. Photoshop remplit la sélection de noir. Appuyez sur Ctrl + D (Win) / Commande + D (Mac) pour supprimer le contour de sélection autour de la forme:
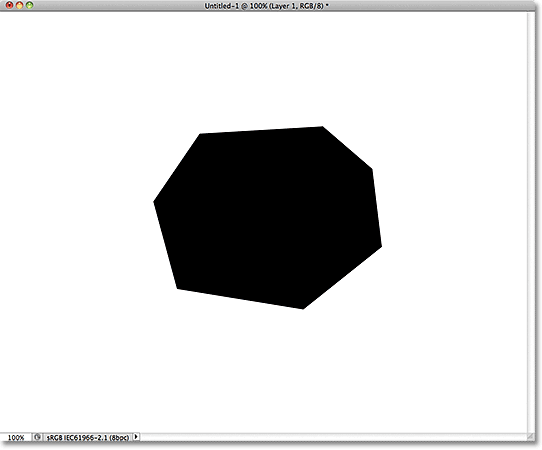
La sélection a été remplie de noir.
Étape 6: ajouter un nouveau calque sous le calque 1
Maintenez enfoncée la touche Ctrl (Win) / Commande (Mac) et cliquez à nouveau sur l'icône Nouveau calque en bas du panneau Calques:
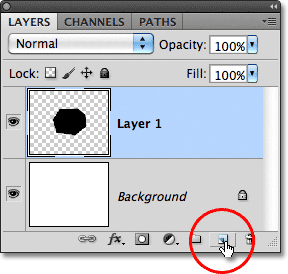
Maintenez la touche Ctrl (Win) / Commande (Mac) et cliquez sur l'icône Nouveau calque.
Normalement, Photoshop ajoute de nouveaux calques directement au-dessus du calque actuellement sélectionné dans le panneau Calques, mais en maintenant la touche Ctrl / Commande enfoncée tout en cliquant sur l'icône Nouveau calque, nous avons demandé à Photoshop d'ajouter le nouveau calque en dessous . Le nouveau calque, le calque 2, apparaît entre le calque 1 et le calque d'arrière-plan:
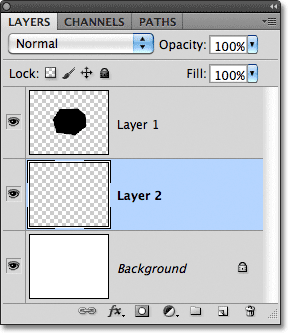
Le calque 2 apparaît sous le calque 1.
Étape 7: Sélectionnez l'outil Lasso
Sélectionnez l' outil Lasso dans le panneau Outils. Il se cachera maintenant derrière l'outil Lasso polygonal, alors cliquez et maintenez sur l'outil Lasso polygonal jusqu'à ce que le menu déroulant apparaisse, puis sélectionnez l'outil Lasso dans la liste:
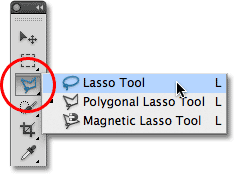
Cliquez et maintenez sur l'outil Lasso polygonal et sélectionnez l'outil Lasso dans le menu.
Étape 8: dessinez les formes de papier déchiré
Utilisez l'outil Lasso pour dessiner la forme du premier morceau de papier déchiré. Étant donné que la forme polygonale noire deviendra le trou qui est perforé à travers l'image, chacun de ses côtés aura besoin de son propre morceau de papier déchiré séparé, mais nous n'en dessinerons qu'un pour l'instant. Peu importe de quel côté vous commencez, mais assurez-vous que la forme que vous dessinez couvre toute la longueur du côté d'un coin à l'autre. Voici à quoi ressemble ma première forme de papier déchiré. Notez que j'ai étendu la sélection dans la zone remplie de noir, ce qui a rendu la forme plus facile à dessiner. C'est correct car seule la partie de la sélection qui s'étend en dehors de la forme remplie de noir sera visible plus tard:
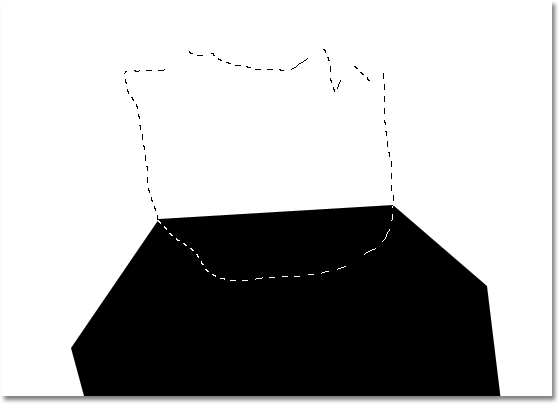
Assurez-vous que la largeur de votre forme de papier déchiré s'étend d'un coin à l'autre.
Avec la première forme dessinée, maintenez la touche Maj enfoncée et dessinez la deuxième forme. Maintenir la touche Maj enfoncée ajoutera cette nouvelle sélection à la précédente. Encore une fois, il est normal d'étendre la sélection dans la zone remplie de noir. Assurez-vous simplement que la largeur de la forme s'étend d'un coin à l'autre:

Maintenez la touche Maj enfoncée et dessinez la deuxième forme.
Continuez à maintenir la touche Maj enfoncée et dessinez les formes de papier déchirées restantes. Chaque nouvelle sélection sera ajoutée aux précédentes. Si vous n'êtes pas satisfait de l'apparence de votre forme, appuyez sur Ctrl + Z (Win) / Commande + Z (Mac) pour annuler la sélection et réessayer. Vous pouvez également appuyer sur Ctrl + Alt + Z (Win) / Commande + Option + Z (Mac) à plusieurs reprises pour annuler plusieurs sélections. Lorsque vous avez terminé, cela devrait ressembler à ceci:
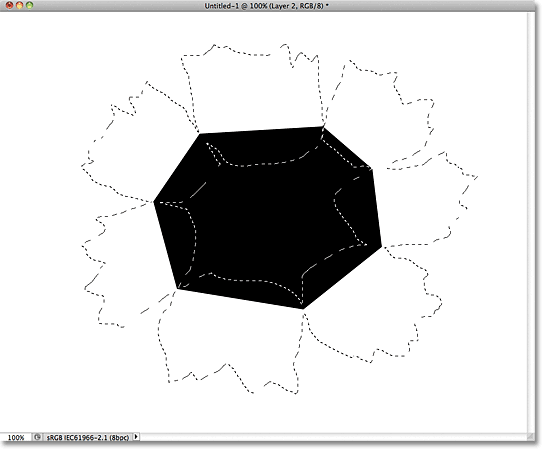
Toutes les formes de papier déchiré font désormais partie de la même sélection.
Étape 9: Remplissez la sélection de gris clair
Montez dans le menu Edition en haut de l'écran et choisissez à nouveau Remplir . Cette fois, lorsque la boîte de dialogue Remplir apparaît, définissez l'option Utiliser sur Couleur :
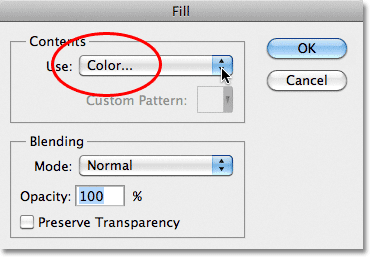
Définissez l'option Utiliser sur Couleur.
Dès que vous sélectionnez Couleur, Photoshop ouvre le sélecteur de couleurs pour que nous puissions choisir la couleur que nous voulons utiliser. Choisissez un gris clair. Si vous souhaitez utiliser la même couleur que j'utilise, entrez 230 pour les options R, V et B près du centre inférieur de la boîte de dialogue:
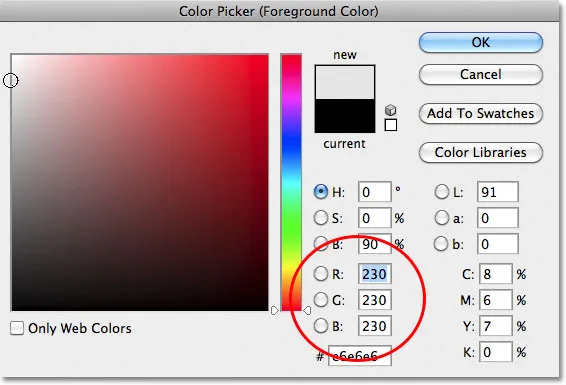
Choisissez un gris clair dans le sélecteur de couleurs.
Cliquez sur OK lorsque vous avez terminé pour fermer le sélecteur de couleurs, puis cliquez sur OK pour fermer la boîte de dialogue Remplir. Photoshop remplit la sélection de papier déchiré de gris. Appuyez sur Ctrl + D (Win) / Commande + D (Mac) pour supprimer le contour de sélection. Notez que la forme remplie de noir au centre se trouvant sur un calque au-dessus des morceaux de papier déchirés, seules les parties qui s'étendent en dehors de la forme remplie de noir sont visibles dans le document:
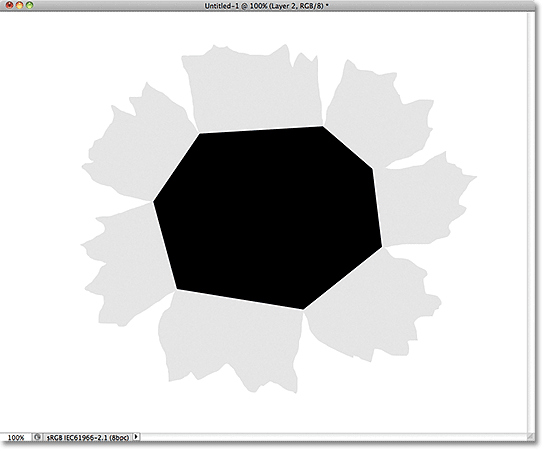
L'image après avoir rempli les formes de papier déchiré avec du gris.
Étape 10: Sélectionnez le calque 1
Commençons maintenant à ajouter de la profondeur à notre effet. Cliquez sur Calque 1 dans le panneau Calques pour en faire le calque actif. Les calques actifs sont surlignés en bleu:
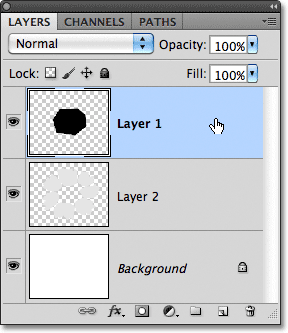
Cliquez sur le calque 1 pour le sélectionner.
Étape 11: ajouter un style de couche de lueur extérieure
Avec le calque 1 sélectionné, cliquez sur l'icône Styles de calque en bas du panneau Calques:
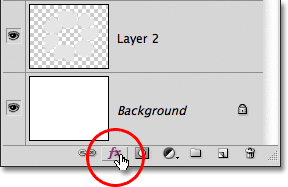
Cliquez sur l'icône Styles de calque.
Choisissez Lueur extérieure dans la liste des styles de calque qui s'affiche:
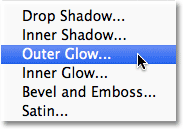
Sélectionnez Outer Glow dans la liste.
Cela ouvre la boîte de dialogue Style de calque de Photoshop définie sur les options de lueur extérieure dans la colonne du milieu. Le seul problème est que nous n'avons pas réellement besoin d'une lueur extérieure. Nous avons besoin d'une ombre extérieure. Heureusement, nous pouvons facilement changer l'effet de lueur en effet d'ombre simplement en changeant quelques options. Tout d'abord, modifiez le mode de fusion de l'écran à Multiplier . Cliquez ensuite sur l' échantillon de couleur juste en dessous du mot Bruit, ce qui ouvre le sélecteur de couleurs, et choisissez le noir comme couleur pour l'ombre. Cliquez sur OK pour fermer le sélecteur de couleurs lorsque vous avez terminé, mais ne fermez pas encore la boîte de dialogue Style de calque:
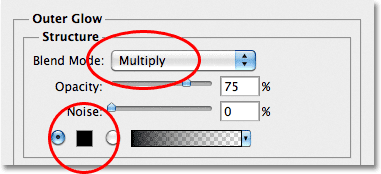
Modifiez le mode de fusion sur Multiplier et la couleur sur noir.
Avec la lueur maintenant changée en ombre, gardez un œil sur l'effet dans la fenêtre du document lorsque vous faites glisser le curseur Taille vers la droite, ce qui augmentera la taille de l'ombre (au cas où vous ne l'auriez pas déjà deviné). La valeur que vous finirez par choisir dépendra de la taille du document avec lequel vous travaillez. Pour moi, je définirai ma valeur de taille à environ 70 px (pixels). Enfin, si vous trouvez que l'ombre est trop sombre, baissez la valeur d' opacité, encore une fois tout en jugeant le résultat dans la fenêtre du document. Je vais baisser le mien à 65% :
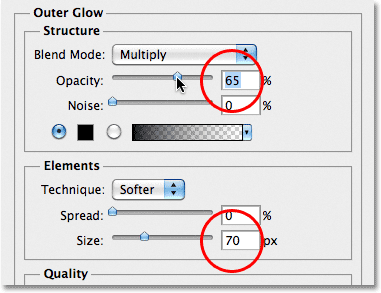
Augmentez la taille de l'ombre, puis réduisez l'opacité.
Cliquez sur OK lorsque vous avez terminé pour fermer la boîte de dialogue Style de calque. L'ombre devrait maintenant ressembler à ceci, donnant aux morceaux de papier déchirés un aspect plus 3D:
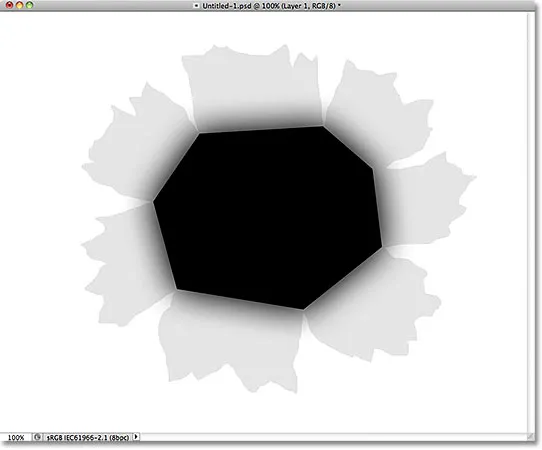
L'effet après l'application de l'ombre extérieure.
Étape 12: créer un calque à partir du style de calque
Un léger problème avec l'ombre que nous avons appliquée est qu'elle apparaît non seulement sur les morceaux de papier déchirés mais aussi sur le fond blanc derrière eux. Nous avons besoin que l'ombre n'apparaisse que sur les morceaux de papier eux-mêmes. Pour résoudre le problème, nous devons d'abord convertir le style de calque en un calque séparé réel. Cela peut sembler compliqué, mais c'est très facile. Cliquez simplement avec le bouton droit (Win) / Ctrl-clic (Mac) directement sur le symbole des effets de calque à l'extrême droite du calque 1 dans le panneau Calques:
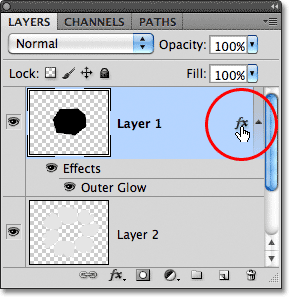
Faites un clic droit (Win) / Ctrl-clic (Mac) sur le symbole des effets de calque.
Choisissez Créer un calque du bas vers le bas du menu qui apparaît:
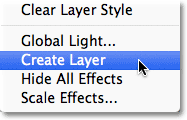
Choisissez Créer un calque dans le menu.
Photoshop convertit le style de calque en un calque normal nommé Outer Glow du calque 1, et le place directement sous le calque 1. Cela signifie que nous pouvons maintenant travailler avec lui de la même manière que nous travaillerions avec n'importe quel autre calque normal:
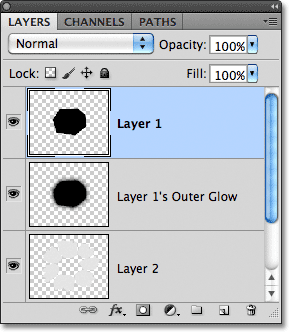
Le style de calque Lueur extérieure est désormais un calque distinct.
Étape 13: créer un masque d'écrêtage
La prochaine chose que nous devons faire est de dire à Photoshop que nous voulons que notre nouveau calque de lueur externe affecte uniquement le calque directement en dessous, et nous pouvons le faire en utilisant un masque d'écrêtage . Montez dans le menu Calque en haut de l'écran et choisissez Créer un masque d'écrêtage :
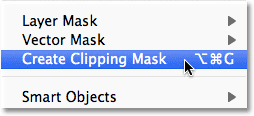
Allez dans Calque> Créer un masque d'écrêtage.
Si nous regardons à nouveau dans le panneau Calques, nous voyons que le calque de lueur externe est maintenant en retrait vers la droite, ce qui nous dit que le calque est "découpé" au contenu du calque directement en dessous (calque 2):
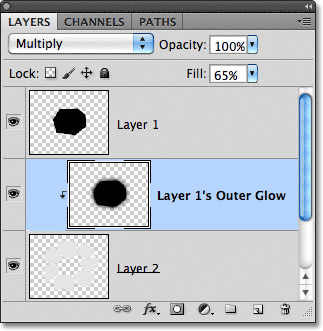
La couche de lueur externe est désormais "coupée" sur la couche 2 et n'affecte plus les autres couches.
Et dans la fenêtre du document, nous voyons que l'ombre n'apparaît désormais que sur les morceaux de papier déchirés. Il n'apparaît plus sur le fond blanc:
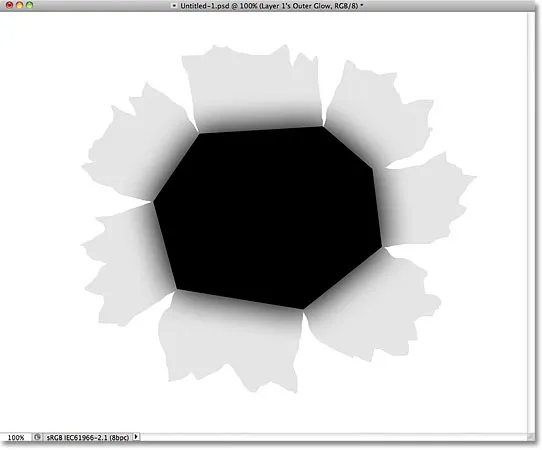
L'ombre est maintenant "coupée" sur le papier déchiré.
Étape 14: Sélectionnez le calque 2
Cliquez sur le calque 2 dans le panneau Calques pour en faire le calque actif:

Sélectionnez le calque 2.
Étape 15: ajouter une ombre portée
Avec le calque 2 sélectionné, cliquez à nouveau sur l'icône Styles de calque en bas du panneau Calques et cette fois, choisissez Ombre portée en haut de la liste:
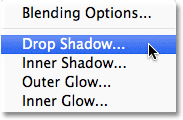
Cliquez sur l'icône Styles de calque et choisissez Ombre portée.
Cela ouvre à nouveau la boîte de dialogue Style de calque, cette fois pour les options Ombre portée dans la colonne du milieu. Réglez l' angle de l'ombre portée sur 120 °, puis surveillez l'effet dans la fenêtre du document lorsque vous faites glisser les curseurs Distance et Taille . Le curseur Distance contrôle la position de l'ombre, tandis que le curseur Taille contrôle la douceur de ses bords. Les valeurs que vous finirez par choisir dépendent de la taille de l'image avec laquelle vous travaillez. Je vais définir ma valeur de distance à 35 px et ma valeur de taille à 20 px:

Les options Ombre portée.
Cliquez sur OK lorsque vous avez terminé pour fermer la boîte de dialogue Style de calque. L'ombre derrière le papier déchiré semble un peu trop extrême pour le moment, mais nous allons corriger cela ensuite:
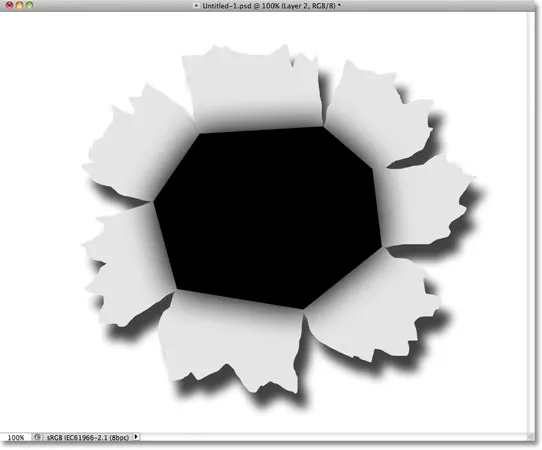
L'ombre portée apparaît derrière le papier déchiré.
Étape 16: créer un calque à partir de l'ombre portée
Tout comme nous l'avons fait avec le style de calque Lueur extérieure, convertissons l'ombre portée en calque normal. Cliquez avec le bouton droit (Win) / Contrôle-clic (Mac) sur le symbole des effets de calque à droite du calque 2 dans le panneau Calques:
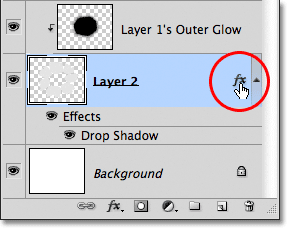
Faites un clic droit (Win) / Ctrl-clic (Mac) sur le symbole des effets de calque sur le calque 2.
Choisissez Créer un calque dans le menu qui apparaît. Photoshop peut ouvrir une boîte d'avertissement vous indiquant que certains aspects de l'effet ne peuvent pas être reproduits avec des calques. Cliquez simplement sur OK pour le fermer:
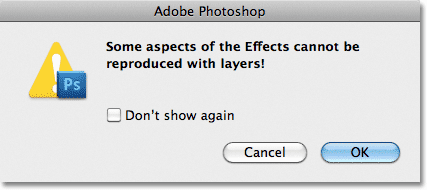
Cliquez sur OK pour fermer la boîte d'avertissement si Photoshop l'affiche.
L'ombre portée apparaît maintenant sur son propre calque nommé "Ombre portée du calque 2" directement sous le calque 2:

L'ombre portée est maintenant sur son propre calque.
Étape 17: Sélectionnez le calque d'ombre portée
Cliquez sur le calque d'ombre portée pour en faire le calque actif:
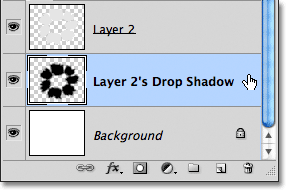
Sélectionnez le calque d'ombre portée.
Étape 18: dessiner une sélection autour de l'ombre portée
Dans un instant, nous allons exécuter un filtre sur l'ombre portée pour la rendre plus réaliste, mais assurons-nous que le filtre est centré sur l'ombre portée elle-même, pas sur toutes les dimensions du document, en dessinant d'abord une sélection autour de l'ombre portée. Sélectionnez l' outil Rectangle de sélection dans le panneau Outils:
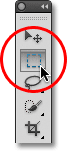
Sélectionnez l'outil Rectangle de sélection.
Avec l'outil Rectangle de sélection sélectionné, cliquez au-dessus et à gauche de l'ombre portée, puis faites glisser vers le bas en bas à droite pour dessiner une sélection rectangulaire autour d'elle:
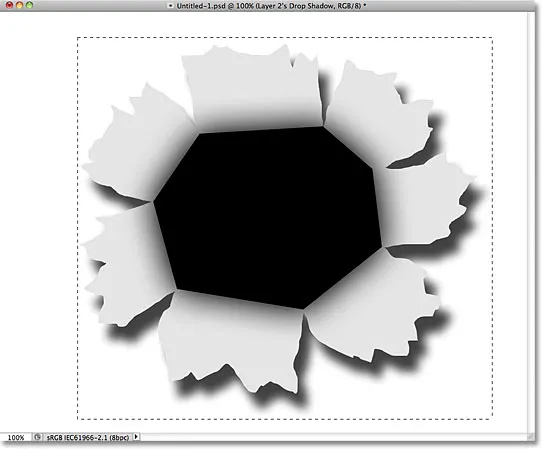
Dessinez une sélection rectangulaire autour de l'ombre portée.
Étape 19: appliquer le filtre pincement
Montez dans le menu Filtre en haut de l'écran, choisissez Distorsion, puis choisissez Pincer :
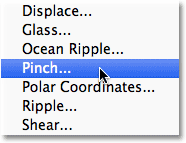
Allez dans Filtre> Déformer> Pincer.
Le filtre Pincer "pincera" l'ombre portée vers l'intérieur vers son centre, ce qui déformera sa forme et aidera à créer un effet d'ombre plus réaliste pour les morceaux de papier déchirés. La valeur par défaut de 50% devrait fonctionner correctement:
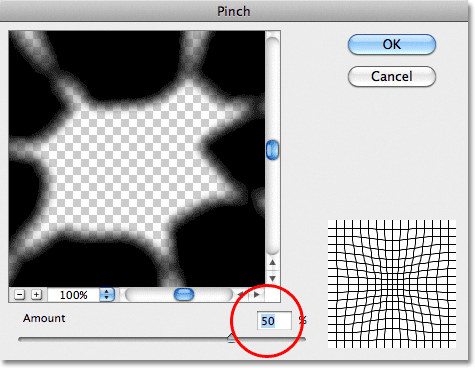
La boîte de dialogue Filtre de pincement.
Cliquez sur OK pour accepter les paramètres par défaut et quitter la boîte de dialogue. L'ombre déformée aide à donner aux morceaux de papier une apparence plus 3D. Appuyez sur Ctrl + D (Win) / Commande + D (Mac) pour supprimer le contour de sélection autour de l'ombre:
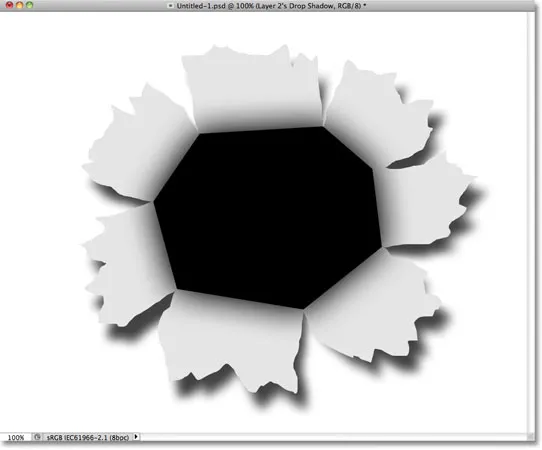
L'ombre portée après l'exécution du filtre Pinch.
Étape 20: abaisser l'opacité de l'ombre
Enfin, pour réduire l'intensité de l'ombre, diminuez l'opacité du calque. Vous trouverez l'option Opacité en haut du panneau Calques. Je vais abaisser le mien à environ 82%:
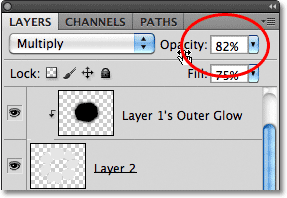
Réduisez l'opacité du calque pour éclaircir l'ombre.
Voici l'ombre après avoir baissé sa valeur d'opacité:
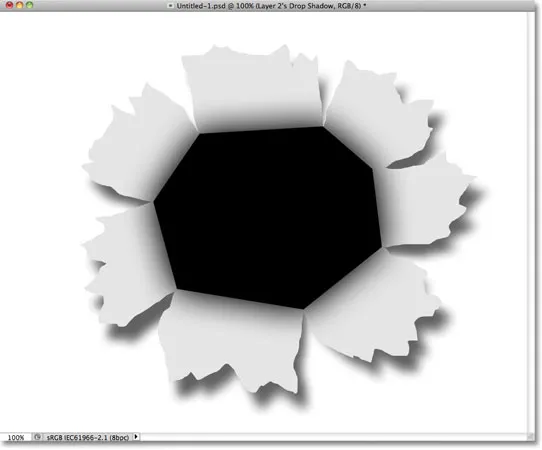
L'ombre apparaît désormais moins intense.
Étape 21: Sélectionnez le calque 2
Cliquez sur le calque 2 pour en faire le calque actif:
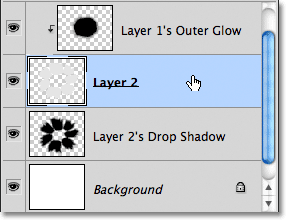
Sélectionnez le calque 2.
Étape 22: ajouter un nouveau calque
Cliquez sur l'icône Nouveau calque pour ajouter un nouveau calque au-dessus du calque 2:
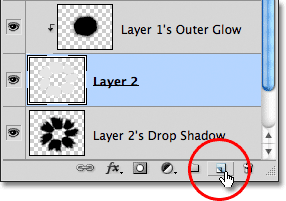
Ajoutez un nouveau calque.
Étant donné que le calque Lueur externe a été découpé sur le calque 2, Photoshop clipsera automatiquement le nouveau calque (calque 3) sur le calque 2, ce qui signifie que tout ce que nous faisons sur ce nouveau calque n'affectera que le contenu du calque situé en dessous:
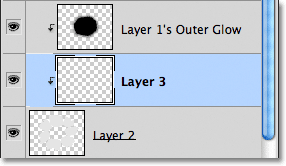
Le nouveau calque est automatiquement découpé sur le calque 2 en dessous.
Étape 23: Sélectionnez l'outil Pinceau
Sélectionnez l' outil Pinceau dans le panneau Outils:
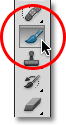
Sélectionnez l'outil Pinceau.
Étape 24: Peinture avec du noir autour des bords extérieurs du papier déchiré
Nous allons peindre avec du noir autour de certains bords extérieurs des morceaux de papier déchirés. Photoshop peint avec la couleur de premier plan actuelle, appuyez donc sur la lettre D de votre clavier pour réinitialiser rapidement les couleurs de premier plan et d'arrière-plan, ce qui définit la couleur de premier plan sur noir (et la couleur d'arrière-plan sur blanc). Vous pouvez voir les couleurs d'avant-plan et d'arrière-plan actuelles dans les échantillons de couleurs situés en bas du panneau Outils:
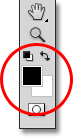
Les échantillons de couleur d'avant-plan (en haut à gauche) et d'arrière-plan (en bas à droite).
Ensuite, avec l'outil Pinceau sélectionné et noir comme couleur de premier plan, utilisez un pinceau à bord doux de petite à moyenne taille pour peindre le long de certains bords extérieurs du papier déchiré, ce qui contribuera à nouveau à créer une illusion de profondeur. Vous pouvez appuyer sur la touche du support gauche ( ( ) de votre clavier pour réduire la taille du pinceau ou sur la touche du support droit ( ) ) pour l'agrandir. Maintenez Shift et appuyez plusieurs fois sur la touche du support gauche pour adoucir les bords du pinceau, ou maintenez Shift et appuyez sur la touche du support droit pour les rendre plus durs.
Gardez le centre du curseur du pinceau à l'extérieur du papier déchiré pendant que vous vous en approchez de sorte que seul le bord du pinceau passe sur le papier. Notez que, comme le calque sur lequel nous peignons est attaché au calque situé en dessous, seul le papier lui-même est affecté par le pinceau lorsque vous peignez:
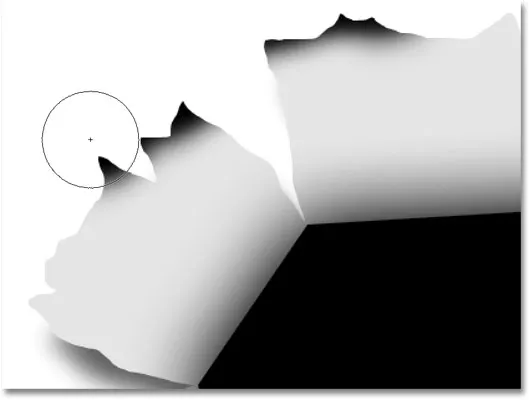
Gardez le centre de la brosse à l'extérieur des morceaux de papier pendant que vous peignez le long de leurs bords extérieurs.
Continuez à peindre autour des bords extérieurs du papier. Ne vous inquiétez pas si le noir apparaît trop sombre pour l'instant. Voici à quoi cela devrait ressembler lorsque vous avez terminé:
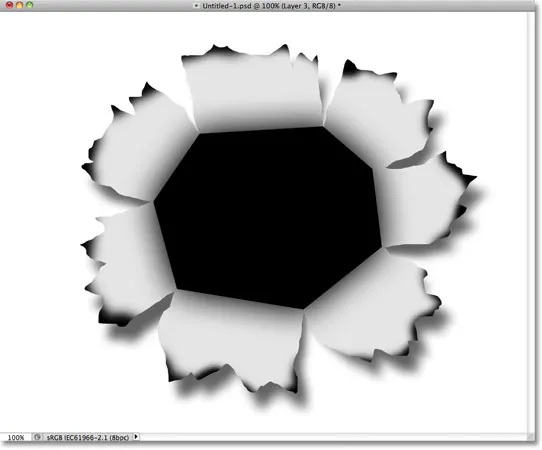
L'image après avoir peint les bords extérieurs du papier en noir.
Étape 25: réduire l'opacité du calque
Tout comme nous l'avons fait avec l'ombre portée, abaissez l'opacité du calque pour réduire l'intensité du noir autour des bords. Je vais réduire mon opacité à environ 13%:

Réduisez l'opacité du calque.
Avec l'opacité abaissée, le noir autour des bords apparaît maintenant comme une ombre douce:

L'image après avoir baissé l'opacité du calque.
Étape 26: ajouter un autre nouveau calque
Ajoutons une dernière couche pour compléter l'apparence du papier déchiré. Cliquez à nouveau sur l'icône Nouveau calque pour ajouter un nouveau calque, le calque 4, au-dessus du calque 3. Le nouveau calque sera également coupé sur le calque de papier déchiré (Layer2) en dessous:
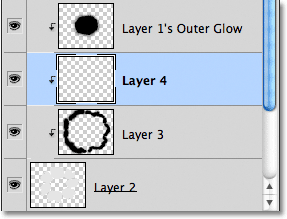
Cliquez sur l'icône Nouveau calque pour ajouter un nouveau calque au-dessus du calque 3.
Étape 27: Peinture avec du blanc pour ajouter des reflets
Appuyez sur la lettre X de votre clavier pour permuter les couleurs de premier plan et d'arrière-plan, ce qui définit la couleur de premier plan sur blanc. Ensuite, à l'aide d'un pinceau à bord doux de petite à moyenne taille, peignez avec du blanc au centre de chaque morceau de papier déchiré pour ajouter un reflet. Il semblera trop lumineux pour le moment, mais nous corrigerons cela ensuite:
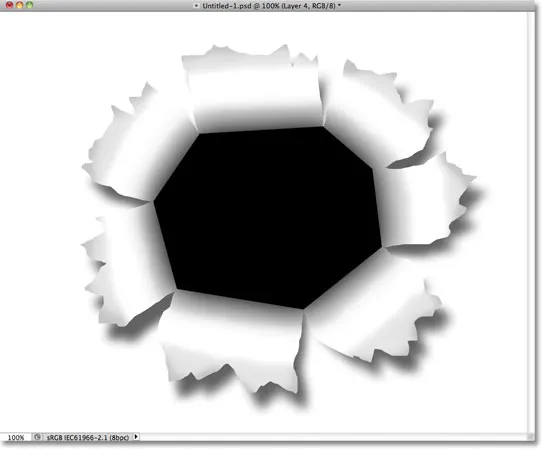
Peignez avec du blanc au centre de chaque feuille de papier pour ajouter un reflet.
Étape 28: abaisser l'opacité du calque
Enfin, réduisez l'opacité du calque pour que les coups de pinceau blancs ressemblent davantage à des reflets subtils. Je vais réduire mon opacité à 50%:
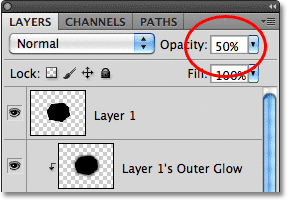
Abaissez l'opacité du calque à environ 50%.
Et avec cela, la partie principale de l'effet "punch through image" est terminée! Votre effet devrait maintenant ressembler à ceci:

La partie principale "papier déchiré" de l'effet est terminée.
Étape 29: Ouvrez la photo
Ouvrez la photo qui contient la personne ou l'objet qui semblera poinçonner l'image. Je vais utiliser cette photo d'un boxeur:

L'oeil du tigre? Peut-être pas, mais assez bon pour notre effet.
Étape 30: Sélectionnez l'objet
Utilisez votre outil de sélection préféré (outil Lasso, outil de sélection rapide, outil Plume, etc.) pour sélectionner l'objet qui poinçonnera l'image. Je vais sélectionner le gant de boxe:

Sélectionnez l'objet qui perforera l'image.
Étape 31: Copiez et collez la sélection dans le document «Punch Through»
Avec l'objet sélectionné, appuyez sur Ctrl + C (Win) / Commande + C (Mac) pour le copier dans le presse-papiers. Revenez au document original "punch through" et sélectionnez le calque supérieur, le calque 1, pour en faire le calque actif. Appuyez ensuite sur Ctrl + V (Win) / Commande + V (Mac) pour coller l'objet dans le document. Il apparaîtra sur son propre calque au-dessus du calque 1 dans le panneau Calques:
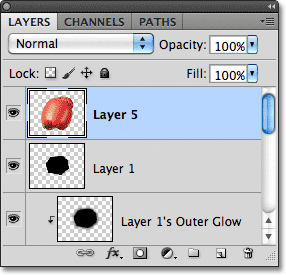
L'objet collé apparaît sur son propre calque au-dessus des autres calques.
Dans la fenêtre du document, l'objet apparaît devant l'effet papier déchiré:
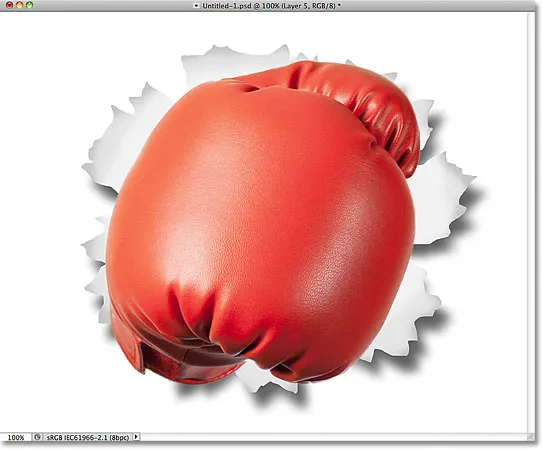
Le gant de boxe apparaît centré dans le document devant le papier déchiré.
Étape 32: déplacer et redimensionner l'objet avec une transformation gratuite
Appuyez sur Ctrl + T (Win) / Commande + T (Mac) pour afficher rapidement la zone de transformation gratuite de Photoshop et les poignées autour de l'objet. Maintenez la touche Maj enfoncée et faites glisser et sur les quatre poignées d'angle pour redimensionner l'objet selon vos besoins. Si vous maintenez la touche Maj enfoncée pendant que vous faites glisser, le rapport hauteur / largeur de l'objet reste intact lorsque vous le redimensionnez, ce qui vous évite de déformer accidentellement sa forme. Pour déplacer l'objet en position, cliquez simplement n'importe où à l'intérieur du cadre de délimitation de la transformation libre et faites glisser l'objet avec votre souris. Pour le faire pivoter, déplacez votre curseur en dehors du cadre de sélection, puis cliquez et faites glisser. Lorsque vous avez terminé, appuyez sur Entrée (Win) / Retour (Mac) pour accepter la transformation et quitter Free Transform:
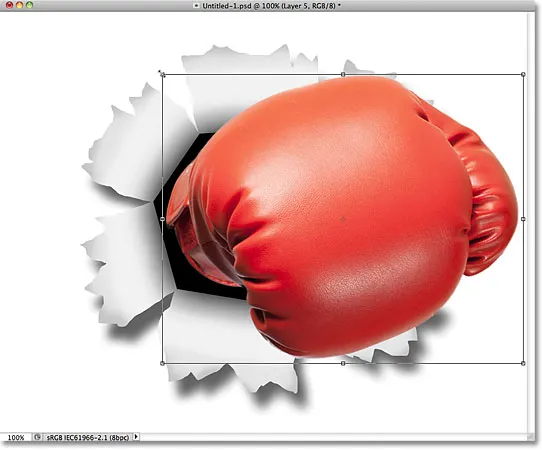
Utilisez Free Transform pour redimensionner, déplacer et / ou faire pivoter l'objet selon vos besoins.
Étape 33: ajouter une ombre portée à l'objet
Cliquez sur l'icône Styles de calque en bas du panneau Calques et sélectionnez Ombre portée dans la liste, comme nous l'avons fait à l'étape 15. Cette fois, plutôt que de définir l'angle et la distance de l'ombre portée dans la boîte de dialogue Style de calque, cliquez simplement à l'intérieur de la fenêtre du document et, avec le bouton de la souris enfoncé, faites glisser manuellement l'ombre portée jusqu'à l'endroit où vous le souhaitez. Non seulement l'ombre se déplacera dans la fenêtre du document pendant que vous la faites glisser, mais vous verrez les valeurs d'angle et de distance changer dans la boîte de dialogue Style de calque:
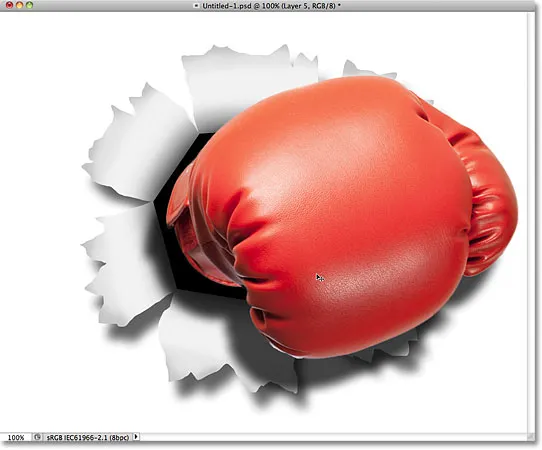
Cliquez et faites glisser l'ombre portée avec votre souris pour la déplacer.
Une fois que vous avez l'ombre à l'endroit souhaité, réduisez son opacité dans la boîte de dialogue Style de calque. Je vais abaisser le mien à 60%:
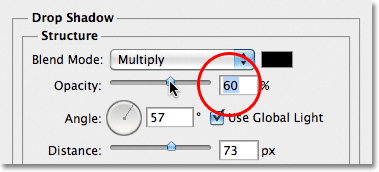
Réduisez la valeur d'opacité de l'ombre portée.
Cliquez sur OK lorsque vous avez terminé pour fermer la boîte de dialogue Style de calque. Voici l'ombre de mon gant de boxe après avoir baissé son opacité:
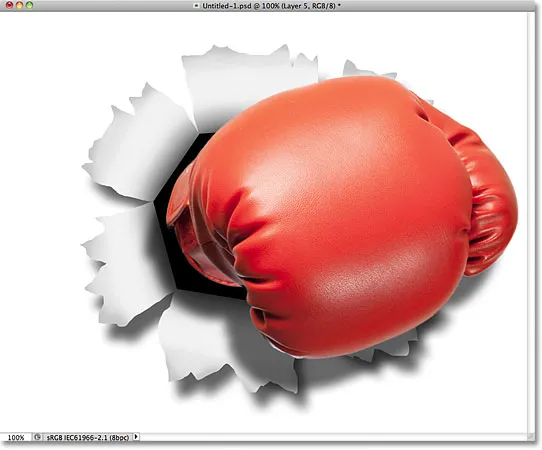
L'image après avoir abaissé l'opacité de l'ombre du gant de boxe.
Étape 34: ajouter un masque de calque
Comme dernière étape, mélangons rapidement le bord de l'objet avec la forme de "trou" polygonale noire au centre pour qu'il ressemble davantage à l'objet qui traverse le trou, pas simplement assis devant lui. Cliquez sur l'icône Masque de calque en bas du panneau Calques:
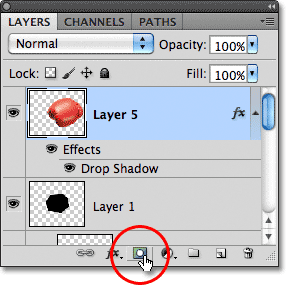
Cliquez sur l'icône Masque de calque.
Une vignette de masque de calque apparaîtra sur le calque de l'objet:
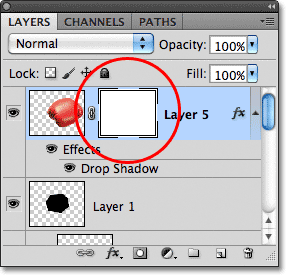
Une vignette de masque de calque remplie de blanc apparaît.
Étape 35: Peinture avec du noir sur le masque pour mélanger l'objet dans la forme
Avec l'outil pinceau sélectionné et le noir comme couleur de premier plan, je vais peindre avec un petit pinceau à bord doux juste le long du bord gauche du gant de boxe pour le mélanger avec la forme noire derrière lui:
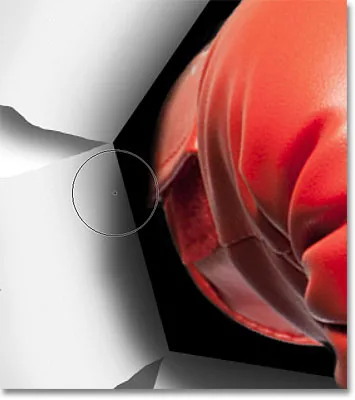
La peinture avec du noir sur un masque de calque masque la zone de la vue.
Je vais finir de peindre le long du bord, et avec ça, l'effet est complet! Voici le dernier effet "punch through image":

L'effet final.
Cette dernière partie est totalement facultative, donc je ne l'inclurai pas comme une étape réelle, mais si, après avoir terminé l'effet, vous devez repositionner l'effet à l'intérieur du document, avec le calque supérieur sélectionné dans le panneau Calques, maintenez votre Maj enfoncé et cliquez sur le calque juste au-dessus du calque d'arrière-plan (Ombre portée du calque 2) pour le sélectionner. Cela sélectionnera tous les calques du panneau Calques, à l'exception du calque d'arrière-plan. En d'autres termes, il sélectionnera n'importe quel calque ayant quelque chose à voir avec l'effet réel. Vous les verrez tous surlignés en bleu:
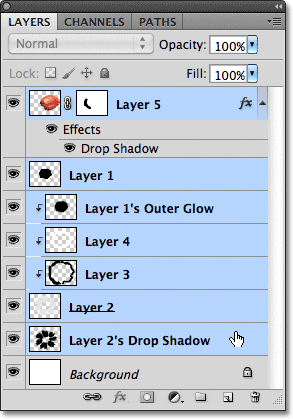
Sélectionnez tous les calques de l'effet à la fois.
Avec tout le calque sélectionné, allez dans le menu Calque en haut de l'écran et choisissez Grouper les calques :
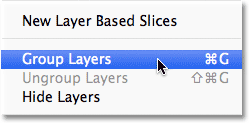
Accédez à Calque> Grouper les calques.
Cela place tous les calques dans un groupe de calques, qui est essentiellement un dossier dans le panneau Calques:
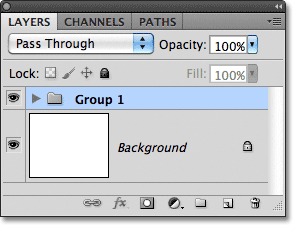
Cliquer sur le triangle à gauche de l'icône du dossier fait tourner le groupe ouvert ou fermé pour afficher ou masquer les calques.
Les calques faisant désormais partie d'un seul groupe, appuyez sur la lettre V de votre clavier pour sélectionner rapidement l' outil de déplacement de Photoshop, puis cliquez n'importe où sur l'effet et faites-le glisser dans la fenêtre du document pour le repositionner selon vos besoins. L'effet entier se déplacera immédiatement devant l'arrière-plan. Je vais déplacer le mien un peu vers la gauche pour qu'il apparaisse plus centré dans le document:

Utilisez l'outil Déplacer pour repositionner l'intégralité de l'effet selon vos besoins.