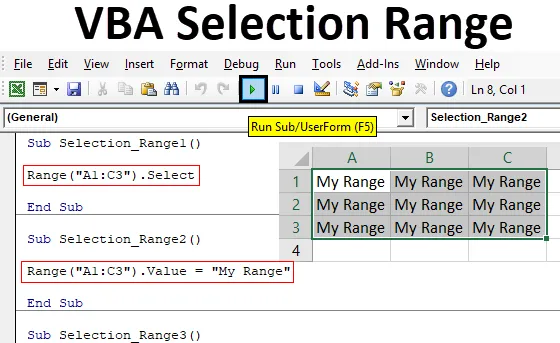
Plage de sélection Excel VBA
Nous avons peut-être tous vu le processus où nous devons sélectionner la plage afin de pouvoir y travailler. Il s'agit de l'étape de base vers toute tâche que nous effectuons dans Excel. Si nous effectuons un travail manuel, nous pouvons sélectionner manuellement la plage de cellules. Mais, tout en automatisant tout processus ou travail, il est également nécessaire d'automatiser le processus de sélection de plage. Et la plage de sélection VBA est les étapes de base vers tout code VBA. Lorsque nous écrivons les étapes de sélection de la plage, leur plage devient l'objet et la sélection devient la propriété. Ce qui signifie que les cellules que nous voulons sélectionner sont les objets et le processus de sélection de la propriété dans la plage de sélection VBA.
Comment sélectionner une plage dans Excel VBA?
Nous apprendrons comment sélectionner une plage dans Excel en utilisant le code VBA.
Vous pouvez télécharger ce modèle Excel de plage de sélection VBA ici - Modèle Excel de plage de sélection VBAPlage de sélection VBA Excel - Exemple # 1
Dans le premier exemple, nous verrons un processus très simple où nous sélectionnerons n'importe quelle plage de cellules en utilisant le code VBA. Pour cela, suivez les étapes ci-dessous:
Étape 1: Ouvrez un module à partir de l'onglet de menu Insertion où nous allons écrire le code pour cela.
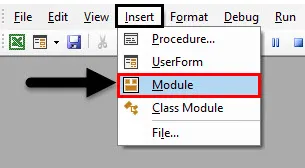
Étape 2: Écrivez la sous-catégorie de la plage de sélection VBA ou nous pouvons choisir n'importe quel autre nom selon notre choix pour le définir.
Code:
Sub Selection_Range1 () End Sub

Étape 3: Supposons maintenant que nous voulons sélectionner les cellules de A1 à C3, qui forment une boîte matricielle. Ensuite, nous écrirons Range et entre parenthèses, nous mettrons les cellules que nous voulons sélectionner.
Code:
Sub Selection_Range1 () Range ("A1: C3") End Sub
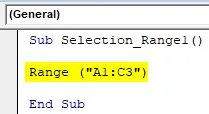
Étape 4: Maintenant, nous avons recouvert les cellules. De plus, nous pouvons lui appliquer n'importe quelle fonction. Nous pouvons sélectionner les cellules, sélectionner les valeurs dont il dispose ou copier également la plage sélectionnée. Ici, nous allons simplement sélectionner la gamme.
Code:
Sub Selection_Range1 () Range ("A1: C3"). Sélectionnez End Sub
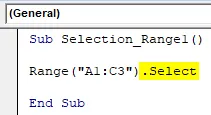
Étape 5: compilez maintenant le code et exécutez-le en cliquant sur le bouton Lecture situé sous la barre de menu. Nous verrons les changements dans la feuille actuelle lorsque les cellules de A1 à C3 sont sélectionnées comme indiqué ci-dessous.
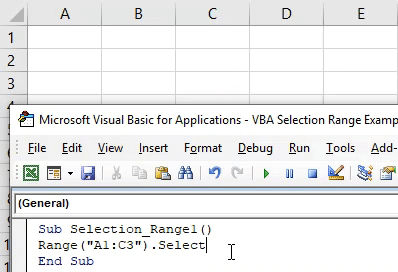
De la même manière, nous pouvons attribuer n'importe quelle valeur aux cellules de plage sélectionnées. Pour cela, nous utiliserons la fonction Value au lieu de Select.
Code:
Sub Selection_Range2 () Range ("A1: C3"). Value End Sub

Attribuez maintenant n'importe quelle valeur ou texte que nous voulons voir dans les cellules de la plage sélectionnée. Ici, cette valeur est My Range.
Code:
Sub Selection_Range2 () Range ("A1: C3"). Value = "My Range" End Sub

Maintenant, exécutez à nouveau le code en cliquant sur le bouton de lecture.

Nous verrons que le texte requis dont nous étions en valeur de code est imprimé dans la plage sélectionnée.
Plage de sélection VBA Excel - Exemple # 2
Il existe une autre façon d'implémenter la plage de sélection VBA. Pour cela, suivez les étapes ci-dessous:
Étape 1: Écrivez la sous-catégorie de la plage de sélection VBA comme indiqué ci-dessous.
Code:
Sub Selection_Range3 () End Sub
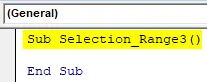
Étape 2: Par ce processus, nous pouvons sélectionner la plage de n'importe quelle feuille spécifique que nous voulons. Nous n'avons pas besoin de rendre cette feuille à jour. Utilisez la fonction Feuille de calcul pour activer la feuille souhaitée en mettant le nom ou la séquence de la feuille de calcul.
Code:
Sub Selection_Range3 () Feuilles de travail ("Sheet2"). Activer End Sub
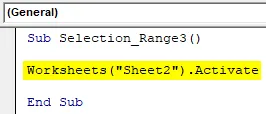
Étape 3: Maintenant, comme dans l'exemple 1, nous allons sélectionner la plage des cellules que vous souhaitez sélectionner. Ici, nous considérons la même plage de cellules A1 à C3.
Code:
Sub Selection_Range3 () Feuilles de travail ("Sheet2"). Activer la plage ("A1: C3"). Sélectionnez End Sub
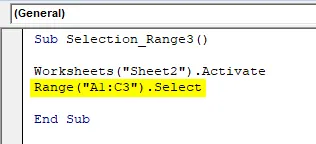
Étape 4: Maintenant, exécutez le code en cliquant sur le bouton de lecture. Nous verrons, les cellules de A1 à C3 de la feuille de calcul qui est Name as Sheet2 sont maintenant sélectionnées.
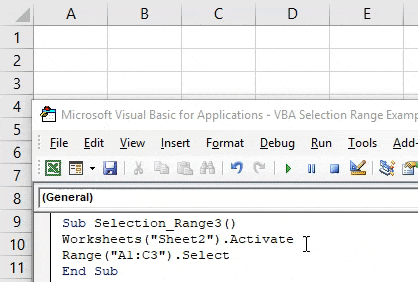
Comme nous avons déjà sélectionné les cellules que nous voulions, nous pouvons maintenant à nouveau écrire le code d'une ligne par lequel nous insérerons du texte dans les cellules sélectionnées. Ou nous pouvons sélectionner la nouvelle plage de cellules manuellement également pour voir les changements par ce code.
Étape 5: Pour cela, utilisez la fonction Sélection avec Valeur et choisissez la valeur que nous voulons voir. Ici, notre valeur est la même que celle que nous avons utilisée auparavant comme My Range.
Code:
Sous Selection_Range3 () Feuilles de travail ("Sheet2"). Activer la plage ("A1: C3"). Sélectionnez Selection.Value = "My Range" End Sub
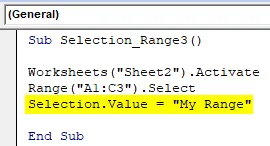
Étape 6: Maintenant, exécutez à nouveau le code en cliquant sur le bouton de lecture.
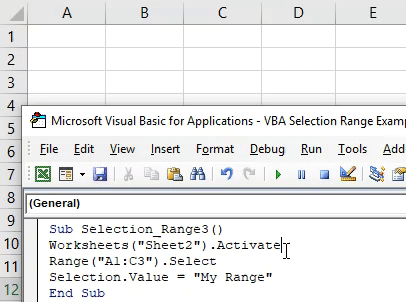
Nous verrons, les cellules sélectionnées de A1 à C3 ont la valeur My Range et ces cellules sont toujours sélectionnées.
Plage de sélection VBA Excel - Exemple # 3
Dans cet exemple, nous verrons comment déplacer le curseur d'une cellule actuelle vers la cellule la plus éloignée. Ce processus de sélection de la cellule de fin du tableau ou de la feuille de calcul vierge est très utile pour changer l'emplacement à partir duquel nous pouvons sélectionner la plage. Dans Excel, ce processus se fait manuellement par Ctrl + n'importe quelle touche fléchée. Suivez les étapes ci-dessous pour utiliser la plage de sélection VBA.
Étape 1: réécrivez la sous-catégorie de la plage de sélection VBA.
Code:
Sub Selection_Range4 () End Sub
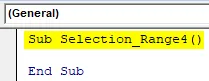
Étape 2: Choisissez la cellule de plage de référence à partir de laquelle nous voulons déplacer le curseur. Disons que la cellule est B1.
Code:
Sub Selection_Range4 () Range ("B1") End Sub
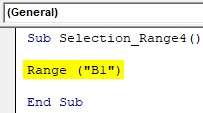
Étape 3: Maintenant, pour passer à la table ou à la feuille de fin vers la droite, nous utiliserons xlToRight et pour la gauche, il serait changé en xlToLeft comme indiqué ci-dessous.
Code:
Sub Selection_Range4 () Range ("B1"). End (xlToRight) .Select End Sub

Étape 4: Maintenant, exécutez le code en appuyant sur la touche F5.
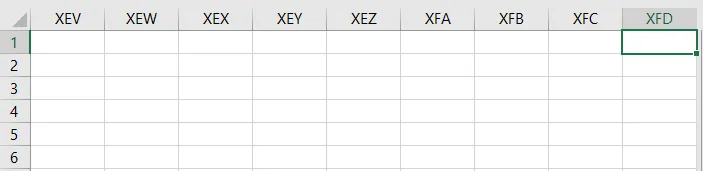
Nous verrons, notre curseur de n'importe où à partir de la première ligne ou cellule B1 se déplacera à l'extrémité de la feuille.
De la même manière, nous pouvons déplacer le curseur et sélectionner la cellule de l'emplacement le plus bas ou le plus haut de n'importe quelle feuille par xlDown ou xlUP. Vous trouverez ci-dessous le code de sélection de la cellule la plus basse d'une feuille dans la cellule de référence B1.
Code:
Sub Selection_Range4 () Range ("B1"). End (xlDown) .Select End Sub
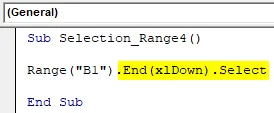
Avantages de la gamme de sélection Excel VBA
- C'est aussi simple que de sélectionner manuellement la plage de cellules dans Excel.
- Nous pouvons choisir n'importe quel type de gamme que nous ne pouvons pas faire manuellement.
- Nous pouvons sélectionner et remplir les cellules qui ne sont possibles que dans Excel par l'option Rechercher et remplacer.
- La sélection des cellules de la plage et la mise en place des données peuvent être effectuées simultanément avec une ligne de code.
Choses dont il faut se rappeler
- L'utilisation de la commande xlDown / Up et xlToLeft / Right dans le code nous amènera aux cellules qui sont à une extrémité ou à la cellule qui contient des données. Cela signifie que la cellule contenant les données s'arrêtera et nous empêchera de nous rendre au fond de la feuille.
- Nous pouvons choisir n'importe quel type de plage, mais assurez-vous que la plage de cellules est en séquence.
- La sélection aléatoire de cellule n'est pas autorisée avec ces exemples illustrés.
- Enregistrez toujours le fichier Excel sous Macro Activer Excel pour éviter de perdre le code.
Articles recommandés
Ceci est un guide de la gamme de sélection VBA. Ici, nous discutons de la façon de sélectionner une plage dans Excel à l'aide du code VBA ainsi que des exemples pratiques et un modèle Excel téléchargeable. Vous pouvez également consulter nos autres articles suggérés -
- Formatage conditionnel VBA
- Rechercher et remplacer dans Excel
- VBA Supprimer les doublons
- Plage nommée Excel