Quand il s'agit d'attirer notre attention, rien ne semble avoir le pouvoir de nous captiver plus que les yeux d'une personne, et dans ce tutoriel Photoshop, nous allons apprendre une technique de retouche de mode pour voir à quel point il est facile de donner aux yeux de quelqu'un un un regard sombre et sensuel. Nous allons également faire ressortir leurs couleurs, ajouter des reflets et les rendre plus nets. Gardez à l'esprit qu'il s'agit d'un effet de type «cerise sur le gâteau», à effectuer uniquement après qu'une image a déjà été corrigée pour le ton et la couleur.
Voici l'image que j'utiliserai pour ce tutoriel:

L'image originale.
Et voici notre effet final:

Le résultat final.
Ce didacticiel fait partie de notre collection de retouches de portraits. Commençons!
Étape 1: créez un nouveau calque et nommez-le "Ombres"
Avec mon image ouverte dans Photoshop, j'ai actuellement un calque, le calque d'arrière-plan, contenant mon image:
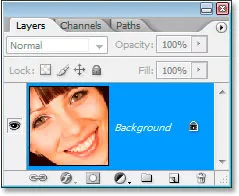
La palette Calques de Photoshop n'affiche actuellement que le calque d'arrière-plan.
Je dois créer un nouveau calque vierge qui va contenir les ombres, donc je vais utiliser le raccourci clavier Ctrl + Maj + N (Win) / Commande + Maj + N (Mac) pour faire apparaître la boîte de dialogue Nouveau calque boîte:
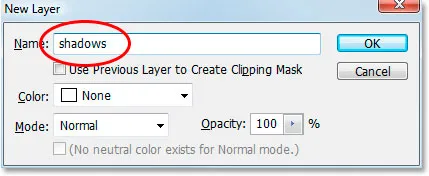
Utilisez le raccourci clavier pour afficher la boîte de dialogue "Nouveau calque" de Photoshop.
Je vais nommer mon nouveau calque "ombres", comme entouré en rouge ci-dessus, puis cliquez sur OK. Photoshop ajoute mon nouveau calque "ombres" vide au-dessus de mon calque d'arrière-plan:
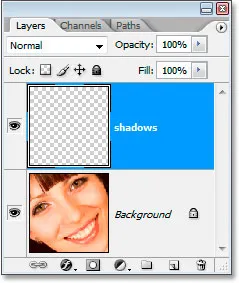
La palette Calques affiche désormais le nouveau calque "ombres" au-dessus du calque d'arrière-plan.
Étape 2: Sélectionnez les deux yeux avec l'outil Lasso
Saisissez l' outil Lasso dans la palette d'outils ou appuyez sur L sur le clavier, puis dessinez une sélection autour de l'un des yeux. Lorsque vous avez terminé, maintenez la touche Maj enfoncée pour ajouter à la sélection initiale et sélectionnez également le deuxième œil. Si vous maintenez la touche Maj enfoncée, Photoshop ne doit pas supprimer la sélection autour du premier œil lorsque vous commencez à sélectionner le second:

Sélectionnez les deux yeux avec l'outil Lasso.
Étape 3: Peignez avec du noir le long du bord supérieur des deux yeux
Nous allons ajouter des ombres au sommet des yeux. Assurez-vous que le calque "ombre" est sélectionné dans la palette Calques, puis saisissez l' outil Pinceau dans la palette Outils ou appuyez sur B sur le clavier pour le sélectionner. Utilisez un pinceau à bords doux assez grand, quelque part entre 40 et 50 pixels en fonction de la taille de votre image, et peignez le long du bord supérieur des deux yeux pour ajouter une ombre. Ne vous inquiétez pas de peindre au-dessus de l'œil par erreur car le noir n'apparaîtra qu'à l'intérieur de la sélection que nous avons créée:

Utilisez un grand pinceau à bordure douce pour peindre avec du noir le long du haut de chaque œil pour ajouter une ombre.
Étape 4: changez le mode de fusion en "multipliez" et réduisez l'opacité
Avec les ombres peintes, changez le mode de fusion du calque "ombres" de "Normal" en Multipliez et réduisez l' opacité du calque à environ 40%:
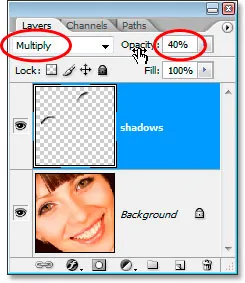
Modifiez le mode de fusion du calque "Ombres" en "Multiplier" et réduisez l'opacité à 40%.
Nous n'avons plus besoin d'avoir les yeux sélectionnés, alors appuyez sur Ctrl + D (Win) / Commande + D (Mac) pour les désélectionner.
Étape 5: Sélectionnez l'iris dans les deux yeux
Saisissez l' outil elliptique de sélection dans la palette d'outils et faites glisser une sélection autour de chaque iris, en veillant à nouveau à maintenir la touche Maj enfoncée lorsque vous allez sélectionner le second afin de ne pas perdre votre sélection autour du premier:

Sélectionnez chaque iris avec l'outil Elliptical Marquee.
Vous finirez probablement par sélectionner des parties de la zone au-dessus et au-dessous des yeux ainsi que moi, alors revenez à l' outil Lasso, maintenez la touche Alt (Win) / Option (Mac), qui est le raccourci clavier pour accéder l'option "Soustraire de la sélection" et faites glisser autour de chaque zone au-dessus et au-dessous des yeux que vous ne vouliez pas sélectionner. Chaque fois que vous relâchez le bouton de la souris, cette partie de la sélection disparaît. Lorsque vous avez terminé, il ne vous restera que la zone autour de chaque iris sélectionnée:

Soustrayez la zone en excès de la sélection avec l'outil Lasso.
Étape 6: Copiez l'iris des deux yeux vers un nouveau calque
Nous devons copier l'iris dans les deux yeux vers un nouveau calque, alors d'abord, adoucissons un peu notre sélection en allant dans le menu Sélectionner en haut de l'écran et en choisissant Plume, ce qui fait apparaître la boîte de dialogue Plume. Entrez une valeur d'environ 5 pixels, puis appuyez sur OK:
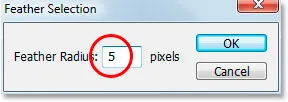
Améliorez la sélection pour adoucir les bords.
Ensuite, cliquez sur le calque d'arrière-plan dans la palette Calques pour le sélectionner. Utilisez ensuite le raccourci clavier Ctrl + Alt + J (Win) / Commande + Option + J (Mac) pour copier la sélection sur un nouveau calque au-dessus du calque d'arrière-plan. Lorsque la boîte de dialogue Nouveau calque apparaît, renommez le calque "esquiver", car nous utiliserons l'outil Esquiver sur ce calque dans un instant. Votre palette Calques devrait maintenant ressembler à ceci:
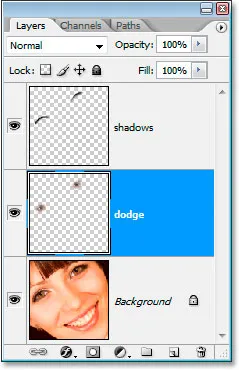
La palette Calques affiche maintenant le calque "esquiver" entre les calques d'arrière-plan et "d'ombre".
Étape 7: appliquer le filtre de masque flou au calque Dodge
Avant d'utiliser l'outil Dodge, nous allons appliquer le filtre de masque flou. Avec le calque "esquiver" sélectionné, allez dans le menu Filtre en haut de l'écran, sélectionnez Affiner, puis sélectionnez Masque flou . Lorsque la boîte de dialogue Masque flou apparaît, entrez un montant de 500%, une valeur de rayon de 2 pixels et une valeur de seuil de 4 niveaux :
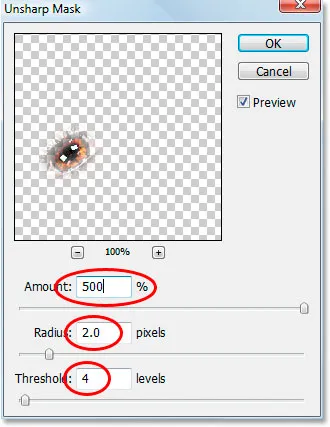
Application du filtre "Masque flou".
Étape 8: abaisser l'opacité du calque "Dodge" à 50%
La netteté est trop forte à ce stade, donc baissez l'opacité du calque "esquiver" à 50%:
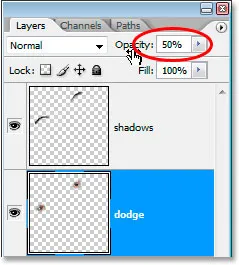
Réduisez l'opacité pour réduire la quantité de netteté.
Voici notre image après avoir appliqué le filtre de masque flou et abaissé l'opacité à 50%:

L'image jusqu'à présent.
Étape 9: ajouter un point culminant dans le coin inférieur droit de chaque iris avec l'outil Dodge
Maintenant, nous allons utiliser l'outil Dodge, et nous allons l'utiliser pour ajouter une surbrillance en bas à droite de chaque iris. Saisissez l' outil Dodge dans la palette d'outils ou appuyez sur O sur le clavier pour le sélectionner rapidement. Avec l'outil Dodge sélectionné, recherchez dans la barre des options en haut de l'écran et assurez-vous que la plage est définie sur les hautes lumières et que l' exposition est définie sur 50% :

Les options de l'outil Dodge dans la barre des options.
Ensuite, avec un pinceau à bords doux plus petit d'environ 10 pixels (cela dépendra à nouveau de la taille de votre image), peignez quelques traits sur la zone en bas à droite de chaque iris. Chaque trait que vous peignez augmentera la quantité d'éclaircissement dans cette zone, et il est facile d'en faire trop avec l'outil Dodge, alors faites attention à ne pas aller trop loin, surtout s'il y a déjà un peu de surbrillance dans l'image:

Ajoutez ou éclaircissez les reflets existants en bas à droite de chaque iris avec l'outil Dodge.
Étape 10: ajouter un nouveau calque vierge au-dessus du calque "Dodge"
Assurez-vous que le calque "esquiver" est sélectionné dans la palette Calques, maintenez la touche Alt (Win) / Option (Mac) enfoncée et cliquez sur l'icône Nouveau calque au bas de la palette Calques. Lorsque la boîte de dialogue Nouveau calque apparaît, nommez le nouveau calque "surbrillance gauche", car nous allons l'utiliser pour ajouter une surbrillance à gauche de chaque iris, puis cliquez sur OK:
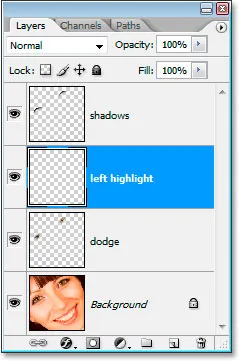
Ajoutez un nouveau calque vierge au-dessus du calque "esquiver" et nommez-le "surbrillance gauche".
Étape 11: ajouter une surbrillance le long du côté gauche de chaque iris
Nous allons ajouter une surbrillance sur le côté gauche de chaque iris cette fois. Tout d'abord, assurez-vous que le calque "surbrillance gauche" est sélectionné dans la palette Calques. Définissez ensuite le blanc comme couleur de premier plan s'il ne l'est pas déjà en appuyant d'abord sur D puis sur X. Puis, encore une fois, à l'aide d'une brosse à bords doux d'une taille à peu près la même que celle que vous avez utilisée il y a un instant pour l'outil Dodge, peignez un reflet blanc sur le côté gauche de chaque iris. Cela semblera complètement faux au premier abord:

Peignez avec du blanc sur le côté gauche de chaque iris pour ajouter un reflet. Nous en corrigerons l'apparence à l'étape suivante.
Cela ne semble pas vraiment réaliste pour l'instant, mais nous corrigerons cela à l'étape suivante.
Étape 12: Changez le mode de fusion du calque "Surbrillance gauche" en "Superposition"
Avec le calque "surbrillance gauche" sélectionné, accédez à l'option de mode de fusion en haut à gauche de la palette Calques et changez le mode de mélange de "Normal" en superposition :
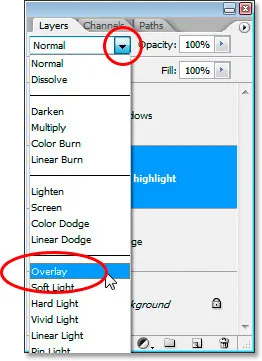
Modifiez le mode de fusion du calque "surbrillance gauche" en "Superposition".
Maintenant, les choses vont mieux:

L'image avec les deux reflets ajoutés dans les yeux.
Étape 13: ajouter un nouveau calque vierge au-dessus du calque "Surbrillance gauche"
Nous allons ajouter un nouveau calque vierge, cette fois au-dessus du calque "surbrillance gauche". Donc, avec le calque "surbrillance gauche" sélectionné, utilisons cette fois le raccourci clavier, Ctrl + Maj + N (Win) / Commande + Maj + N (Mac) pour afficher la boîte de dialogue Nouveau calque, et cette fois, nommez le nouvelle couche "maquillage". Cliquez sur OK pour ajouter le nouveau calque:
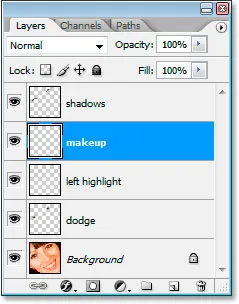
Ajoutez un dernier calque vierge et nommez-le "maquillage".
Étape 14: Échantillonnez une couleur plus foncée autour des yeux
Saisissez l' outil Pipette dans la palette d'outils ou appuyez sur I pour le sélectionner rapidement, puis cliquez sur une zone de l'ombre autour des yeux qui est plus foncée que le teint naturel de la personne. Ne sélectionnez rien de noir, nous voulons juste une couleur plus foncée. Nous allons utiliser cette couleur pour du maquillage:
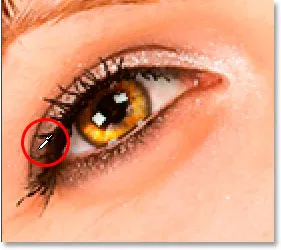
Goûtez une couleur du contour des yeux légèrement plus foncée que le teint.
Étape 15: Peinture avec la couleur échantillonnée autour et au-dessus des yeux pour ajouter du maquillage
Revenez à l' outil Pinceau et peignez les zones autour et au-dessus des yeux avec la couleur de votre échantillon pour ajouter du maquillage. Cela ne sera pas très bon pour l'instant, mais ça va:
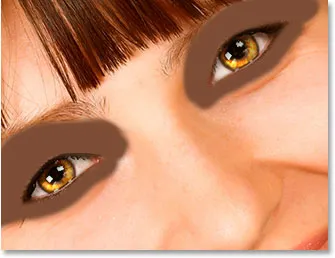
Peignez avec votre couleur échantillonnée autour et au-dessus des yeux.
Et voilà, c'est fini!
Je rigole.
Étape 16: appliquer le filtre de flou gaussien au calque "Maquillage"
Lissons d'abord le maquillage, et nous le ferons avec le filtre Flou gaussien. Revenez au menu Filtre, sélectionnez Flou, puis sélectionnez Flou gaussien . Lorsque la boîte de dialogue Flou gaussien apparaît, définissez la valeur du rayon en bas à environ 10 pixels, puis cliquez sur OK:
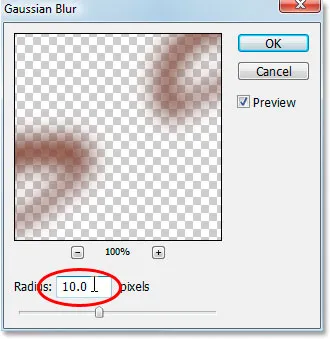
Utilisez le filtre Flou gaussien pour lisser le maquillage.
Étape 17: Changez le mode de mélange du calque "Maquillage" en "Lumière douce"
Améliorons le maquillage en changeant le mode de mélange. Avec le calque "maquillage" sélectionné, revenez aux options du mode de mélange en haut à gauche de la palette Calques et changez son mode de mélange de "Normal" en Lumière douce :
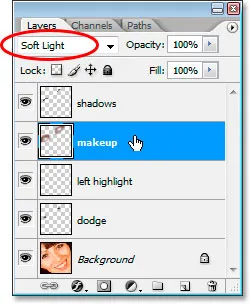
Changez le mode de fusion du calque "maquillage" en "Lumière douce".
Étape 18: Nettoyez tous les problèmes de maquillage
Il ne reste plus qu'à nettoyer les taches rugueuses avec le maquillage. Pour ce faire, saisissez l' outil Gomme dans la palette Outils ou en appuyant sur E sur votre clavier, et avec le calque "maquillage" sélectionné et l'outil Gomme réglé sur une brosse à bords doux, faites simplement le tour et effacez toutes les zones indésirables:
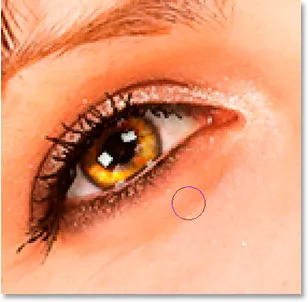
Utilisez l'outil Gomme pour nettoyer toutes les zones indésirables du maquillage.
Une fois que vous avez nettoyé le maquillage, vous avez terminé! Voici, à des fins de comparaison, l'image avec laquelle nous avons commencé:

L'image originale.
Et voici notre résultat final "retouche mode":

Le résultat final.
Et nous l'avons là! Voilà comment donner aux yeux un look sombre et sensuel dans Photoshop! Consultez notre section Retouche photo pour plus de tutoriels d'édition d'images Photoshop!