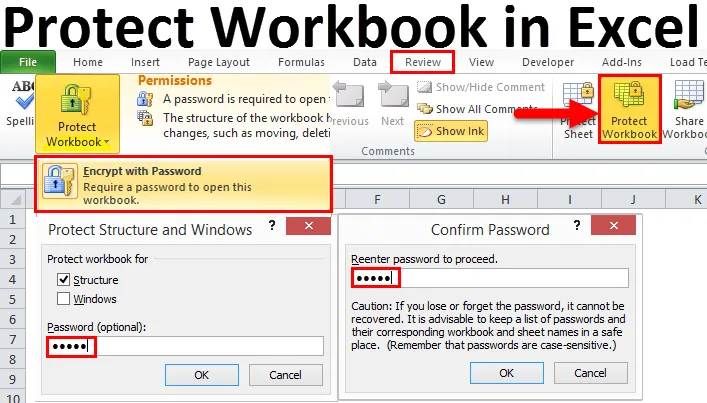
Protéger le classeur Excel (Table des matières)
- Protéger le classeur dans Excel
- Types de classeur de protection Excel
Protéger le classeur dans Excel
Nous partageons tous nos classeurs avec de nombreuses parties prenantes une fois le rapport finalisé. Lors du partage du classeur avec Excel, il n'y a aucune garantie de données ou de rapport, car les résultats seront les mêmes que ceux que vous envoyez, car tous les membres qui ont reçu le fichier peuvent altérer les données et modifier les résultats.
Dans ces cas, nous pouvons vouloir empêcher les parties prenantes de falsifier le rapport sans l'approbation de la personne concernée. Afin de protéger les données et le rapport, nous pouvons protéger notre classeur contre la modification ou la falsification des données et garder le rapport en sécurité avec le classeur protégé par mot de passe.
Dans notre article précédent, nous avons déjà discuté des moyens de protéger une feuille de calcul. Dans cet article, nous discuterons du processus de protection du classeur. Afin de protéger l'intégrité du classeur, nous devons protéger le classeur avec un mot de passe.
Types de classeur de protection Excel
Tout en parlant de la protection en ce qui concerne Excel, nous devons comprendre trois catégories de protection.
- L'un est la protection des feuilles de calcul qui protège la feuille de calcul particulière.
- La seconde est la protection des cellules qui protège des cellules particulières, mais l'utilisateur peut modifier toutes les autres cellules sauf celle protégée.
- Et le troisième est la protection des classeurs. Classeur signifie l'ensemble du fichier Excel lui-même. Le classeur comprend des feuilles de calcul, les feuilles de calcul incluent des cellules. Il protège donc tout ce qui relève du classeur. Dans cet article, nous nous concentrerons sur la protection des classeurs.
Une chose que je veux clarifier au début lui-même, c'est-à-dire que le classeur et le fichier Excel sont les mêmes mots. Ne vous confondez pas avec deux mots différents.
# 1- Protéger le classeur Excel au niveau du fichier
Selon cette méthode, nous pouvons crypter le mot de passe pour ouvrir ou modifier le fichier Excel. Nous pouvons protéger les données, ce qui est très essentiel pour éviter qu'elles ne soient modifiées ou altérées par les autres utilisateurs.
L'option Protéger le classeur dans Excel est disponible sous l'onglet RÉVISION.
Ok, nous allons maintenant voir comment protéger le classeur Excel pour le protéger contre toute altération.
Étape 1: Ouvrez le fichier Excel que vous souhaitez protéger.
Étape 2: Accédez à l'onglet REVIEW et cliquez sur l'option PROTECT WORKBOOK dans Excel.

Étape 3: Après avoir cliqué sur le bouton, vous verrez cette boîte de dialogue ci-dessous.
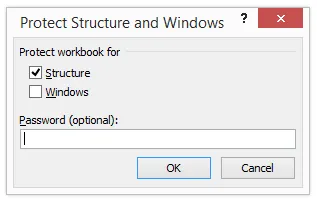
Étape 4: Ici, vous devez mentionner le mot de passe selon votre choix, Ici, j'ai mentionné 12345 comme mot de passe, Cliquez sur OK pour continuer.
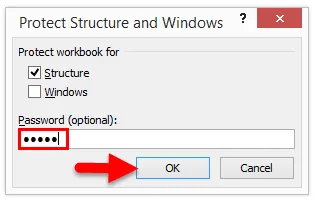
Étape 5: Une fois que vous avez cliqué sur OK, il vous sera à nouveau demandé de saisir le mot de passe, saisissez-le à nouveau ici.
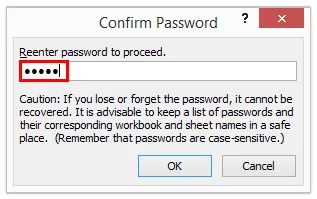
Vous avez maintenant protégé votre classeur. C'est au niveau du fichier.
# 2- Protéger le niveau du classeur Excel
Avec cette méthode, nous verrons comment protéger Excel Workbook avec un mot de passe pour empêcher les autres utilisateurs de l'ouvrir. Dans la méthode précédente, l'utilisateur peut facilement ouvrir le fichier Excel et voir ce qu'il contient. Dans cette méthode, nous pouvons les empêcher de l'ouvrir. Suivez les étapes ci-dessous pour protéger l'intégralité du fichier.
Étape 1: Allez dans Fichier . Une fois que vous avez cliqué sur les informations, vous verrez l'option Protéger le classeur sur le côté droit.
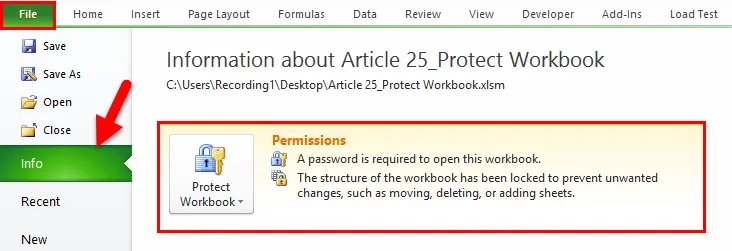
Étape 2: cliquez sur la liste déroulante de l'option Protéger le classeur et sélectionnez Chiffrer avec mot de passe .

Étape 3: Entrez le mot de passe selon votre souhait et cliquez sur le bouton OK.
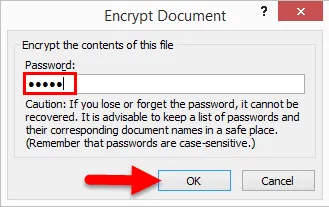
Étape 4: Maintenant, il vous demandera de nouveau de saisir le mot de passe. Saisissez le même mot de passe que vous avez entré précédemment.
Remarque: Vous devez vous souvenir du mot de passe avec soin car si vous l'avez oublié, il ne peut pas être récupéré.
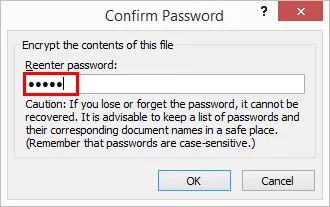
Étape 5: Maintenant, vous pouvez déjà voir l'avertissement dans la même fenêtre que «La structure du classeur a été verrouillée pour empêcher les modifications indésirables, telles que le déplacement, la suppression ou l'ajout de feuilles».

Étape 6: enregistrez et fermez le classeur pour appliquer les modifications. Après avoir fermé le classeur, essayez d'ouvrir le classeur, il vous demandera un mot de passe pour ouvrir le fichier. Sans mot de passe, nous ne pouvons pas ouvrir le classeur, donc n'oubliez pas le mot de passe. La perte de mot de passe signifie la perte du classeur.
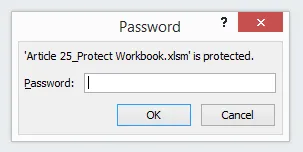
Éléments à retenir concernant la protection du classeur dans Excel
- Protéger le classeur (sous l'onglet RÉVISION) empêchera l'utilisateur de modifier le classeur uniquement, mais cela lui permettra quand même d'ouvrir le classeur.
- Protéger le classeur avec le cryptage ne permettra pas à l'utilisateur d'ouvrir le classeur. Sans le mot de passe, ils ne peuvent pas ouvrir le classeur.
- N'oubliez pas le mot de passe. Si vous oubliez le mot de passe, vous ne pourrez pas le récupérer.
Vous pouvez télécharger ce modèle Excel de classeur de protection ici et saisir le mot de passe 12345 - Modèle Excel de classeur de protection
Articles recommandés
Cela a été un guide pour protéger le classeur dans Excel. Ici, nous discutons de la façon de protéger Excel au niveau des fichiers et du classeur avec un modèle Excel téléchargeable. Vous pouvez également consulter nos autres articles suggérés -
- En savoir plus sur la validation des données Excel
- Compter des valeurs uniques dans Excel
- Trucs et astuces Microsoft Excel (feuille de calcul)
- Visualisation des données avec Tableau | Outils | Définition