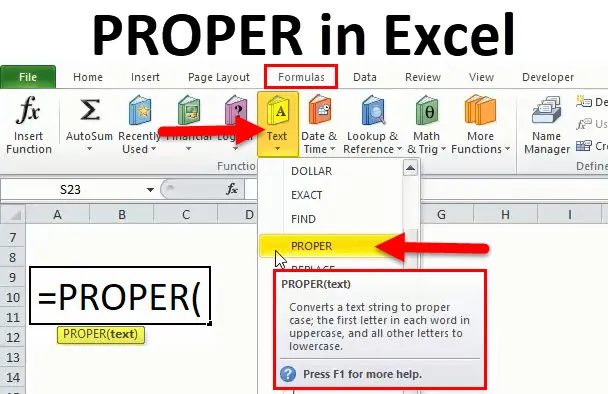
Fonction CORRECTE dans Excel (Table des matières)
- PROPRE dans Excel
- Formule appropriée dans Excel
- Comment utiliser la fonction appropriée dans Excel?
PROPRE dans Excel
La fonction PROPER est l'une des fonctions classées sous la fonction TEXT dans Excel. La fonction PROPER a pour effet de mettre le premier caractère en majuscule et reste en minuscule. Il s'agit d'une fonction intégrée de Microsoft Excel.
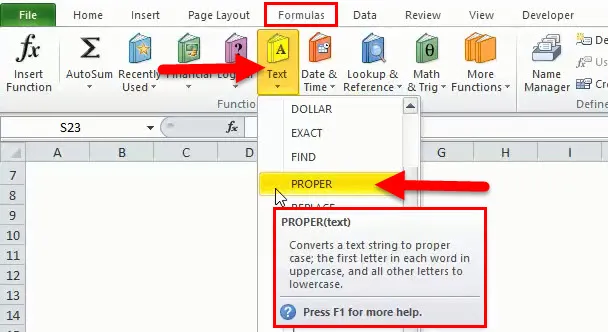
Nous pouvons faire référence à l'image ci-dessus pour savoir où se trouve exactement un PROPRE dans Excel. Tout d'abord, nous devons aller dans les formules et sous cette rubrique, nous devons cliquer sur BON.
Donc, nous pouvons dire que la fonction PROPER aide à définir le texte dans un format approprié. Si l'espace n'est pas correctement donné ou s'il n'y a pas de blanc inutile, dans ce cas, la fonction appropriée est également utile. La fonction PROPER permet également ou peut être utilisée pour définir en MAJUSCULE chaque mot d'une chaîne donnée.
Formule appropriée dans Excel
Voici la formule appropriée dans Excel:
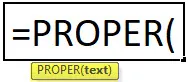
Paramètre obligatoire:
Texte: Dans la fonction PROPER, il n'y a qu'un seul paramètre qui texte, nous pouvons le définir car c'est l'adresse de la cellule pour laquelle la fonction PROPER sera utilisée et convertie en premier caractère en majuscule et reste en minuscule pour chaque mot.
Il est très facile à utiliser et à utiliser lorsque le texte est foiré pour de nombreuses raisons.
Comment utiliser la fonction appropriée dans Excel?
PROPER dans Excel est très simple à utiliser. Voyons maintenant comment utiliser une fonction APPROPRIÉE dans Excel à l'aide de quelques exemples.
Vous pouvez télécharger ce modèle Excel de fonction appropriée ici - modèle Excel de fonction appropriéePROPER dans Excel - Exemple # 1
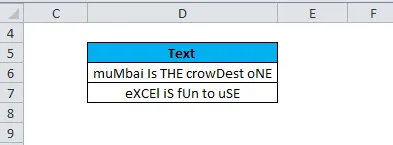
Nous pouvons prendre un exemple de celui ci-dessus où nous pouvons voir que le texte n'est pas un format correct, les majuscules et les minuscules sont mélangées, ce qui est faux. Donc, si nous le faisons manuellement pour les mégadonnées, cela prendra beaucoup de temps car il est très difficile d'entrer dans chaque mot pour le corriger. Ici, la fonction PROPER aide à organiser le cas dans le format approprié.
Nous avons deux options pour le faire, c'est-à-dire 1) nous pouvons le faire manuellement en cliquant sur la fonction appropriée 2) nous pouvons également mettre une formule dans la cellule requise. Nous le verrons un par un.
Étape 1:
Cliquez sur la cellule où nous avons besoin du texte approprié.
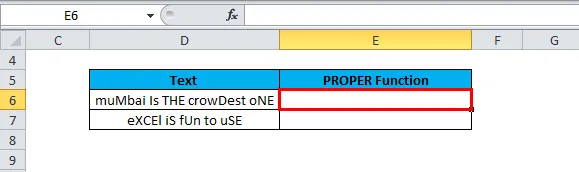
Ainsi, dans l'exemple ci-dessus, nous voulons les données appropriées dans l'adresse de cellule E6, donc cliqué sur cette cellule. Nous pouvons voir qu'il est surligné en rouge.
Étape 2:
Maintenant, nous devons aller sur Formules dans le ruban supérieur et cliquer sur Texte. Ci-dessous l'image pour référence:
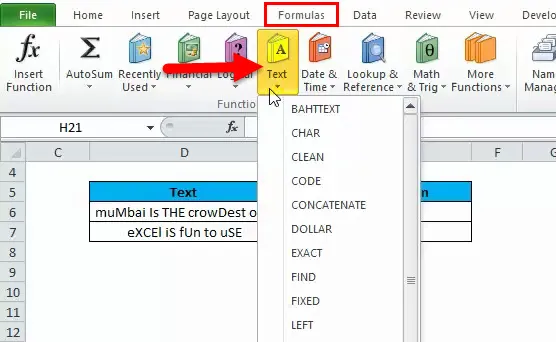
Étape 3:
Après avoir cliqué sur Texte, nous avons beaucoup d'options ou de fonctions à utiliser, puis nous chercherons BON qui est requis ici et cliquez sur cette fonction BON. Voici l'image:
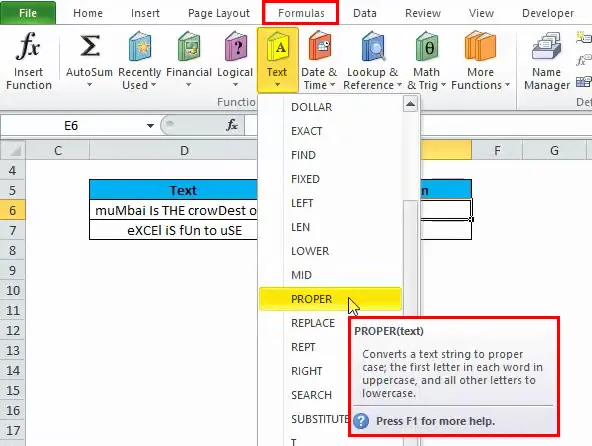
Après être passé à PROPER, nous pouvons voir que la description de la fonction PROPER est également donnée dans l'encadré, qui dit que «convertit une chaîne de texte en une casse appropriée; la première lettre de chaque mot en majuscule et toutes les autres lettres en minuscule ».
Étape 4:
Maintenant, nous devons cliquer sur PROPRE, puis nous aurons l'écran ci-dessous:
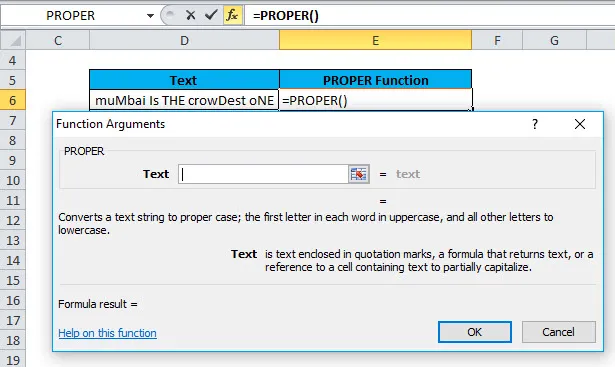
Ainsi, nous pouvons voir dans l'image ci-dessus qu'une boîte apparaît après avoir cliqué sur BON.
Étape 5:
Maintenant, nous devons mettre l'adresse de la cellule dans la case vide ci-dessus. Cela signifie que selon la formule, nous devons entrer le paramètre Text, c'est donc l'adresse de cellule à laquelle nous voulons appliquer la fonction PROPER.
Selon cet exemple, l'adresse de la cellule est D6.
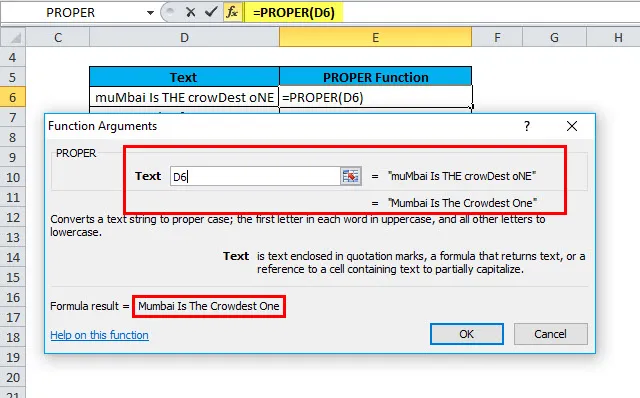
Étape 6:
Enfin, nous devons appuyer sur le bouton Entrée ou cliquer sur OK pour appliquer la fonction appropriée à l'adresse de cellule donnée. Ci-dessous l'image pour référence:
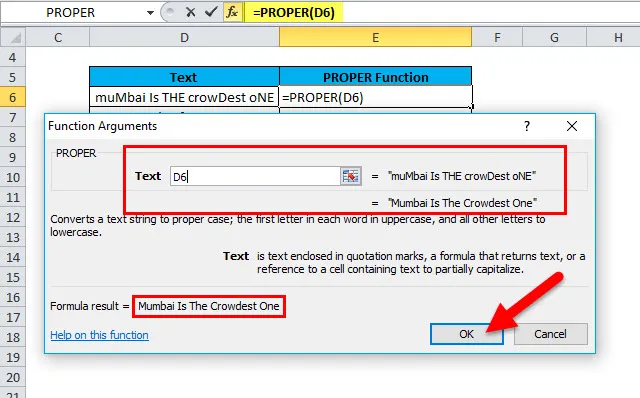
Après avoir cliqué sur OK, nous aurons le résultat pour la fonction PROPRE:
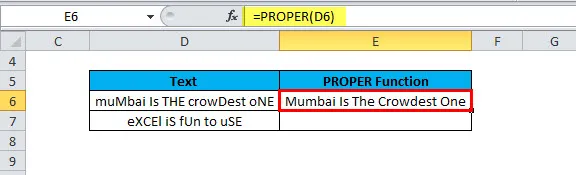
Nous pouvons voir dans l'image ci-dessus que la fonction PROPER est appliquée sur le D6 et nous avons le résultat dans l'adresse de cellule E6. Ainsi, en E6, le texte est écrit dans un format approprié. Nous pouvons voir que la première lettre de chaque mot est en majuscule et le reste est en minuscule.
Nous pouvons faire glisser la formule ou copier-coller la formule dans la cellule requise.
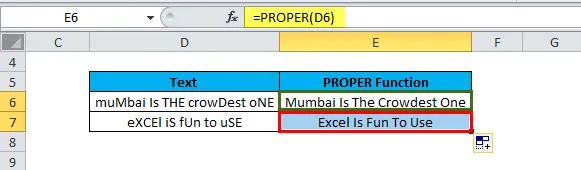
PROPER dans Excel - Exemple # 2
Nous avons vu dans l'exemple ci-dessus comment appliquer manuellement la formule appropriée, nous allons maintenant voir comment utiliser la fonction appropriée en entrant simplement la formule dans la cellule requise.

Étape 1:
Dans l'image ci-dessus, nous voulons appliquer la formule en E3 pour le texte disponible en D3.
Donc, tapez simplement = PROPER
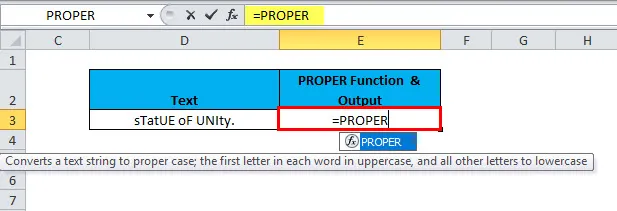
Étape 2:
Maintenant, appuyez sur le bouton TAB du clavier.
Ci-dessous l'image pour référence:
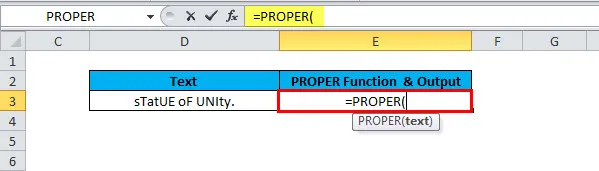
Étape 3:
Maintenant, nous pouvons voir qu'il demande le paramètre obligatoire qui est le texte, afin que nous puissions entrer l'adresse de la cellule pour laquelle nous devons appliquer la fonction PROPER. Dans ce cas, l'adresse de la cellule est D3. Ainsi, nous sélectionnerons l'adresse de la cellule manuellement ou en tapant l'adresse de la cellule. Voici l'image:
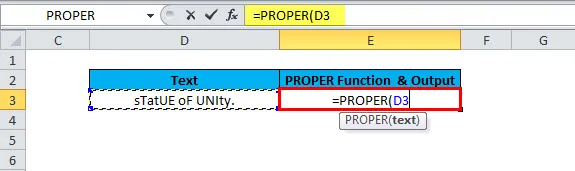
Étape 4:
Maintenant, nous devons fermer la formule en entrant ")" ou simplement en appuyant sur Entrée sur le clavier.
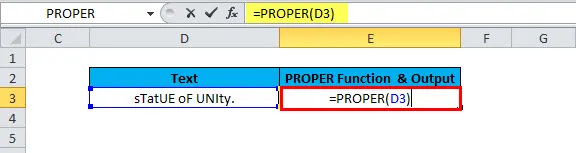
Nous avons le résultat ci-dessous:
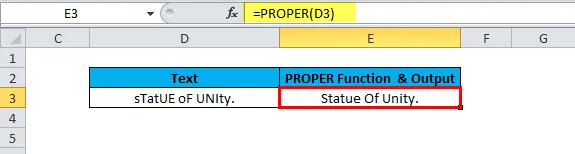
Choses dont il faut se rappeler
- La fonction appropriée convertit toujours le 's en S, elle est donc considérée comme la première lettre.
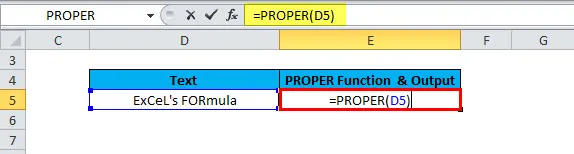
Le résultat sera:
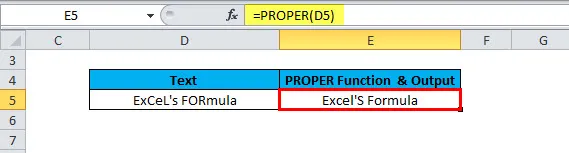
Nous pouvons voir dans l'image ci-dessus qu'après avoir utilisé la fonction appropriée, c'est la formule d'Excel et les données brutes dans l'adresse de la cellule sont la formule d'Excel. Donc, nous avons le bon texte avec le caractère en majuscule et le reste en minuscule. Donc, prenez toujours soin de cela et convertissez-le manuellement si nécessaire si "'" est disponible.
- Une fonction CORRECTE affecte les nombres et les signes de ponctuation disponibles dans la chaîne dans laquelle la formule est appliquée.
Articles recommandés
Cela a été un guide pour PROPER dans Excel. Ici, nous discutons de la formule APPROPRIÉE et comment utiliser la fonction APPROPRIÉE dans Excel avec des exemples pratiques et un modèle Excel téléchargeable. Vous pouvez également consulter nos autres articles suggérés -
- Guide de la fonction Excel TRUE
- Exemples de fonction Excel RATE
- POWER dans Excel
- Utilisation de la fonction MID dans Excel avec des exemples
- Exemples de macros Excel