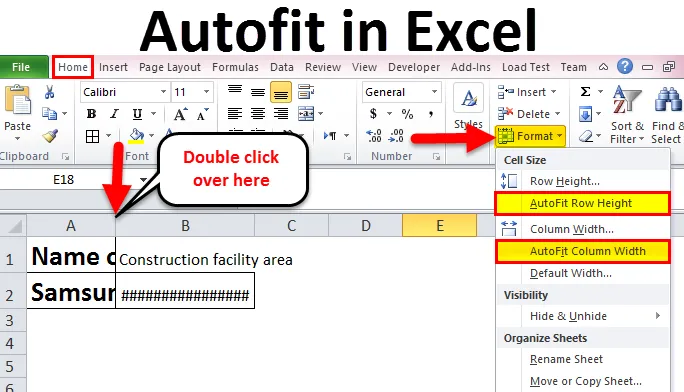
Ajustement automatique dans Excel (Table des matières)
- Ajustement automatique dans Excel
- Comment utiliser Autofit dans Excel?
- # 1- Utilisation du double-clic pour ajuster automatiquement la largeur de colonne et la hauteur de ligne
- # 2 - Utilisation du ruban pour ajuster automatiquement la largeur de colonne et la hauteur de ligne
- # 3 - Utilisation du raccourci clavier pour ajuster la largeur de colonne et la hauteur de ligne
Ajustement automatique dans Excel
La fonction d'ajustement automatique dans Excel est généralement fournie dans Microsoft Excel qui offre le redimensionnement automatique de la largeur ou de la hauteur des cellules de la feuille de calcul. Ceci est principalement utilisé pour les colonnes et les lignes afin qu'il héberge automatiquement les données de différentes tailles. La fonction d'ajustement automatique dans Excel est fournie pour les colonnes et les lignes. L'option AutoFit peut être utilisée en utilisant 3 méthodes différentes, qui sont mentionnées ci-dessous:
- Utilisation d'un double-clic pour ajuster automatiquement les colonnes et les lignes.
- En utilisant le ruban pour ajuster automatiquement les colonnes et les lignes.
- Utilisation du raccourci clavier pour ajuster les colonnes et les lignes.
Considérez l'exemple ci-dessous comme le montre la figure 1
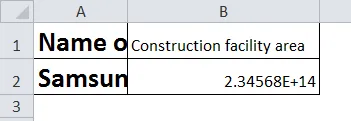
Utilisons maintenant les 3 méthodes ci-dessus, pour l'exemple montré dans la figure 1 et comparons également l'efficacité de ces trois méthodes.
Comment utiliser Autofit dans Excel?
L'ajustement automatique dans Excel est très simple et facile. Comprenons Autofit dans Excel par trois méthodes différentes qui sont comme ci-dessous.
Vous pouvez télécharger ce modèle Excel d'ajustement automatique ici - Modèle Excel d'ajustement automatiqueMéthode 1 - Utilisation d'un double-clic pour ajuster automatiquement la largeur de colonne et la hauteur de ligne
Cette méthode est l'un des moyens les plus simples et les plus rapides d'ajuster la largeur de colonne et la hauteur de ligne. Les étapes pour implémenter cette méthode sont les suivantes:
- Afin d'ajuster automatiquement la largeur de la colonne, faites glisser le pointeur de la souris vers la bordure droite de l'en-tête de la colonne. Lorsque la flèche à deux pointes apparaît, double-cliquez sur cette bordure.
- Pour ajuster automatiquement la hauteur de la ligne, faites glisser le pointeur de la souris sur la bordure inférieure de l'en-tête de ligne. Une fois que la flèche à double pointe apparaît, double-cliquez sur cette bordure.
- Pour ajuster automatiquement plusieurs colonnes ou lignes, sélectionnez-les toutes en cliquant dessus et en les faisant glisser, puis double-cliquez entre deux en-têtes de colonne ou de ligne.
Les figures ci-dessous expliqueront en détail les étapes ci-dessus.
Étape 1: Double-cliquez sur l'option d'en-tête comme indiqué dans l'image ci-dessous. Ce faisant, la largeur de la colonne est ajustée. Et la largeur modifiée peut être vue à l'étape 2.
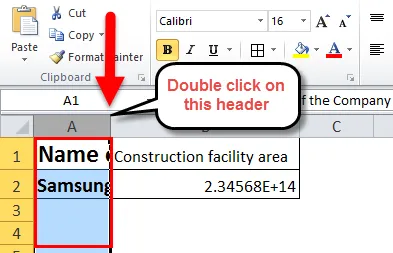
Étape 2: Double-cliquez sur l'en-tête comme indiqué dans l'image ci-dessous.
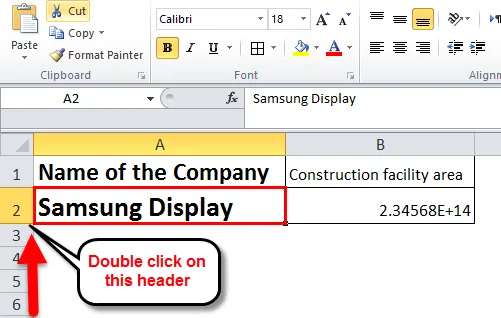
Étape 3: Dans l'image ci-dessous, la valeur n'est pas affichée dans la cellule B2 car la taille de la colonne est petite. Par conséquent, pour afficher la valeur, la largeur de colonne doit être augmentée.
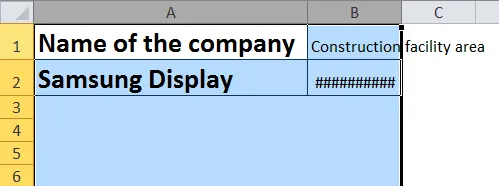
Étape 4: Double-cliquez entre les colonnes comme indiqué dans l'image ci-dessous. Cela ajustera automatiquement la largeur des colonnes.
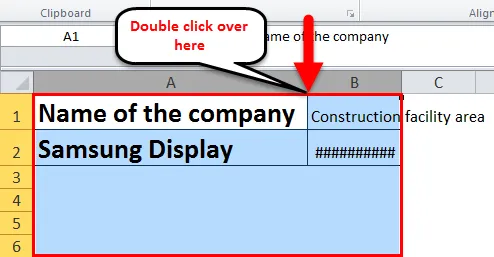
Étape 5: L'ajustement automatique appliqué à la largeur de colonne et aux hauteurs de ligne à l'aide de l'option de double-clic est illustré ci-dessous.
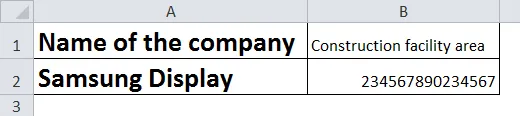
Méthode 2 - Utilisation du ruban pour ajuster automatiquement la largeur de colonne et la hauteur de ligne
C'est également l'une des méthodes pour ajuster automatiquement la largeur de colonne et la hauteur de ligne des cellules dans la feuille Excel. La méthode du ruban utilisée pour l'ajustement automatique est un peu plus longue par rapport aux autres méthodes. Cette méthode est un long processus pour implémenter la fonction d'ajustement automatique par rapport aux deux autres méthodes. Considérez l'exemple ci-dessus comme illustré dans la figure 1 et suivez les étapes décrites ci-dessous:
- Pour ajuster la largeur d'une ou plusieurs colonnes, sélectionnez les colonnes. Après avoir sélectionné toutes les colonnes, accédez à l'onglet «Accueil», puis sous l'option «Cellules», sélectionnez l'option «Format». Dans la liste des options sous le format, sélectionnez «Largeur d'ajustement automatique de la colonne».
- De même, pour ajuster la hauteur d'une ou plusieurs lignes, sélectionnez les lignes. Après avoir sélectionné toutes les lignes, accédez à l'onglet «Accueil», puis sous l'option «Cellules», sélectionnez l'option «Format». Dans la liste des options sous le format, sélectionnez 'AutoFit Row Height'.
Les figures ci-dessous expliqueront en détail les étapes ci-dessus.
Étape 1: Dans cette étape, après avoir sélectionné les colonnes pour lesquelles vous devez ajuster la largeur de votre colonne, cliquez sur Accueil-> Format-> Ajustement automatique de la largeur de colonne.
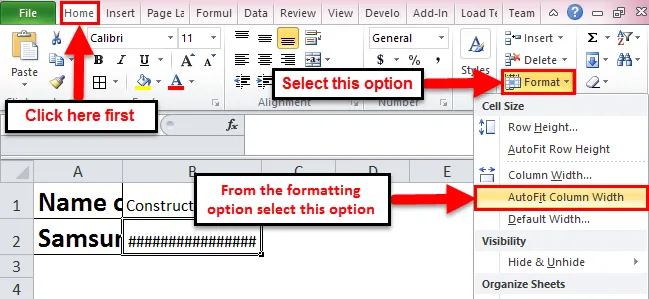
Étape 2: Dans cette étape, après avoir sélectionné les lignes pour lesquelles vous devez ajuster la hauteur de votre ligne, cliquez sur Accueil-> Format-> Ajustement automatique de la hauteur de ligne.
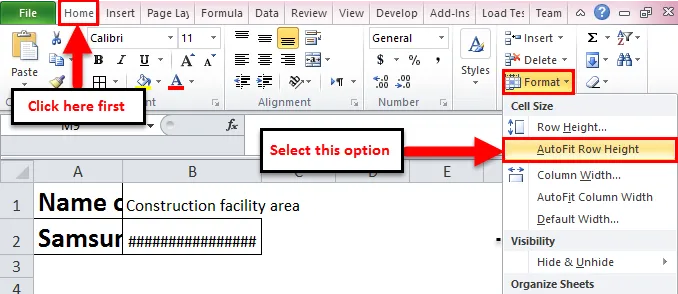
Méthode 3 - Utilisation du raccourci clavier pour ajuster la largeur de colonne et la hauteur de ligne
Cette méthode est utilisée par les utilisateurs habitués à utiliser le clavier pour la plupart de leurs opérations dans Excel. Considérez les étapes ci-dessous pour implémenter cette méthode pour ajuster automatiquement la largeur de colonne et la hauteur de ligne.
- Pour ajuster automatiquement la largeur de colonne: Sélectionnez le nombre de colonnes selon votre choix, puis appuyez sur 'Alt + H' puis sur 'O', puis sur 'I'.
- Pour ajuster automatiquement la hauteur de ligne: Sélectionnez le nombre de lignes selon votre choix, puis appuyez sur «Alt + H», puis sur «O», puis sur «A».
- Si vous avez besoin d'ajuster automatiquement la feuille entière, appuyez sur 'Ctrl + A'.
'Alt + H' ouvre l'onglet d'accueil; «O» ouvre le menu de formatage; «I» sélectionne l'option de largeur de colonne d'ajustement automatique; 'A' sélectionne l'option de réglage automatique de la hauteur de ligne.
Avantages d'Autofit dans Excel
- L'option AutoFit dans Excel est un économiseur de temps réel, où elle aide les lecteurs à lire clairement ce qui est écrit dans la cellule.
- L'utilisation de l'option de touche de raccourci pour l'ajustement automatique de la largeur de colonne et de la hauteur de ligne est utile car c'est le moyen le plus rapide pour implémenter la fonction d'ajustement automatique.
- La méthode du ruban est utile dans les cas où vous avez un grand nombre de cellules remplies de données. L'utilisation de l'option de double clic sera un travail fastidieux.
Inconvénients d'Autofit dans Excel
- Un nouvel utilisateur ne sera pas à l'aise avec l'utilisation des options de raccourci clavier, car l'utilisateur ne pourra pas se souvenir des touches et pour quelle fonction, quelles touches sont utilisées.
- Dans les cas, si vous redimensionnez automatiquement la hauteur de ligne en fonction du texte entré dans la cellule, elle prendra cette hauteur de ligne et vous ne pourrez pas définir une hauteur de ligne standard. En outre, la modification de la taille ou du style de police modifie la taille de la hauteur de ligne.
Choses à retenir sur l'Autofit dans Excel
- La largeur maximale de la colonne est de 255, c'est-à-dire qu'elle peut contenir un maximum de 255 caractères, mais en augmentant sa taille de police ou en changeant le style de police peut réduire ce nombre.
- Les rangées ont une hauteur maximale de 409 points, où 1 point équivaut à 0, 035 cm.
- Dans le cas où le texte que vous avez entré est un retour à la ligne dans la cellule, assurez-vous de cliquer sur "Retour à la ligne", sinon la hauteur de la cellule sera la hauteur de la police.
- Dans le cas, lorsque la largeur de colonne ou la hauteur de ligne est définie sur 0, généralement cette ligne ou colonne particulière n'est pas visible, c'est-à-dire qu'elle est masquée.
Articles recommandés
Cela a été un guide pour l'ajustement automatique dans Excel. L'ajustement automatique dans Excel est une fonctionnalité qui ajuste automatiquement la largeur ou la hauteur d'une cellule. Le moyen le plus simple d'ajuster une colonne est d'utiliser l'ajustement automatique dans Excel. Ici, nous discutons de la façon d'utiliser l'ajustement automatique dans Excel avec des exemples pratiques et un modèle Excel téléchargeable. Vous pouvez également consulter nos autres articles suggérés-
- Aide-mémoire des formules Excel
- Comment créer un filtre avancé dans Excel
- Formules et fonctions Excel de base
- Comment afficher la fonction POWER dans Excel