Dans ce didacticiel Photoshop, nous examinons l'une des nouvelles fonctionnalités plus petites mais très bienvenues de Photoshop CS5 - la possibilité de redresser et de recadrer des images en un seul clic! Dans les versions précédentes de Photoshop, apprendre à redresser une image tordue était un peu difficile. En fait, si vous n'aviez personne pour vous montrer comment le faire, il y a de fortes chances que vous ne l'ayez jamais compris. C'est parce que le processus n'était en aucun cas intuitif. On pourrait penser qu'après des années de mises à jour de l'éditeur d'image le plus populaire et le plus puissant au monde, Adobe aurait inclus un simple bouton "Redresser" quelque part, mais malheureusement, ce n'était pas le cas. Du moins jusqu'à maintenant!
Voici l'image avec laquelle je travaillerai dans ce tutoriel. C'est la même image que j'ai utilisée dans le précédent didacticiel Comment redresser les photos tordues, dans lequel j'ai expliqué l'ancienne méthode de redressement et de recadrage des images afin que nous puissions avoir une meilleure idée de la rapidité et de la facilité avec Photoshop CS5:
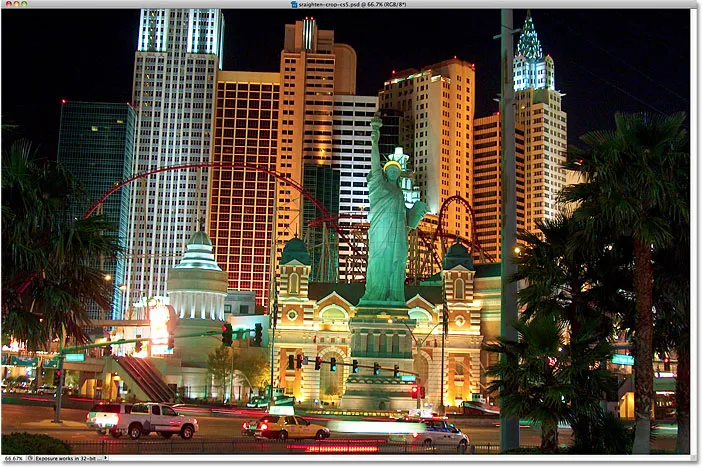
Une photo touristique typique qui a besoin d'un peu de redressement.
La photo ci-dessus du New York, New York Hotel and Casino a été prise en se promenant dans Las Vegas une nuit et a fini par être un peu tordue. La Statue de la Liberté et les bâtiments derrière elle se penchent tous un peu à droite. Je n'entrerai pas dans les détails ici sur la façon de redresser et de recadrer l'image dans Photoshop CS4 et plus tôt car je les ai déjà couverts dans le didacticiel précédent, mais assurez-vous de le vérifier si vous n'êtes pas familier avec les étapes impliquées, donc vous pouvez le comparer avec la vitesse à laquelle Photoshop CS5 est sur le point d’être.
Étape 1: Sélectionnez l'outil Règle
Les deux premières étapes de redressement des images sont les mêmes dans Photoshop CS5 que dans les versions précédentes. Sélectionnez l' outil Règle dans le panneau Outils. Par défaut, il se cache derrière l'outil Pipette, alors cliquez sur l'outil Pipette et maintenez le bouton de la souris enfoncé pendant une seconde ou deux jusqu'à ce qu'un menu déroulant apparaisse, puis sélectionnez l'outil Règle dans la liste:
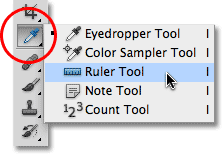
Cliquez et maintenez sur l'outil Pipette, puis sélectionnez l'outil Règle dans le menu déroulant.
Étape 2: cliquez et faites glisser quelque chose qui doit être droit
Recherchez quelque chose dans votre image qui devrait être droit, horizontalement ou verticalement, et avec l'outil Règle sélectionné, cliquez et faites glisser le long de son bord. Dans mon cas, le toit du bâtiment derrière la Statue de la Liberté doit être droit horizontalement, donc je clique sur le côté gauche du toit et, avec le bouton de la souris enfoncé, je glisse vers la droite. Lorsque vous faites glisser, vous verrez une fine ligne apparaître entre les points de début et de fin. Photoshop utilisera l'angle de cette ligne pour déterminer combien l'image doit être tournée pour la redresser:
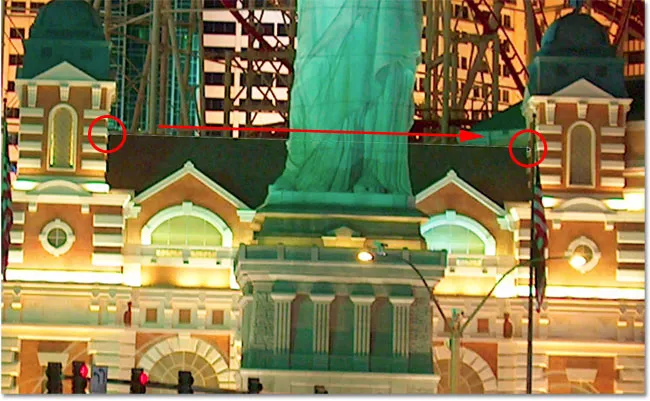
Faites glisser une ligne avec l'outil Règle le long du bord de quelque chose qui doit être droit.
Étape 3: cliquez sur le bouton Redresser
Voici où s'arrête la similitude entre Photoshop CS5 et les versions précédentes de Photoshop. Une fois que vous avez fait glisser une ligne sur quelque chose dans l'image qui devrait être droite, cliquez sur le nouveau bouton Redresser dans la barre des options en haut de l'écran:

Le bouton Redresser est tout nouveau dans Photoshop CS5.
Dès que vous cliquez sur le bouton, Photoshop redresse instantanément l'image pour vous en fonction de l'angle de la ligne que vous venez de tracer avec l'outil Règle. C'est si simple:
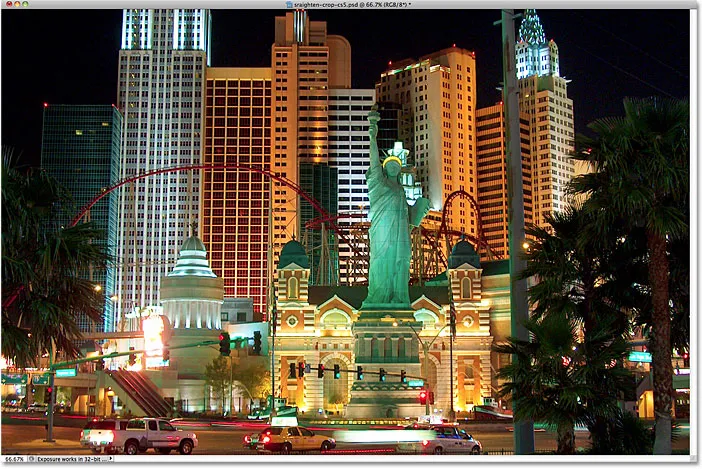
Photoshop CS5 rend enfin le redressement des images simple, rapide et intuitif.
Redressage et recadrage en un seul clic
Le nouveau bouton Redresser devrait vraiment s'appeler le bouton "Redresser et recadrer", et voici pourquoi. Je vais passer à mon panneau Historique pendant un moment, qui nous montre une liste de toutes les étapes d'édition que nous avons prises jusqu'à présent avec l'image, et notez qu'il nous dit que l'image a été recadrée juste après sa rotation:
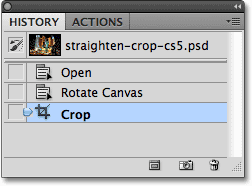
Le panneau Historique indique que l'image a été recadrée, mais je ne me souviens certainement pas de la recadrer.
C'est parce que Photoshop CS5 a automatiquement recadré l'image pour moi après l'avoir redressée! Pourquoi fallait-il recadrer l'image? Je vais appuyer sur Ctrl + Z (Win) / Commande + Z (Mac) sur mon clavier pour annuler la dernière étape afin que nous regardions maintenant l'image immédiatement après sa rotation. Je pourrais également cliquer sur l'étape Rotation du canevas dans le panneau Historique pour la sélectionner. Dans les deux cas, c'est la même chose. Si nous regardons l'image maintenant dans la fenêtre du document, nous voyons beaucoup d'espace blanc autour de ses bords:

Une toile blanche apparaît dans les coins de la fenêtre du document après avoir fait pivoter l'image.
L'espace blanc est la toile derrière l'image. Comme la photo a été pivotée, elle ne rentre plus correctement dans les dimensions de la fenêtre du document et nous finissons par voir la toile derrière. Dans Photoshop CS4 et versions antérieures, nous aurions besoin de rogner manuellement l'espace blanc avec l'outil de recadrage, ce qui a ajouté une toute autre étape au processus de redressement. Cependant, il n'est pas nécessaire de le faire dans Photoshop CS5. En un seul clic sur le nouveau bouton Redresser dans la barre des options, Photoshop s'occupe du redressement et du recadrage pour nous!
Si, pour une raison quelconque, vous préférez rogner l'espace blanc vous-même après que Photoshop a redressé l'image, maintenez la touche Alt (Win) / Option (Mac) enfoncée tout en cliquant sur le bouton Redresser dans la barre des options. Cela indique à Photoshop de ne faire pivoter que la photo, laissant le recadrage à vous.
Et nous l'avons là! Voilà à quel point il est rapide et facile de redresser et de recadrer des images dans Photoshop CS5! Consultez notre section Retouche photo pour plus de tutoriels d'édition d'images Photoshop!