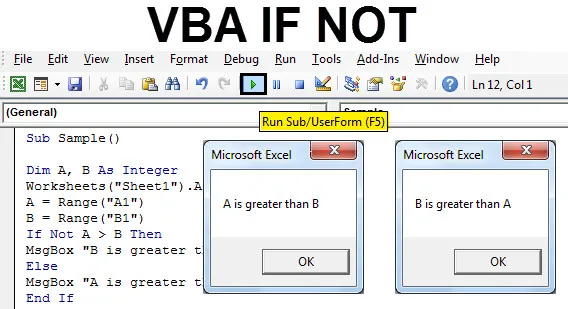
VBA IF Non
Dans tout langage de programmation, nous avons des opérateurs logiques ET OU et NON. Chaque opérateur a une fonction spécifique à accomplir. ET combine deux ou plusieurs instructions et renvoie des valeurs vraies si chacune des instructions est vraie, où est dans l'opérateur OU si l'une des instructions est vraie, la valeur est vraie. L'opérateur NOT est différent. L'opérateur NOT annule l'instruction donnée. Nous utilisons ces opérateurs logiques avec des instructions IF dans notre analyse quotidienne des données. Si nous utilisons l'instruction IF NOT dans VBA, considérons cela comme une fonction inverse.
Nous avons expliqué ci-dessus que nous utilisons les opérateurs logiques avec les instructions if. Dans cet article, nous utiliserons l'opérateur NOT avec l'instruction if. J'ai dit plus tôt que l'instruction IF NOT dans VBA est également considérée comme une fonction inverse. Pourquoi est-ce parce que si la condition est vraie, elle retourne faux et si la condition est fausse, elle retourne vrai. Jetez un œil ci-dessous,
SI A> B est égal à IF NOT B> A
Les deux instructions if ci-dessus sont identiques, comment? Dans la première instruction, si A est supérieur à B, l'instruction suivante est exécutée et dans la suivante, sinon, l'instruction signifie si B n'est pas supérieur à A, ce qui signifie en soi que A est supérieur à B.
La façon la plus simple de comprendre l'instruction IF NOT doit être la suivante:
Si vrai, alors si ce n'est pas faux, alors
Ou on peut dire que
Si Faux alors SI NON Vrai alors
Les déclarations de la comparaison 1 et de la comparaison 2 sont identiques l'une à l'autre.
Utilisons la fonction IF NOT dans quelques exemples qui le rendra plus clair pour nous.
Remarque : Nous devons garder à l'esprit que pour utiliser VBA dans Excel, nous devons d'abord activer l'onglet de notre développeur à partir de l'onglet Fichiers, puis de la section Options.Comment utiliser Excel VBA IF pas?
Nous allons apprendre à utiliser un VBA IF Not avec quelques exemples dans Excel.
Vous pouvez télécharger ce modèle VBA IF NOT Excel ici - Modèle VBA IF NOT ExcelExemple # 1 - VBA IF non
Suivez les étapes ci-dessous pour utiliser IF NOT dans Excel VBA.
Par exemple, j'ai deux valeurs dans la feuille 1 dans la cellule A1 et B1. Jetez-y un œil ci-dessous,
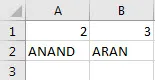
Ce que je veux faire est de comparer ces deux valeurs dont l'une est supérieure en utilisant l'instruction IF NOT dans VBA.
Étape 1: Accédez à l'onglet du développeur, puis cliquez sur Visual Basic pour ouvrir l'éditeur VB.

Étape 2: insérez un module à partir de l'onglet d'insertion dans l'éditeur VB. Double-cliquez sur le module que nous venons d'insérer pour ouvrir une autre fenêtre où nous allons écrire notre code.
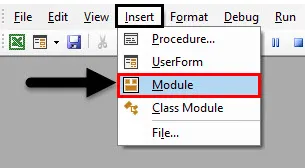
Étape 3: Chaque code VBA commence par une sous-fonction comme ci-dessous,
Code:
Sous-échantillon () End Sub
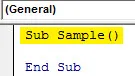
Étape 4: Déclarez deux variables sous forme d'entiers qui stockeront nos valeurs des cellules A1 et B1.
Code:
Sub Sample () Dim A, B As Integer End Sub
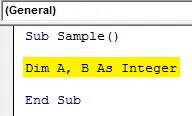
Étape 5: Pour attribuer des valeurs à ces variables, nous devons d'abord activer la feuille de calcul par le code suivant.
Code:
Sub Sample () Dim A, B As Integer Worksheets ("Sheet1"). Activer End Sub

Étape 6: Maintenant, nous allons attribuer à ces variables les valeurs de A1 et B1.
Code:
Sous-échantillon () Dim A, B en tant que feuilles de calcul entières ("Sheet1"). Activer A = plage ("A1") B = plage ("B1") End Sub
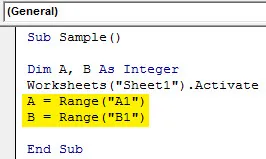
Étape 7: Comparons les deux variables à l'aide de l'instruction IF NOT par le code suivant,
Code:
Sous-échantillon () Dim A, B en tant que feuilles de calcul entières ("Sheet1"). Activer A = plage ("A1") B = plage ("B1") Si non A> B alors MsgBox "B est supérieur à A" Sinon MsgBox "A est supérieur à B" End If End Sub
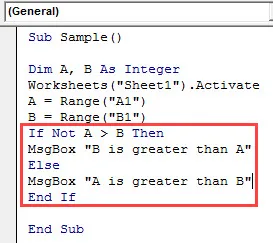
Étape 8: Exécutez le code ci-dessus à partir du bouton Exécuter dans VBA ou nous pouvons appuyer sur le bouton F5 pour faire de même. Nous obtiendrons le résultat suivant.
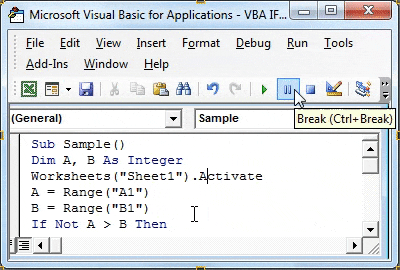
Étape 9: inversons les valeurs de A et B et exécutons à nouveau le code pour voir le résultat suivant.
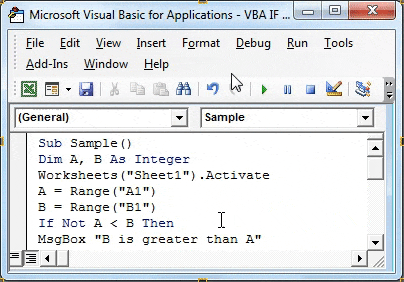
Lors de la première exécution, A était supérieur à B mais nous avons comparé SI PAS A> B. Initialement, la condition était vraie, donc elle affichait le résultat pour la fausse déclaration, c'est-à-dire que A est supérieur à B et vice versa pour l'exécution en second.
Exemple # 2 - IF VBA non
Dans le premier exemple, nous avons comparé des entiers, comparons les chaînes de cet exemple avec l'instruction IF NOT dans VBA. Dans la même feuille1, nous avons deux chaînes dans les cellules A3 et B3 comme suit,
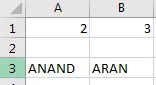
Comparons les deux chaînes à l'aide de l'instruction IF NOT.
Étape 1: pour ouvrir l'éditeur VB, cliquez d'abord sur l'onglet Développeur, puis sur Visual Basic.

Étape 2: Dans le même module, nous avons inséré ci-dessus un double-clic dessus pour commencer à écrire le deuxième code.

Étape 3: Déclarez une sous-fonction sous le code que nous avons écrit en premier.
Code:
Sub Sample1 () End Sub
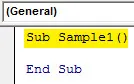
Étape 4: Déclarez deux variables comme une chaîne qui stockera nos valeurs à partir des cellules A3 et B3.
Code:
Sub Sample1 () Dim A, B As String End Sub
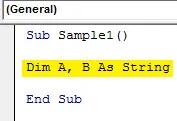
Étape 5: Pour attribuer des valeurs à ces variables, nous devons d'abord activer la feuille de calcul par le code suivant pour utiliser ses propriétés.
Code:
Sub Sample1 () Dim A, B As String Worksheets ("Sheet1"). Activer End Sub

Étape 6: Maintenant, nous allons attribuer à ces variables les valeurs de A3 et B3.
Code:
Sub Sample1 () Dim A, B As String Worksheets ("Sheet1"). Activer A = Range ("A3") B = Range ("B3") End Sub
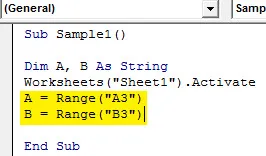
Étape 7: Comparons les deux variables à l'aide de l'instruction IF NOT en commençant l'instruction if comme suit,
Code:
Sub Sample1 () Dim A, B As String Worksheets ("Sheet1"). Activer A = Range ("A3") B = Range ("B3") If Not A = B Then End Sub
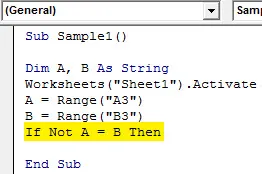
Étape 8: Si la condition A = B est vraie, l'instruction ci-dessus la niera et renverra la valeur comme fausse.
Code:
Sub Sample1 () Dim A, B As String Worksheets ("Sheet1"). Activer A = Range ("A3") B = Range ("B3") If Not A = B Then MsgBox "Les deux chaînes ne sont pas les mêmes" End Sous
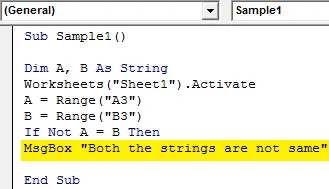
Étape 9: Si les deux chaînes sont identiques, c'est-à-dire si le résultat est renvoyé comme vrai, affichez le message suivant,
Code:
Sub Sample1 () Dim A, B As String Worksheets ("Sheet1"). Activer A = Range ("A3") B = Range ("B3") If Not A = B Then MsgBox "Les deux chaînes ne sont pas les mêmes" Else MsgBox "Les deux chaînes sont identiques" End If End Sub
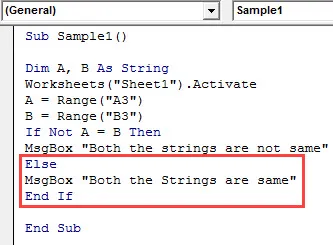
Étape 10: Maintenant, exécutons le code ci-dessus en appuyant sur le bouton F5 ou à partir du bouton d'exécution indiqué. Une fois que nous avons exécuté le code, nous obtenons le résultat suivant.
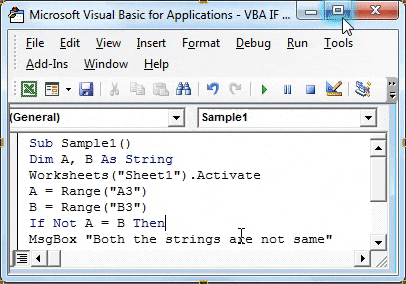
Étape 11: Maintenant, faisons les mêmes piqûres dans les cellules A3 et B3 pour voir le résultat différent lorsque nous exécutons le même code.
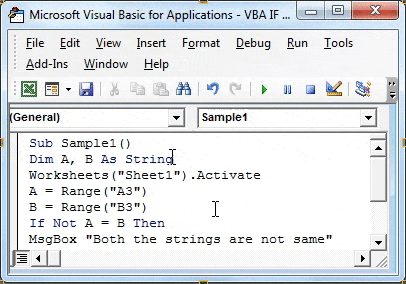
Dans la première exécution, A n'était pas similaire à B, mais nous avons comparé IF NOT A = B, initialement la condition était vraie, donc elle a affiché le résultat de la fausse déclaration, c'est-à-dire que les deux chaînes ne sont pas identiques et lorsque les deux chaînes étaient identiques, nous obtenons le message différent car les deux chaînes sont identiques.
Choses dont il faut se rappeler
- SI NON est une déclaration de comparaison.
- SI NON, la valeur de la condition est annulée, c'est-à-dire que si une condition est vraie, elle renvoie faux et vice versa.
- L'instruction IF NOT est fondamentalement une fonction inverse.
Articles recommandés
Cela a été un guide pour VBA sinon. Ici, nous avons discuté de la façon d'utiliser Excel VBA sinon, ainsi que des exemples pratiques et un modèle Excel téléchargeable. Vous pouvez également consulter nos autres articles suggérés -
- Travailler avec VBA Active Cell
- Suppression d'une ligne dans VBA
- Comment utiliser Excel VBA Transpose?
- Comment réparer l'erreur 1004 en utilisant VBA
- VBA non