Si vous avez pris le temps d'enregistrer une action dans Photoshop, ou si vous avez modifié une action existante, vous allez vouloir la sauvegarder, sinon vous courez le risque de la perdre si Photoshop décide de planter sur vous. Heureusement, Adobe nous a permis de sauvegarder facilement nos actions, bien qu'il y ait une chose dont vous devez être conscient. Photoshop ne nous permet pas d'enregistrer des actions individuelles. Nous ne pouvons enregistrer que des ensembles d'actions. Donc, si vous enregistrez ou modifiez une action et que vous souhaitez la sauvegarder (ce que vous voudrez bien sûr faire), vous devrez sélectionner et enregistrer l'ensemble des actions. C'est l'une des principales raisons pour lesquelles j'ai suggéré plus tôt d'éviter de placer vos propres actions dans l'un des ensembles d'actions fournis avec Photoshop. Conservez toutes vos actions dans vos propres ensembles d'actions, ce qui facilitera leur enregistrement, leur chargement et leur organisation.
Pour enregistrer un ensemble d'actions, sélectionnez d'abord l'ensemble que vous souhaitez enregistrer dans la palette Actions. J'ai quelques actions dans mon ensemble "Mes actions" - l'action "Soft Glow" que nous avons créée dans la section précédente et l'action "Improved Photo Corners", qui est une version personnalisée de l'action originale "Photo Corners" qui vient avec Photoshop. Je veux enregistrer cet ensemble d'actions, je vais donc le sélectionner dans la palette Actions:
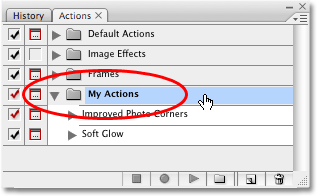 Sélectionnez l'ensemble d'actions que vous souhaitez enregistrer dans la palette Actions.
Sélectionnez l'ensemble d'actions que vous souhaitez enregistrer dans la palette Actions.
Avec l'ensemble d'actions sélectionné, cliquez sur l'icône de menu dans le coin supérieur droit de la palette Actions, ou si vous utilisez Photoshop CS2 ou une version antérieure, cliquez sur la petite flèche pointant vers la droite. Cela fait apparaître le menu de la palette Actions. Sélectionnez Enregistrer les actions dans le menu:
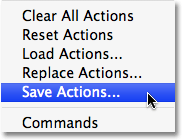 Choisissez "Enregistrer les actions" dans le menu de la palette Actions.
Choisissez "Enregistrer les actions" dans le menu de la palette Actions.
Photoshop ouvrira la boîte de dialogue Enregistrer . Enregistrez votre jeu d'actions à un emplacement sur votre ordinateur où vous pourrez y accéder facilement plus tard. J'ai créé un dossier sur mon bureau nommé "Actions" et je vais enregistrer le jeu "Mes actions" dans ce dossier. Cela me permettra de retrouver plus facilement l'ensemble d'actions plus tard si je dois le recharger dans Photoshop. Assurez-vous de sauvegarder votre jeu d'actions avec l'extension ".atn" après le nom si vous voulez que vos actions soient jouables à la fois sur un PC et un Mac. Lorsque vous êtes prêt, cliquez sur l'icône Enregistrer dans la boîte de dialogue pour enregistrer vos actions:
 Choisissez un emplacement pour enregistrer votre ensemble d'actions, puis cliquez sur "Enregistrer".
Choisissez un emplacement pour enregistrer votre ensemble d'actions, puis cliquez sur "Enregistrer".
Vos actions sont désormais enregistrées! Si Photoshop se bloque à ce stade, vos actions seront sécurisées. Bien sûr, si votre ordinateur tombe en panne, vous perdrez probablement Photoshop, vos actions et tout le reste, donc je vous suggère fortement de sauvegarder vos actions sur un CD ou DVD enregistrable, ou sur un disque dur externe au cas où.
Réinitialisation de la palette d'actions aux valeurs par défaut
Maintenant que nous avons enregistré nos actions, supprimons tout de la palette Actions et réinitialisons-le uniquement à l'ensemble d'actions par défaut. Pour ce faire, cliquez à nouveau sur l'icône de menu dans le coin supérieur droit de la palette Actions ou sur la petite flèche si vous utilisez une version de Photoshop antérieure à CS3, puis sélectionnez Réinitialiser les actions dans le menu:
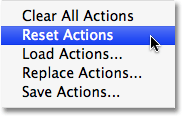 Sélectionnez "Réinitialiser les actions" dans le menu de la palette Actions.
Sélectionnez "Réinitialiser les actions" dans le menu de la palette Actions.
Photoshop affichera une boîte d'avertissement, comme si c'était souvent le cas, vous demandant si vous voulez vraiment remplacer les actions existantes par le jeu d'actions par défaut. Cliquez sur OK pour fermer la boîte de dialogue et arrêter vos actions:
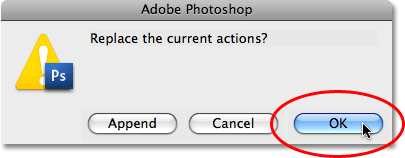 Cliquez sur OK dans la boîte d'avertissement qui s'affiche.
Cliquez sur OK dans la boîte d'avertissement qui s'affiche.
Si nous regardons maintenant dans notre palette Actions, nous pouvons voir que tous les ensembles d'actions ont disparu. Seul le jeu d'actions par défaut reste:
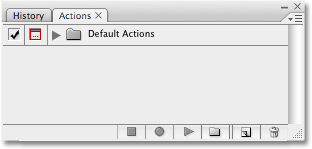 Les actions ont maintenant été réinitialisées dans la palette Actions.
Les actions ont maintenant été réinitialisées dans la palette Actions.
Chargement des actions dans Photoshop
Maintenant que nous avons effacé et nettoyé notre palette d'actions, chargeons l'ensemble d'actions que nous avons enregistré il y a un instant. Cliquez sur l'icône de menu (ou la petite flèche pointant vers la droite) dans le coin supérieur droit de la palette Actions pour faire apparaître le menu, puis sélectionnez Charger des actions dans les choix de menu:
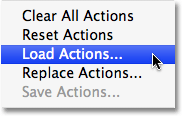 Sélectionnez "Charger des actions" dans le menu de la palette Actions.
Sélectionnez "Charger des actions" dans le menu de la palette Actions.
Cela ouvre la boîte de dialogue Charger . Accédez à l'endroit où vous avez enregistré votre jeu d'actions sur votre ordinateur, sélectionnez le jeu d'actions, puis cliquez sur le bouton Charger dans la boîte de dialogue. Mon jeu d'actions a été enregistré dans un dossier nommé "Actions" sur mon bureau, c'est donc là que je vais naviguer. Je clique sur l'ensemble "Mes actions", puis je clique sur Charger :
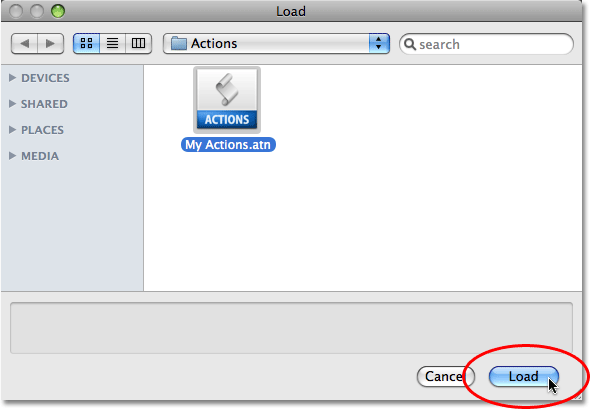 Accédez à votre jeu d'actions, sélectionnez-le, puis cliquez sur le bouton "Charger".
Accédez à votre jeu d'actions, sélectionnez-le, puis cliquez sur le bouton "Charger".
Et maintenant, si nous regardons à nouveau dans la palette Actions, nous pouvons voir que l'ensemble "Mes actions" a été correctement chargé dans Photoshop:
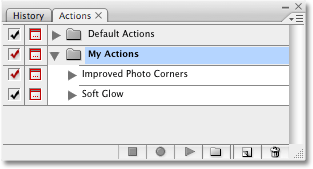 L'ensemble "Mes actions" a été rechargé dans Photoshop.
L'ensemble "Mes actions" a été rechargé dans Photoshop.
Remarquez comment l'ensemble d'actions apparaît déjà ouvert dans la palette Actions. C'est parce qu'il s'est ouvert en tournoyant lorsque je l'ai enregistré. Les ensembles d'actions apparaîtront soit ouverts soit fermés après avoir été chargés dans la palette Actions selon leur apparence lors de leur enregistrement.