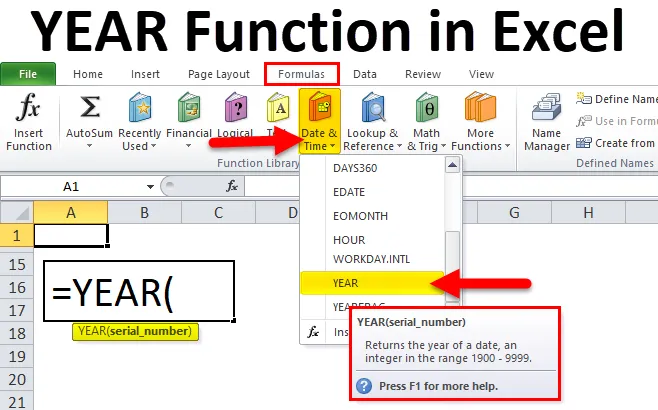
Fonction YEAR dans Excel (Table des matières)
- ANNÉE dans Excel
- Formule YEAR dans Excel
- Comment utiliser la fonction YEAR dans Excel?
ANNÉE dans Excel
La fonction YEAR dans Excel peut vous récupérer la valeur de l'année à partir de la date fournie. YEAR est l'une des fonctions Date et heure d'Excel. Ceci est très utile lorsque nous extrayons l'année des dates ou fournissons une valeur d'année à une autre formule.
YEAR est une fonction intégrée dans Excel qui peut être utilisée à la fois comme fonction de feuille de calcul et fonction VBA dans Excel.
Par exemple, = YEAR (2018-11-25) retournerait le résultat en 2018.
Peu importe que la date soit au format date ou au format date et heure. YEAR peut extraire la valeur de l'année de la valeur fournie.
Formule YEAR dans Excel
Voici la formule YEAR dans Excel:
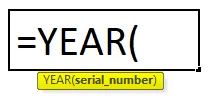
La syntaxe de la fonction YEAR dans Excel n'a qu'un seul paramètre, à savoir le numéro de série.
- Numéro de série: il s'agit de la valeur que nous donnons pour extraire l'année de la date ou du numéro de série. La valeur de retour est toujours comprise entre 1900 et 9999.
Comment utiliser la fonction YEAR dans Excel?
La fonction YEAR dans Excel est très simple et facile à utiliser. Laissez comprendre le fonctionnement de la fonction YEAR dans Excel par un exemple de formule YEAR. La fonction YEAR peut être utilisée comme fonction de feuille de calcul et comme fonction VBA.
Vous pouvez télécharger ce modèle Excel de fonction YEAR ici - modèle Excel de fonction YEARExemple 1
À partir des dates indiquées ci-dessous, extrayez les valeurs de l'année.
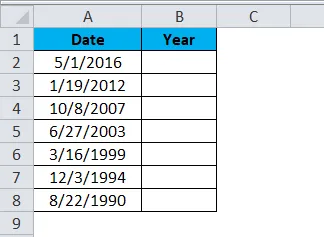
Appliquez la formule YEAR pour obtenir les valeurs YEAR à partir de ces dates.
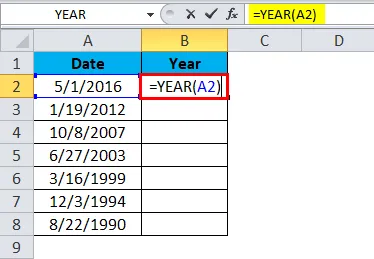
Le résultat est:
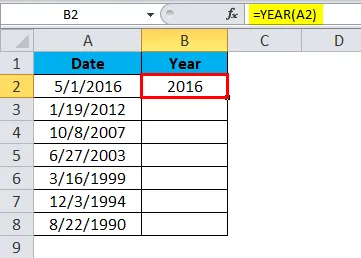
Nous pouvons faire glisser la formule en utilisant Ctrl + D ou double-cliquez sur le coin droit de la cellule B2. Le résultat serait donc:

Exemple # 2
Nous pouvons utiliser la fonction YEAR dans Excel avec de nombreuses autres fonctions. Dans cet exemple, je vais illustrer l'utilisation de IF avec YEAR.
Voici les données de vente que nous avons depuis quelques années. Dans une année donnée, nous avons 2 mois, une année particulière nous avons 3 mois, certains mois nous avons 5 mois.
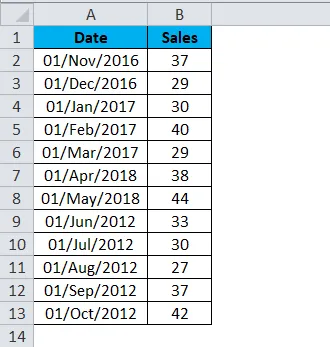
Dans le tableau ci-dessus, je n'ai besoin que des années pour afficher sans années en double. Par exemple, comme ci-dessous.
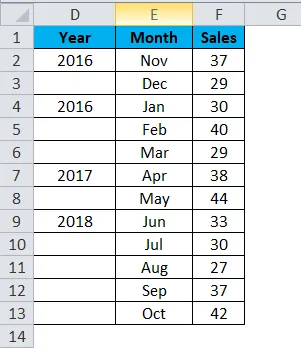
On dirait une beauté non? Nous pouvons réorganiser les données comme celle ci-dessus en utilisant la fonction IF et YEAR ensemble. Suivez les étapes ci-dessous pour explorer cette belle technique.
Étape 1: Créez d'abord un modèle comme celui ci-dessous.

Étape 2: appliquez la formule YEAR pour la première cellule et définissez le format comme Général.

La sortie est:
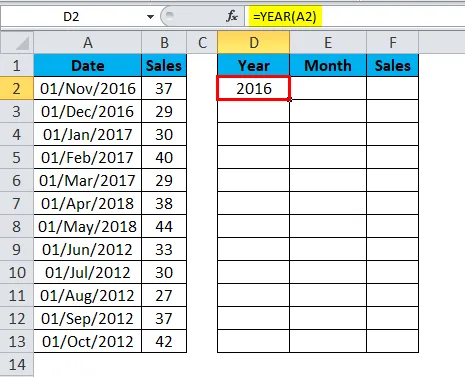
Étape 3: Appliquer la formule IF avec YEAR pour les cellules restantes comme je l'ai montré dans l'image ci-dessous.
= SI (ANNÉE (A3) = ANNÉE (A2), ””, ANNÉE (A2))
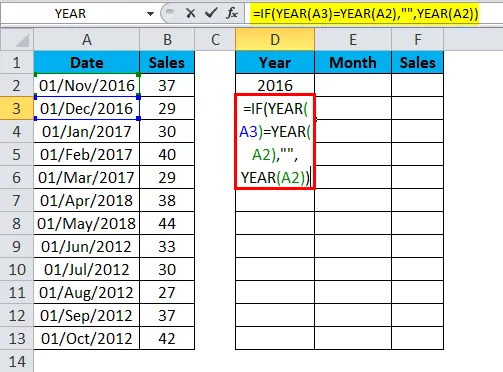
Si l'ANNÉE de la cellule A3 est égale à la valeur ANNÉE de la cellule A2, retournez «» (rien).
Si l'ANNÉE de la cellule A3 n'est pas égale à la valeur ANNÉE de la cellule A2, renvoyez la valeur de l'année de la cellule A2.
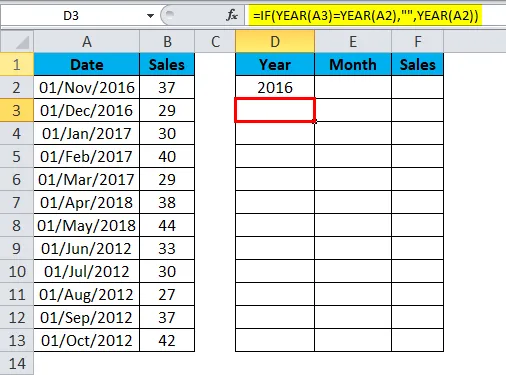
Nous pouvons faire glisser la formule en utilisant Ctrl + D ou double-cliquez sur le coin droit de la cellule D3. Le résultat serait donc:
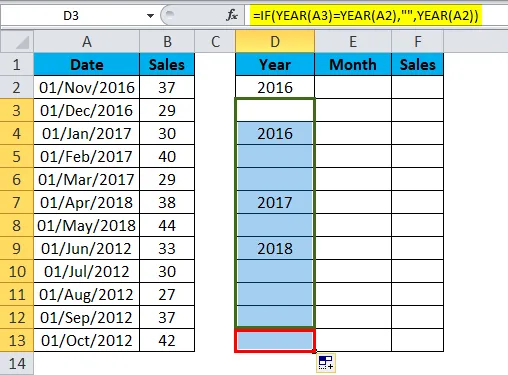
Étape 4: donnez un lien vers la colonne de date et définissez le format comme «mmm» pour la colonne du mois dans le tableau réorganisé.
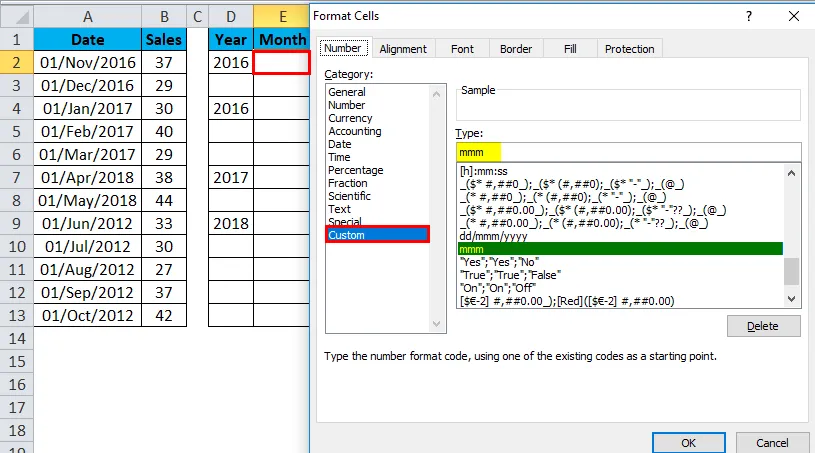
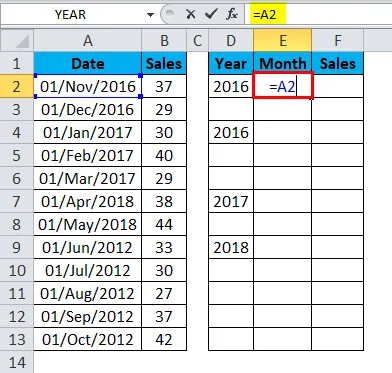
La sortie est:
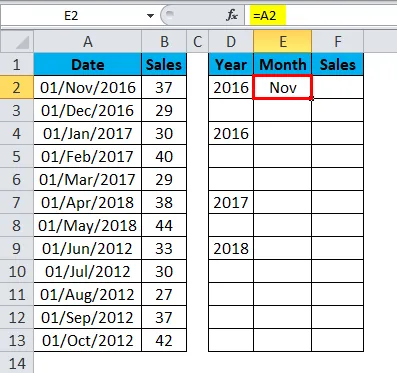
Nous pouvons faire glisser la formule en utilisant Ctrl + D ou double-cliquer sur le coin droit de la cellule E2. Le résultat serait donc:
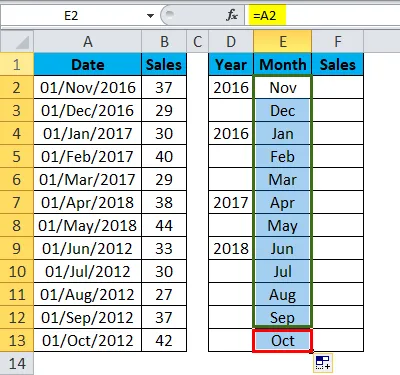
Étape 5: Donnez également un lien vers la colonne des ventes.
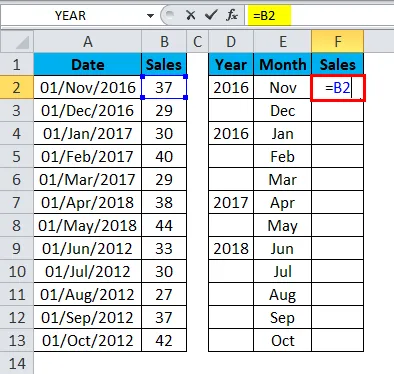
La sortie est:
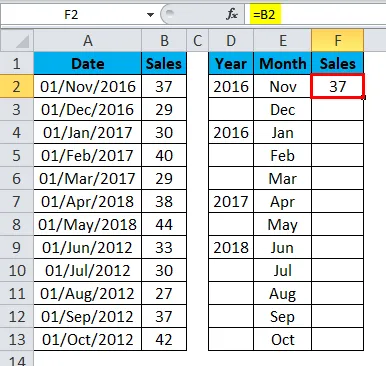
Nous pouvons faire glisser la formule en utilisant Ctrl + D ou double-cliquez sur le coin droit de la cellule F2. Le résultat serait donc:
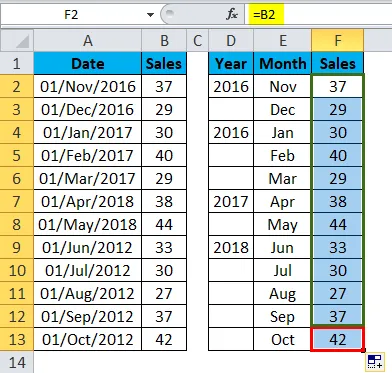
Maintenant, dites-moi lequel il a l'air d'une beauté. Votre manager ou patron doit être prêt à vous envoyer un e-mail d'appréciation.
Exemple # 3
Nous pouvons utiliser la fonction TEXT comme alternative à la fonction YEAR pour obtenir la valeur Year à partir de la date fournie.
Obtenez les valeurs YEAR des dates ci-dessous en utilisant la fonction TEXT.
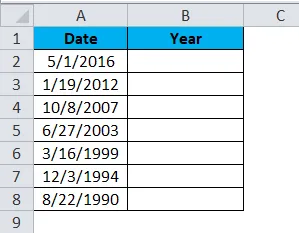
Appliquez la fonction TEXT pour obtenir la valeur de l'année.
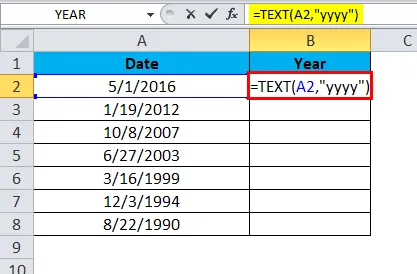
La sortie sera:
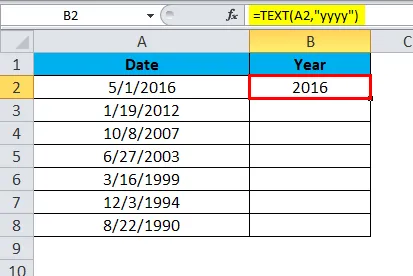
Nous pouvons faire glisser la formule en utilisant Ctrl + D ou double-cliquez sur le coin droit de la cellule B2. Le résultat serait donc:
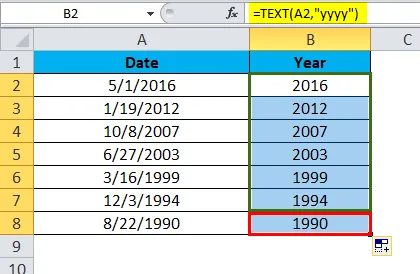
Exemple # 4
Nous pouvons utiliser la fonction YEAR dans Excel pour trouver la différence entre deux dates. À partir des données ci-dessous, trouvez la différence entre l'année 1 et l'année 2.
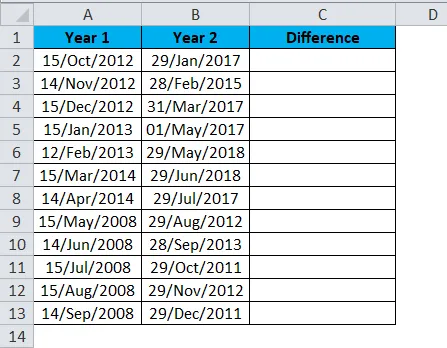
En utilisant la fonction ANNÉE, déduisez la valeur de l'année 1 des valeurs de l'année 2.

La sortie serait:
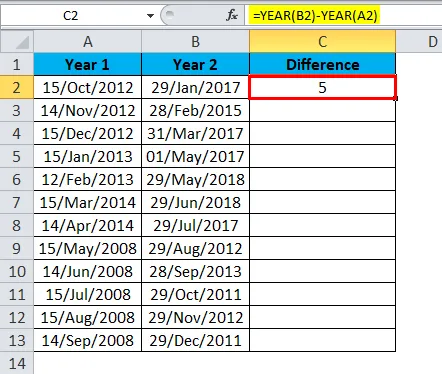
Nous pouvons faire glisser la formule en utilisant Ctrl + D ou double-cliquez sur le coin droit de la cellule C2. Le résultat serait donc:
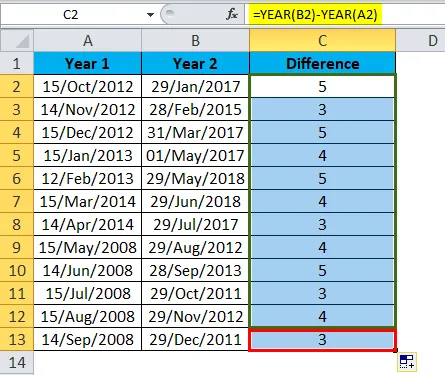
Remarque: Peu importe le mois de l'année, il donne toujours la différence entre deux ans.
Par exemple, la différence entre le 1er décembre 2017 et le 1er janvier 2018 n'est que de 2 mois, mais la fonction ANNÉE renvoie le résultat sur 1 an.
Code VBA pour utiliser la fonction YEAR
Nous pouvons également utiliser la fonction YEAR dans VBA.
Copiez et collez le code ci-dessous dans votre module pour obtenir le résultat.
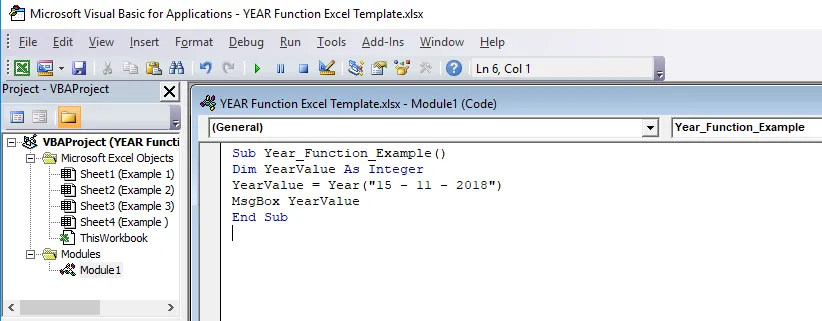
Remarque: vous devez enregistrer votre classeur en tant que classeur à macro.
Le résultat du code ci-dessus sera 2018.
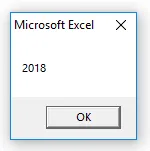
Choses à retenir sur la fonction YEAR dans Excel
- La fonction YEAR dans Excel renvoie toujours le nombre à 4 chiffres.
- La fonction ANNÉE dans les résultats Excel doit être affichée sous la forme d'un numéro de série et non d'un format de date. Si vous appliquez le format de date, il vous montrera une valeur indifférente.
- Si la date n'est pas au format correct, la fonction YEAR et la fonction VBA renverront l'erreur.
- Le format de l'année doit être général ou numérique, sinon il affichera le résultat sous forme de date uniquement.
Articles recommandés
Cela a été un guide pour YEAR dans Excel. Ici, nous discutons de la formule YEAR dans Excel et de la façon d'utiliser la fonction YEAR dans Excel, ainsi que des exemples pratiques et un modèle Excel téléchargeable. Vous pouvez également consulter nos autres articles suggérés -
- Comment utiliser XIRR dans Excel?
- Comment utiliser la fonction SUM dans Excel?
- Comment utiliser la fonction RATE dans Excel?
- Comment utiliser la fonction DROITE dans Excel?