Dans le premier didacticiel de cette série, nous avons appris comment contrôler dynamiquement la taille, l'angle et la rondeur de nos pinceaux lorsque nous peignons à l'aide de Photoshop Dynamique des formes, l'une des six catégories de dynamique des pinceaux du panneau Pinceaux. Dans ce didacticiel, nous examinerons le deuxième ensemble d'options de pinceau dynamique, Diffusion, et comment il nous permet de disperser plusieurs copies de notre pointe de pinceau le long de chaque coup de pinceau, créant l'illusion que nous «pulvérisons» le pinceau à l'intérieur notre document!
Pour accéder aux commandes de diffusion, cliquez directement sur le mot diffusion à gauche du panneau Pinceaux. Cliquer à l'intérieur de la case à gauche du mot activera les options de diffusion mais ne nous donnera accès à aucun de ses contrôles, alors assurez-vous de cliquer directement sur le mot lui-même:
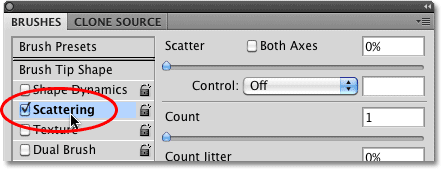 Cliquez directement sur le mot Diffusion pour accéder à ses commandes.
Cliquez directement sur le mot Diffusion pour accéder à ses commandes.
Dès que vous cliquez sur le mot, les options de diffusion apparaissent sur le côté droit du panneau Pinceaux. Les options de diffusion sont divisées en deux sections principales - Scatter et Count . Les options Scatter contrôlent dans quelle mesure les pointes de pinceau individuelles seront écartées, tandis que Count détermine le nombre de pointes de pinceau supplémentaires qui seront ajoutées:
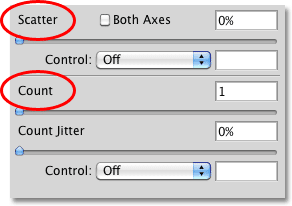 La diffusion est divisée en deux sections - Scatter et Count.
La diffusion est divisée en deux sections - Scatter et Count.
Examinons de plus près chaque section.
Dispersion
Comme je l'ai mentionné, les options Scatter nous permettent de contrôler la distance ou la «dispersion», les pointes de pinceau individuelles apparaîtront lorsque nous peindrons. Pour qu'il soit facile de voir comment ces options fonctionnent, j'utiliserai l'un des pinceaux ronds standard de Photoshop, mais vous pouvez utiliser n'importe quel pinceau de votre choix.
Avec une valeur Scatter de 0%, aucune diffusion n'est appliquée, comme nous pouvons le voir dans ce coup de pinceau horizontal. J'ai augmenté l'espacement entre chaque pointe de brosse afin que nous puissions facilement voir que chacune suit simplement la précédente en ligne droite:
 Une valeur de diffusion de 0% signifie que la diffusion est désactivée. Chaque nouvelle pointe de pinceau suit de façon prévisible en ligne avec la précédente.
Une valeur de diffusion de 0% signifie que la diffusion est désactivée. Chaque nouvelle pointe de pinceau suit de façon prévisible en ligne avec la précédente.
Pour augmenter la quantité de diffusion, faites simplement glisser le curseur Scatter vers la droite. Gardez un œil sur la zone d'aperçu au bas du panneau Pinceaux pour voir ce qui se passe. Plus vous faites glisser le curseur, plus les pointes de pinceau individuelles sont écartées:
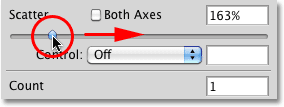 Faites glisser le curseur Dispersion vers la droite pour disperser les pointes du pinceau.
Faites glisser le curseur Dispersion vers la droite pour disperser les pointes du pinceau.
Je vais peindre le même trait de pinceau horizontal, mais maintenant que j'ai ajouté un peu de dispersion, nous voyons que Photoshop modifie aléatoirement la position de chaque nouvelle pointe de pinceau le long du trait, créant un effet de dispersion. Si j'avais fait glisser le curseur Scatter encore plus vers la droite, les pointes se seraient encore plus écartées:
 Les pointes de pinceau se dispersent maintenant lorsque je peins.
Les pointes de pinceau se dispersent maintenant lorsque je peins.
Les deux axes
Pour encore plus de variété dans la diffusion, sélectionnez l'option Les deux axes :
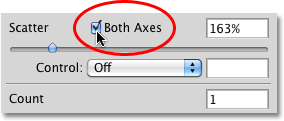 Cliquez à l'intérieur de la case à cocher Les deux axes pour la sélectionner.
Cliquez à l'intérieur de la case à cocher Les deux axes pour la sélectionner.
Cela indique à Photoshop de disperser les pointes de pinceau à la fois le long du trait et perpendiculairement à celui-ci, provoquant le chevauchement de certaines pointes de pinceau tout en laissant des écarts plus larges entre les autres:
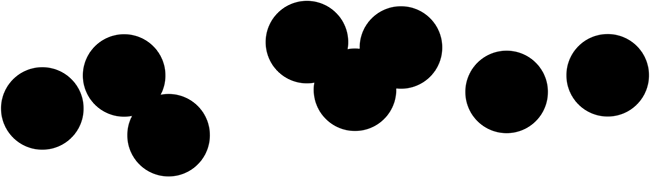 Lorsque les deux axes sont sélectionnés, les pointes de pinceau semblent se disperser de manière aléatoire dans toutes les directions.
Lorsque les deux axes sont sélectionnés, les pointes de pinceau semblent se disperser de manière aléatoire dans toutes les directions.
Contrôle de la dispersion
Tout comme nous l'avons vu avec les options Taille, Angle et Arrondi dans la section Dynamique des formes, Photoshop nous donne différentes façons de contrôler dynamiquement la quantité de dispersion appliquée à nos coups de pinceau pendant que nous peignons, toutes pouvant être sélectionnées dans la liste déroulante Contrôle liste déroulante:
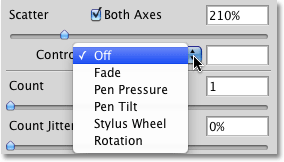 Les mêmes options que nous avons vues avec Shape Dynamics sont disponibles pour contrôler la quantité de diffusion.
Les mêmes options que nous avons vues avec Shape Dynamics sont disponibles pour contrôler la quantité de diffusion.
La plupart de ces options, comme Pen Pressure et Pen Tilt, nécessitent que nous ayons une tablette à stylet installée sur notre ordinateur avant de fonctionner. La sélection de la pression du stylet fait varier la quantité de diffusion en fonction de la quantité de pression appliquée à la tablette, tandis que Pen Tilt modifie la quantité de diffusion lorsque vous inclinez le stylet pendant que vous peignez. La seule option qui ne nécessite pas l'utilisation d'un stylet est Fade, qui réduit progressivement la quantité de diffusion en fonction du nombre d'étapes que vous spécifiez. Une fois que la quantité de diffusion atteint 0%, aucune diffusion supplémentaire ne sera appliquée jusqu'à ce que vous commenciez un nouveau trait:
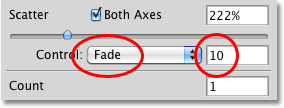 Choisissez Fondu, puis entrez le nombre d'étapes nécessaires pour éliminer complètement la diffusion.
Choisissez Fondu, puis entrez le nombre d'étapes nécessaires pour éliminer complètement la diffusion.
Assurez-vous d'avoir augmenté la valeur Scatter avant d'essayer de travailler avec l'une des options de contrôle, sinon aucune diffusion ne sera appliquée, quoi que vous fassiez. Ici, j'ai peint un autre coup de pinceau horizontal simple, avec une diffusion réglée pour s'estomper en 10 étapes. Remarquez comment le coup de pinceau se poursuit en ligne droite une fois que la diffusion s'est complètement estompée:
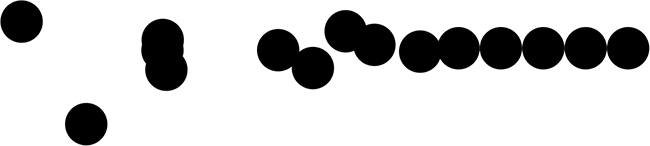 La diffusion s'estompe progressivement sur 10 étapes avant que le coup de pinceau se poursuive en ligne droite.
La diffusion s'estompe progressivement sur 10 étapes avant que le coup de pinceau se poursuive en ligne droite.
Compter
Nous savons déjà que la façon dont Photoshop peint est en tamponnant à plusieurs reprises la pointe du pinceau le long du chemin de notre trait. Par défaut, Photoshop tamponne une seule pointe de pinceau à chaque fois, mais nous pouvons changer cela en utilisant les options de comptage . En fait, nous pouvons avoir jusqu'à Tampon Photoshop jusqu'à 16 copies de la pointe du pinceau à chaque fois qu'il en tamponnerait normalement une seule!
Pour augmenter la valeur de comptage, faites glisser le curseur Nombre vers la droite, en gardant un œil sur la zone d'aperçu au bas du panneau Pinceaux pour prévisualiser les modifications. Assurez-vous d'avoir augmenté la valeur Scatter avant d'augmenter la valeur Count, sinon vous ne verrez pas grand-chose car vous empilerez simplement plusieurs copies de la pointe du pinceau directement les unes sur les autres:
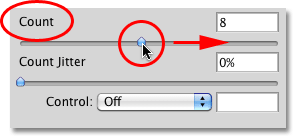 Faites glisser le curseur Nombre vers la droite pour ajouter de plus en plus de copies de la pointe du pinceau le long du trait.
Faites glisser le curseur Nombre vers la droite pour ajouter de plus en plus de copies de la pointe du pinceau le long du trait.
Avec ma valeur de comptage définie sur 8 et Scatter définie sur 500%, les pointes de pinceau semblent maintenant "vaporiser" sur le document lorsque je peins:
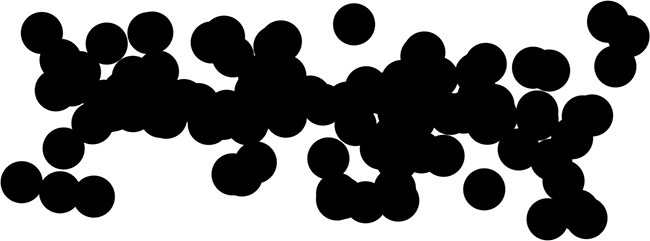 Augmentez les valeurs Scatter et Count pour obtenir le plein effet de la dynamique de diffusion.
Augmentez les valeurs Scatter et Count pour obtenir le plein effet de la dynamique de diffusion.
Contrôle du comptage
Comme avec la section Scatter ci-dessus, la section Count comprend une option Control, nous donnant les mêmes façons familières de contrôler dynamiquement la valeur de comptage que nous peignons. Sélectionnez l'un d'eux dans la liste déroulante:
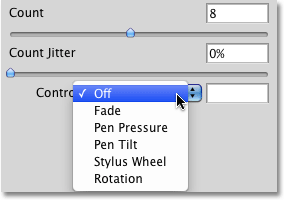 Choisissez la façon dont vous souhaitez contrôler dynamiquement la valeur de comptage dans la liste déroulante Contrôle.
Choisissez la façon dont vous souhaitez contrôler dynamiquement la valeur de comptage dans la liste déroulante Contrôle.
Avant de sélectionner l'une de ces options, assurez-vous d'avoir d'abord augmenté la valeur de comptage avec le curseur, sinon vous ne verrez jamais plus d'une pointe de pinceau à la fois, quelle que soit l'option que vous choisissez. La valeur Nombre déterminera le nombre maximal de pointes de pinceau que Photoshop tamponnera à chaque fois. Par exemple, si vous sélectionnez Pression du stylet avec la valeur de comptage définie sur 8, l'application d'une pression maximale avec le stylet ajoutera 8 pointes de pinceau.
Comme c'est généralement le cas, l'option Fondu est la seule qui ne nécessite pas de tablette à stylet et diminuera progressivement la valeur de comptage sur le nombre d'étapes que vous spécifiez. Je vais sélectionner Pen Pressure cette fois, et je le sélectionnerai pour les options Count et Scatter Control afin que les deux soient contrôlés dynamiquement par la quantité de force que j'applique à la tablette avec mon stylo. Voici mon coup de pinceau:
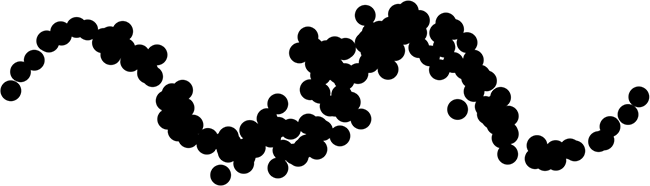 Les valeurs Scatter et Count sont contrôlées par la pression du stylet.
Les valeurs Scatter et Count sont contrôlées par la pression du stylet.
Count Jitter
Enfin, nous pouvons laisser Photoshop modifier aléatoirement la valeur de comptage avec l'option Jitter. Plus vous faites glisser le curseur Jitter vers la droite, plus vous appliquerez de hasard au nombre de pointes de pinceau supplémentaires ajoutées. Gardez à l'esprit que vous devrez d'abord augmenter la valeur Count au-delà de sa valeur par défaut de 1 pour voir les modifications. L'option Jitter peut être utilisée seule pour n'ajouter que des quantités aléatoires de pointes de pinceau le long du trait, ou la combiner avec l'une des options de contrôle de comptage:
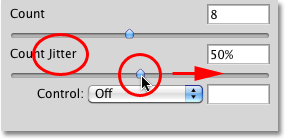 Ajoutez des quantités aléatoires de pointes de pinceau supplémentaires le long du trait en augmentant la valeur de gigue.
Ajoutez des quantités aléatoires de pointes de pinceau supplémentaires le long du trait en augmentant la valeur de gigue.