Apprenez à transformer n'importe quelle photo en croquis avec beaucoup de détails fins. Idéal pour les paysages, les photos d'architecture, les natures mortes et plus encore! Et, apprenez à compléter l'ensemble de l'effet du début à la fin en 60 secondes!
Dans un didacticiel Photoshop précédent, nous avons appris à convertir une photo en croquis au crayon de couleur en utilisant une méthode qui fonctionne particulièrement bien avec les portraits, car elle a tendance à laisser de côté les petits détails indésirables comme les rides et autres imperfections de la peau tout en se concentrant davantage sur le principal les caractéristiques que nous voulons voir, comme les yeux, les lèvres et les cheveux de la personne.
Pourtant, pour d'autres types d'images (photos de paysage ou de nature, bâtiments et architecture, natures mortes ou vraiment toute image qui ne se concentre pas sur les personnes), vous souhaiterez souvent que le croquis inclue ces petits détails que la méthode précédente ignorerait. Ainsi, dans ce didacticiel, nous allons apprendre une manière différente de convertir une photo en croquis, qui est généralement mieux adaptée à ces autres types d'images, car elle fait souvent un travail incroyable pour faire ressortir les détails les plus fins.
Si vous avez déjà lu le didacticiel précédent Portrait au crayon de couleur, vous constaterez que la plupart des étapes sont les mêmes. Ce n'est vraiment qu'un changement dans l'une des étapes qui fait toute la différence. Donc, en bonus pour ceux qui connaissent déjà le didacticiel précédent, à la fin de celui-ci, nous apprendrons à créer l'effet d'esquisse entier du début à la fin en 60 secondes ou moins! Cependant, pour tirer le meilleur parti de ce didacticiel, je vous encourage à le lire depuis le début au moins une fois, plutôt que de sauter directement à la fin, car la version "60 secondes ou moins" comprend de nombreux raccourcis clavier (pas tout le monde aime les raccourcis clavier) et ignore les détails de comment et pourquoi chaque étape fonctionne.
Cette version du didacticiel est entièrement mise à jour pour Photoshop CC mais est également compatible avec toute version récente de Photoshop. Cependant, les utilisateurs de Photoshop CS5 ou d'une version antérieure peuvent également consulter le didacticiel original Photo To Sketch With More Detail.
Voici l'image que j'utiliserai et que j'ai téléchargée à partir d'Adobe Stock:

L'image originale.
Voici à quoi il ressemblera après avoir été converti en croquis au crayon. Nous commencerons par convertir l'image en une esquisse en noir et blanc, puis nous apprendrons à la coloriser à l'aide de différents modes de fusion de calques, chacun nous donnant des résultats différents:

L'une des différentes versions colorisées de l'esquisse.
Comment créer un effet d'esquisse détaillé
Étape 1: Dupliquez le calque d'arrière-plan
Commençons par faire une copie de notre image originale. Nous aurons besoin de l'original à nouveau plus tard lorsque nous allons coloriser l'esquisse, donc en travaillant sur une copie, nous serons en mesure de protéger l'original de tout dommage. Si nous regardons dans le panneau Calques, nous voyons notre image assise toute seule sur le calque d'arrière-plan, actuellement le seul calque du document:
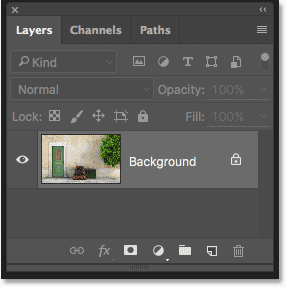
Le panneau Calques montrant la photo sur le calque d'arrière-plan.
Pour faire une copie du calque d'arrière-plan, appuyez sur la touche Alt (Win) / Option (Mac) de votre clavier, puis avec la touche toujours enfoncée, cliquez sur le calque d'arrière-plan et faites-le glisser sur l'icône Nouveau calque en bas du panneau Calques (deuxième icône à droite):
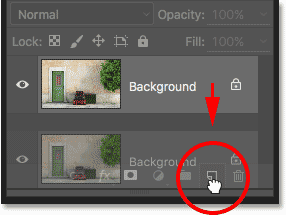
Faites glisser le calque d'arrière-plan sur l'icône Nouveau calque.
Relâchez le bouton de votre souris, puis relâchez votre touche Alt (Win) / Option (Mac) (dans cet ordre). Normalement, Photoshop irait juste de l'avant et ferait une copie du calque, mais en ajoutant la touche Alt / Option, nous avons dit à Photoshop d'ouvrir d'abord la boîte de dialogue Dupliquer le calque, nous donnant une chance de nommer le calque avant qu'il ne soit ajoutée. Nous allons supprimer la couleur du calque à l'aide de la commande Désaturer de Photoshop, alors nommons ce calque "Désaturer":
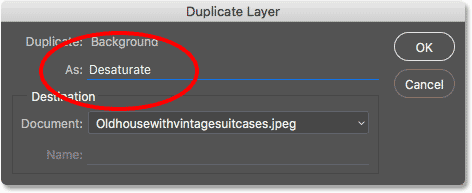
Nommer le calque en double "Désaturer".
Cliquez sur OK lorsque vous avez terminé pour fermer la boîte de dialogue Dupliquer le calque. Photoshop fait une copie du calque d'arrière-plan, le nomme "Désaturer" et le place au-dessus de l'original:
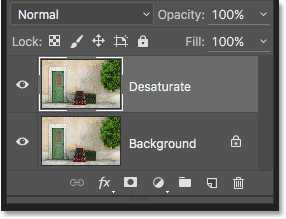
Le calque "Désaturer" en double apparaît.
Étape 2: désaturer la couche
Pour supprimer la couleur de ce calque, accédez au menu Image dans la barre de menus en haut de l'écran, choisissez Réglages, puis choisissez Désaturer :
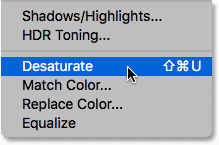
Accédez à Image> Réglages> Désaturer.
Cela supprime instantanément la couleur, nous laissant avec une version rapide en noir et blanc de l'image:
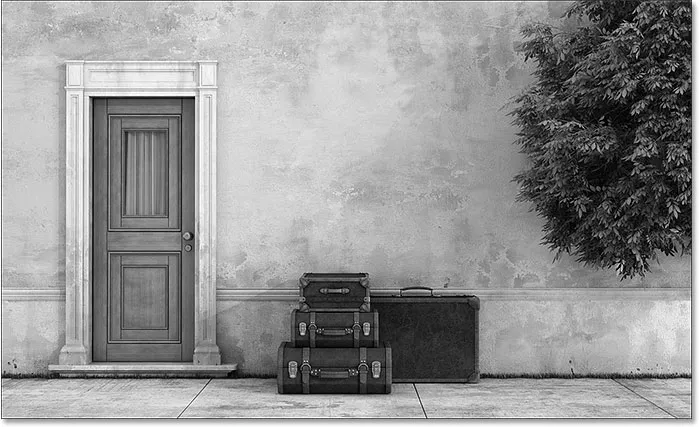
L'image après désaturation du calque.
Étape 3: Dupliquez le calque «Désaturé»
Ensuite, nous devons faire une copie de notre couche désaturée. Tout comme nous l'avons fait auparavant, appuyez sur la touche Alt (Win) / Option (Mac) de votre clavier, puis avec la touche toujours enfoncée, cliquez sur le calque "Désaturer" dans le panneau Calques et faites-le glisser sur l'icône Nouveau calque :
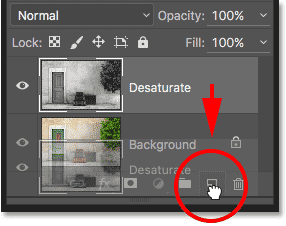
Faites glisser le calque "Dupliquer" sur l'icône Nouveau calque.
Relâchez le bouton de votre souris, puis relâchez votre touche Alt (Win) / Option (Mac). Photoshop ouvre à nouveau la boîte de dialogue Dupliquer le calque afin que nous puissions nommer le calque avant de l'ajouter. Nous allons inverser ce calque, rendant les zones claires sombres et les zones sombres claires, alors appelons-le "Inverser":

Nommer le calque en double "Inverser".
Cliquez sur OK pour refermer la boîte de dialogue Duplicate Layer. Photoshop ajoute le calque en double, le nomme "Inverser" et le place au-dessus des autres calques:
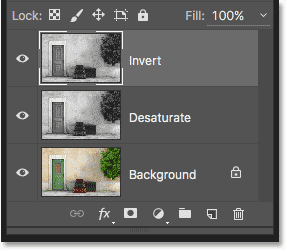
Le panneau Calques montrant le nouveau calque "Inverser".
Étape 4: inverser le calque
Pour inverser le calque, revenez au menu Image en haut de l'écran, choisissez Réglages, et cette fois, choisissez Inverser :

Accédez à Image> Réglages> Inverser.
Cela inverse les valeurs de luminosité, donnant à l'image un aspect négatif du film:

L'image après avoir appliqué la commande Inverser.
Étape 5: changez le mode de fusion des calques en "Color Dodge"
La prochaine chose que nous devons faire est de changer le mode de fusion de notre couche "Inverser". Vous trouverez l'option Mode de fusion dans le coin supérieur gauche du panneau Calques. Par défaut, il est défini sur Normal, ce qui signifie que le calque "Inverser" ne se mélange pas du tout avec les calques situés en dessous. Cela les empêche simplement de voir.
Cliquez sur le mot "Normal" pour faire apparaître un menu d'autres modes de mélange que nous pouvons choisir, puis choisissez Color Dodge dans la liste:

Changer le mode de fusion du calque "Inverser" en Color Dodge.
Cela rend l'image complètement blanche (vous pouvez voir quelques zones aléatoires de noir selon votre image, mais la plupart devraient maintenant apparaître blanches):
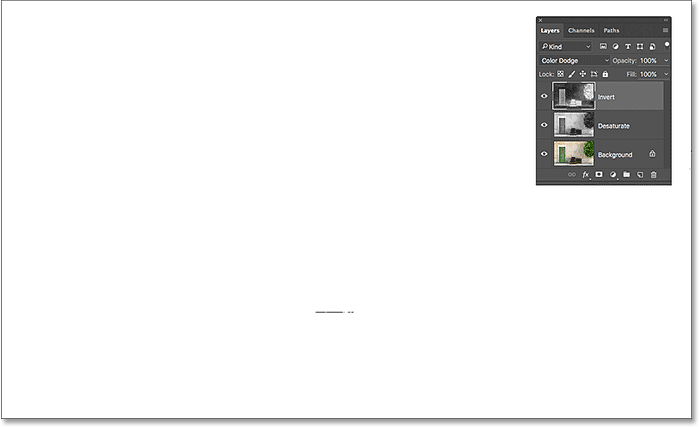
Changer le mode de fusion des calques en Color Dodge rend l'image temporairement blanche.
Étape 6: appliquer le filtre "minimum"
Si vous lisez le précédent didacticiel Photo To Color Pencil Sketch, vous saurez que jusqu'à présent, les étapes que nous avons décrites ici sont à peu près les mêmes. Mais c'est là que les choses changent, et voici pourquoi.
Si nous transformions une photo portrait en croquis, comme nous l'avons fait dans le didacticiel précédent, nous créerions l'effet en brouillant le calque à l'aide du filtre Flou gaussien de Photoshop. Cette méthode fonctionne très bien pour les portraits car elle a tendance à masquer la plupart des petits détails indésirables. Mais cela ne fonctionne pas très bien lorsque vous souhaitez conserver ces petits détails, comme nous le faisons ici.
Pour conserver les détails, nous devons utiliser quelque chose de différent, nous allons donc utiliser le filtre Minimum . Ce n'est pas parce qu'il est appelé "Minimum" qu'il est en quelque sorte le moindre de tous les filtres de Photoshop. En fait, le filtre Minimum et son opposé, le filtre Maximum, peuvent être extrêmement utiles. Les deux tirent leur nom de ce qu'ils font. Le filtre Minimum étouffe ou rétrécit les zones blanches en épaississant et en étalant toutes les zones noires. Le filtre Maximum fait le contraire; il se dilate et étend les zones blanches pour rétrécir les zones noires. En d'autres termes, le filtre Minimum minimise le blanc, tandis que le filtre Maximum maximise le blanc.
Bien que les filtres Minimum et Maximum soient le plus souvent utilisés pour affiner les sélections et les masques de calque, ils ont également de nombreuses utilisations créatives. En fait, le filtre Minimum est exactement ce dont nous avons besoin pour nous aider avec notre effet d'esquisse. Pour le sélectionner, allez dans le menu Filtre en haut de l'écran, choisissez Autre, puis choisissez Minimum :
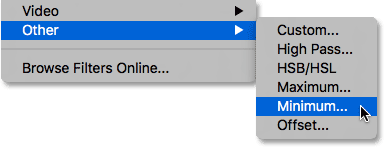
Allez dans Filtre> Autre> Minimum.
Cela ouvre la boîte de dialogue Filtre minimal. Comme je l'ai mentionné, le filtre Minimum réduit la taille des zones blanches en élargissant et en étalant les zones noires. Nous contrôlons l'étendue des zones noires à l'aide du curseur Rayon en bas de la boîte de dialogue. La valeur de rayon par défaut est de 1 pixel, et pour les meilleurs résultats avec notre effet d'esquisse, idéalement, vous voudrez le laisser réglé sur 1 pixel. Cela créera les lignes les plus fines possibles dans l'esquisse. Vous pouvez, si vous travaillez avec une très grande image et que vous vous sentez aventureux, essayer d'augmenter la valeur à 2 pixels, mais vous constaterez très probablement que cela rend les lignes trop épaisses. Un rayon de 1 pixel fonctionne généralement mieux.
Tout en bas de la boîte de dialogue se trouve l'option Conserver (uniquement disponible dans Photoshop CC). Par défaut, il est défini sur Squarity . Si vous avez beaucoup de formes rondes dans votre image, vous pouvez essayer de la changer en arrondi, ce qui peut empêcher les bords arrondis de s'aplatir. Je laisse le réglage à Squarity:
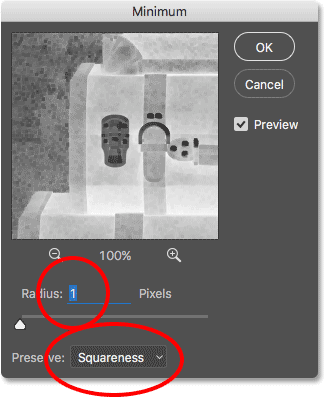
Laissez Rayon défini sur 1 pixel, puis réglez Conserver sur Equerrage ou Arrondi en fonction de votre image (CC uniquement).
Cliquez sur OK pour fermer la boîte de dialogue, et instantanément, nous avons notre effet d'esquisse principal. À ce stade, vous avez peut-être remarqué que quelque chose d'étrange vient de se produire. Si vous visualisez votre image à un niveau de zoom inférieur à 100%, puis selon votre niveau de zoom et la taille de votre image, l'effet que vous avez vu avant de cliquer sur OK pour fermer la boîte de dialogue Minimum peut être apparu plus fort que l'effet que vous voyez maintenant après avoir cliqué sur OK.
Pour vous montrer ce que je veux dire, voici à quoi ressemblait mon effet d'esquisse alors que j'avais toujours le filtre Minimum ouvert:
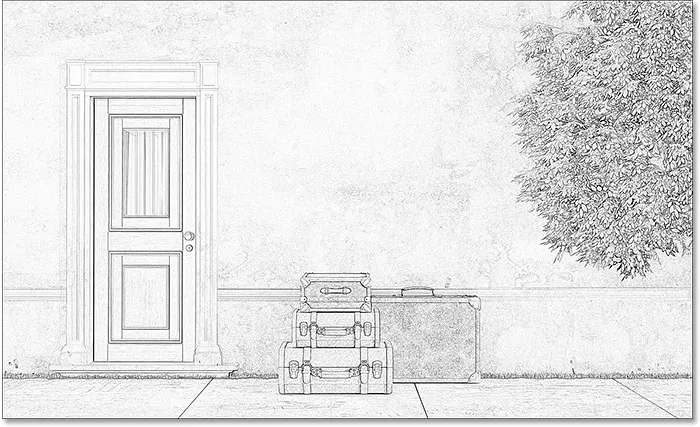
L'effet de filtre Minimum tel qu'il apparaissait avant de fermer la boîte de dialogue.
Et voici à quoi cela ressemblait, j'ai cliqué sur OK pour fermer. La différence ici est subtile, mais l'effet global apparaît désormais plus léger et plus doux. Les lignes qui étaient plus épaisses et plus sombres auparavant ne sont plus aussi bien définies. Si cela vous arrivait, ne vous inquiétez pas. C'est simplement le résultat de la non-visualisation de l'image au niveau de zoom complet à 100%. Nous assombrirons l'image de toute façon à l'étape suivante:

L'effet de filtre minimum après la fermeture de la boîte de dialogue.
Étape 7: ajouter un calque de réglage des niveaux
Pour assombrir l'esquisse, nous utiliserons un calque de réglage des niveaux. Cliquez sur l'icône Nouveau calque de remplissage ou d'ajustement au bas du panneau Calques:
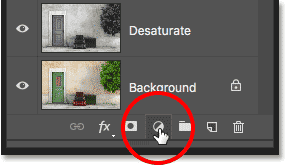
Cliquez sur l'icône Nouveau remplissage ou calque de réglage.
Choisissez un calque de réglage des niveaux dans la liste qui apparaît:
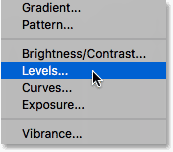
Ajout d'un calque de réglage des niveaux.
Étape 8: changez le mode de fusion en "Multiplier"
Les options et les commandes du calque de réglage Niveaux apparaissent dans le panneau Propriétés de Photoshop. Nous pourrions les utiliser pour assombrir l'esquisse, mais il existe un moyen plus rapide et plus simple. Si vous regardez de nouveau dans le panneau Calques, vous verrez le nouveau calque de réglage des niveaux ("Niveaux 1") assis au-dessus des autres calques. Pour assombrir l'esquisse, il suffit de changer son mode de fusion de Normal en Multiplier :
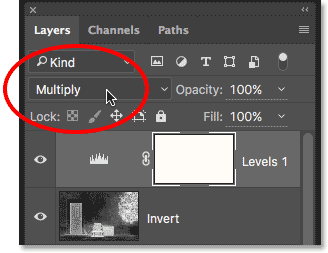
Changer le mode de fusion Niveaux en Multiplier.
Le mode de fusion Multiplier fait partie d'un groupe de modes de fusion dans Photoshop qui assombrit l'image, et en changeant simplement le mode de fusion en Multiplier, l'esquisse apparaît maintenant plus sombre:
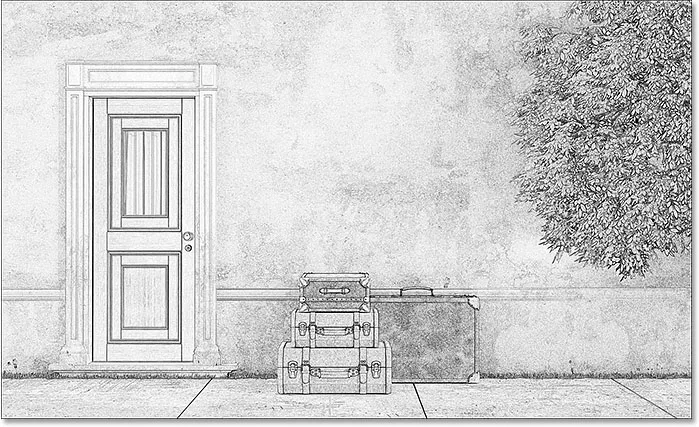
L'effet après avoir changé le mode de fusion en Multiplier.
Si vous trouvez que votre esquisse est maintenant trop sombre, vous pouvez ramener une partie de la luminosité en réduisant l'opacité du calque de réglage Niveaux. Vous trouverez l'option Opacité dans le coin supérieur droit du panneau Calques. La valeur par défaut est 100%. Plus la valeur est basse, moins le calque de réglage des niveaux aura d'impact sur l'image. Je vais abaisser le mien à 75%:
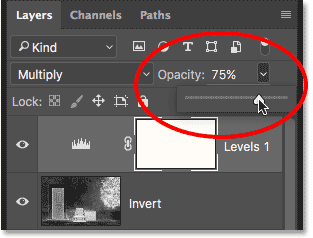
Baisser l'opacité du calque de réglage Niveaux.
Cela ramène une partie de la luminosité d'origine:
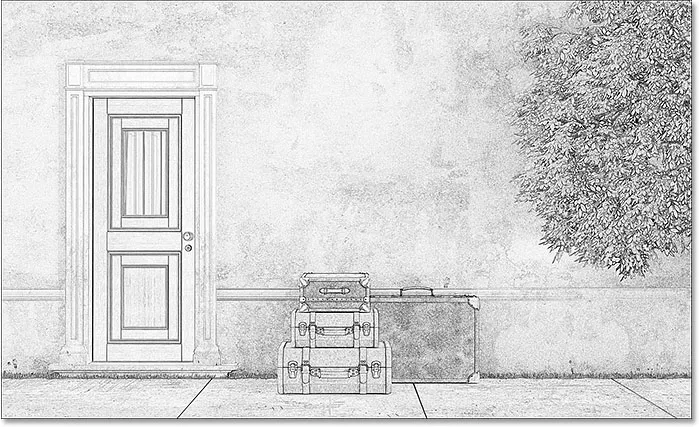
L'esquisse n'est plus aussi sombre maintenant qu'elle l'était il y a un instant.
Étape 9: Dupliquez le calque d'arrière-plan
À ce stade, nous avons converti la photo en croquis noir et blanc. Voyons comment nous pouvons le coloriser en utilisant quelques modes de mélange de calques différents, chacun nous donnant un résultat différent.
Nous coloriserons l'esquisse en utilisant les couleurs d'origine de la photo. Pour ce faire, nous devons créer une autre copie de notre couche d'arrière-plan. Appuyez à nouveau sur la touche Alt (Win) / Option (Mac) de votre clavier et maintenez-la enfoncée, puis cliquez sur le calque d'arrière - plan dans le panneau Calques et faites-le glisser vers l'icône Nouveau calque :
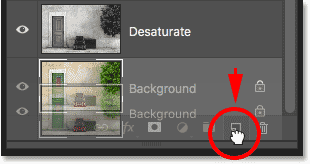
Cliquer et faire glisser le calque d'arrière-plan sur l'icône Nouveau calque.
Relâchez le bouton de votre souris, puis relâchez votre touche Alt (Win) / Option (Mac). Lorsque la boîte de dialogue Dupliquer le calque apparaît, nommez le calque "Couleur" (car nous allons l'utiliser pour coloriser l'esquisse), puis cliquez sur OK:
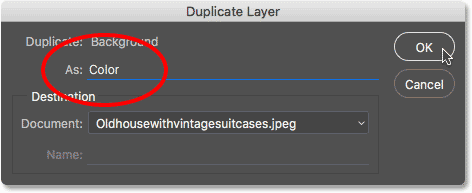
Nommer le calque en double "Couleur".
Photoshop fait une copie du calque d'arrière-plan, le nomme "Couleur" et le place directement au-dessus de l'original:
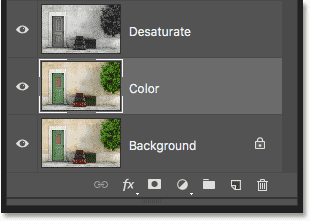
Le nouveau calque "Couleur" apparaît.
Étape 10: déplacer le calque "Couleur" vers le haut de la pile de calques
Nous devons déplacer le calque "Couleur" au-dessus de tous les autres calques. Une façon de le faire serait de cliquer dessus et de le faire glisser vers le haut, mais il existe un moyen plus rapide d'utiliser un raccourci clavier. Pour sauter le calque directement en haut de la pile, assurez-vous qu'il est sélectionné dans le panneau Calques, puis appuyez sur Maj + Ctrl + crochet droit ( ) ) (Win) / Maj + Commande + crochet droit ( ) ) (Mac). Cela déplace instantanément le calque "Couleur" vers le haut, directement au-dessus du calque de réglage des niveaux:
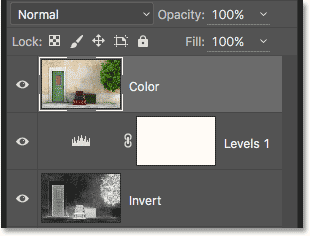
Le calque "Couleur" a sauté en haut de la pile.
Étape 11: Changez le mode de fusion en "Couleur"
Pour le moment, le calque "Couleur" bloque complètement l'esquisse de la vue. Pour changer cela, nous ne voyons que la couleur du calque, changez simplement son mode de fusion de Normal en Couleur :
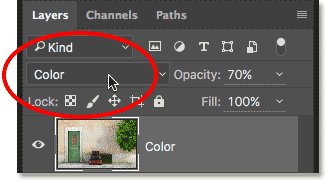
Changer le mode de fusion du calque "Couleur" en Couleur.
Cela nous donne le premier de nos effets colorants:

L'esquisse après avoir changé le mode de fusion en "Couleur".
Si la couleur semble trop intense, vous pouvez la réduire en diminuant l'opacité du calque "Couleur". Je vais abaisser le mien à 70%:
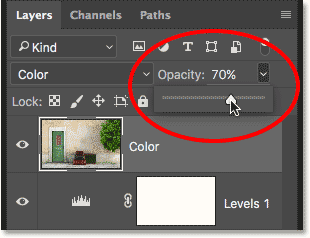
Baisser l'opacité du calque "Couleur".
Après avoir baissé l'opacité, la couleur apparaît plus subtile:

Le même effet colorant mais avec l'opacité abaissée.
Étape 12: Essayez les modes de mélange "Overlay", "Soft Light" et "Hard Light"
Pour donner un aspect différent à l'esquisse, essayez de la coloriser à l'aide des modes de fusion Overlay, Soft Light ou Hard Light . Les trois font partie d'un groupe de modes de fusion dans Photoshop qui améliorent le contraste de l'image, mais ils peuvent également être utilisés pour mélanger et améliorer les couleurs. Comme avec le mode de fusion des couleurs, une fois que vous avez sélectionné Superposition, Lumière douce ou Lumière dure, vous pouvez ensuite affiner le résultat en ajustant l'opacité du calque.
Avant de changer le mode de fusion, je vais d'abord remettre ma valeur d'opacité à 100% :
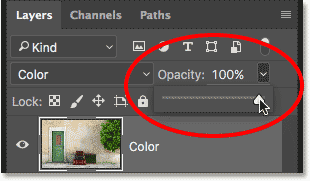
Réinitialisation de l'opacité à 100%.
Ensuite, je changerai le mode de fusion de Couleur en Superposition :
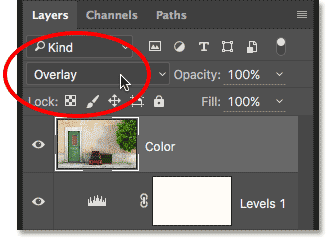
Modification du mode de fusion des calques en superposition.
Comme je l'ai mentionné, le mode de fusion Overlay augmente le contraste de l'image, et ici nous voyons l'effet qu'il a sur l'esquisse. Le contraste est nettement plus fort qu'auparavant, et là où le mode de fusion des couleurs nous a donné des couleurs presque pastel, Overlay produit des couleurs plus sombres et plus sobres:

L'effet de colorisation avec le mode de fusion défini sur Superposition.
Ensuite, je vais essayer le mode de mélange Soft Light :
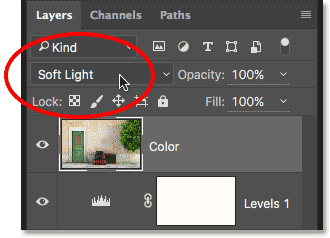
Changement du mode de fusion d'Overlay à Soft Light.
Soft Light est très similaire à Overlay mais le résultat est plus subtil. Le contraste est moins intense et les couleurs sont plus sourdes:

Soft Light produit un effet plus subtil que Overlay.
Enfin, je changerai le mode de fusion en Hard Light :
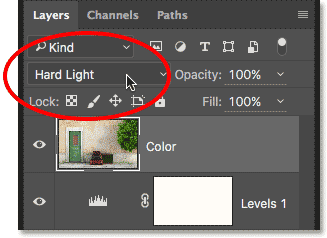
Changer le mode de fusion en lumière dure.
Alors que Soft Light est une version moins intense d'Overlay, Hard Light est exactement le contraire, produisant le contraste et la couleur les plus forts des trois modes de mélange. En fait, avec l'opacité du calque réglée à 100%, la lumière dure peut être trop extrême:

L'esquisse définie sur Lumière dure, opacité 100%.
Cependant, si nous diminuons l'opacité pour atténuer l'impact du mode de fusion Hard Light:
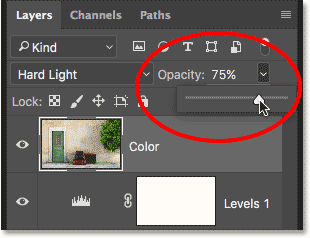
Baisser l'opacité du calque.
Les choses commencent à aller beaucoup mieux. Laisser le mode de fusion réglé sur Hard Light mais abaisser l'opacité à environ 75% produit, au moins à mon avis et pour cette image spécifique, le meilleur résultat:

Le même mode de fusion Hard Light mais avec une opacité réduite à 75%.
Photo à esquisser en 60 secondes ou moins
Maintenant que nous avons couvert les détails sur la façon de transformer une photo en croquis, comme promis, voici comment créer exactement le même effet en 60 secondes ou moins (vous obtiendrez plus vite plus vous le ferez). Pour réduire le temps, nous profiterons des raccourcis clavier pour la plupart du travail, et nous ne nous soucierons pas de renommer aucun des calques.
Avant de commencer, assurez-vous que l' outil Déplacer est sélectionné en haut du panneau Outils . La raison en est que, pour sélectionner les modes de fusion des calques de Photoshop à partir du clavier, nous devons sélectionner un outil qui n'a pas ses propres options de mode de fusion, comme l'outil Pinceau, l'outil Tampon de clonage, l'outil Pinceau de guérison, etc. Si l'outil lui-même dispose d'options de mode de fusion, la modification du mode de fusion à partir du clavier modifiera le mode de fusion de l' outil, et non le mode de fusion du calque .
Il y a beaucoup d'outils dans Photoshop qui n'ont pas d'options de mode de fusion, mais comme l'outil Déplacer est l'un d'entre eux et qu'il se trouve en haut du panneau Outils, c'est le plus facile à sélectionner. Vous pouvez le sélectionner rapidement en appuyant sur la lettre V de votre clavier:
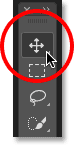
Sélection de l'outil de déplacement.
Ensuite, avec l'outil Déplacer sélectionné, suivez simplement ces étapes:
Étape 1: Appuyez sur Ctrl + J (Win) / Commande + J (Mac) pour dupliquer le calque d'arrière-plan.
Étape 2: Appuyez sur Maj + Ctrl + U (Win) / Maj + Commande + U (Mac) pour désaturer le calque.
Étape 3: Appuyez sur Ctrl + J (Win) / Commande + J (Mac) pour dupliquer le calque désaturé.
Étape 4: Appuyez sur Ctrl + I (Win) / Commande + I (Mac) pour inverser le calque.
Étape 5: Appuyez sur Maj + Alt + D (Win) / Maj + Option + D (Mac) pour changer le mode de fusion du calque en Color Dodge.
Étape 6: Allez dans Filtre > Autre > Minimum . Laissez la valeur Rayon définie sur 1 pixel .
Étape 7: cliquez sur l'icône Nouveau calque de remplissage ou de réglage en bas du panneau Calques et choisissez Niveaux .
Étape 8: Appuyez sur Maj + Alt + M (Win) / Maj + Option + M (Mac) pour changer le mode de fusion sur Multiplier qui assombrit l'image. Ajustez l' opacité du calque selon vos besoins.
Étape 9: Cliquez sur le calque d'arrière - plan dans le panneau Calques pour le sélectionner. Appuyez sur Ctrl + J (Win) / Commande + J (Mac) pour le dupliquer.
Étape 10: Appuyez sur Maj + Ctrl +) (Win) / Maj + Commande +) (Mac) pour sauter le calque vers le haut de la pile de calques.
Étape 11: Appuyez et maintenez Shift + Alt (Win) / Shift + Option (Mac) et appuyez sur C pour le mode de fusion des couleurs, O pour la superposition, F pour la lumière douce ou H pour la lumière dure. Ajustez l' opacité du calque selon vos besoins.
Et nous l'avons là! Voilà comment transformer une photo en une esquisse plus détaillée en utilisant le filtre Minimum, ainsi que quelques ajustements d'image et modes de fusion des calques, dans Photoshop! Consultez notre section Effets photo pour plus de tutoriels sur les effets Photoshop!