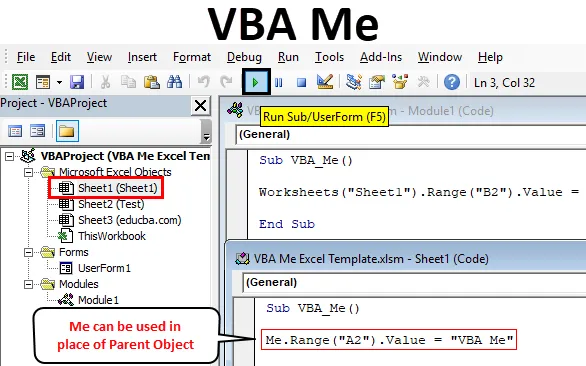
Fonction Excel VBA Me
Juste en voyant le nom VBA Me, les gens doivent se demander quel genre de chose est VBA appelé VBA Me? Cela m'est également venu à l'esprit lorsque j'ai entendu cette première fois. VBA a un objet appelé ME qui est utilisé à la place des objets parents. Cela semble une fonction typique avec une syntaxe complexe. Mais croyez-moi, la syntaxe de VBA Me aurait également pu être vue et utilisée. Bien que VBA Me soit utilisé dans la limite avancée et n'apparaît pas dans les commandes normales.
Je sais qu'en lisant jusqu'ici, les gens peuvent encore se poser la question: qu'est-ce que VBA Me? Comprenons cela dans un langage très basique. Considérez-vous dans ce cas. Nous avons tous reçu différents types de surnoms depuis notre enfance, qui peuvent être 2 ou plus. Mais tous ont un nom officiel et réel sous lequel nous sommes appelés par le reste du monde. Par lequel, nous nous présentons au reste du peuple. Donc, ce vrai nom sera ME dans un objet VBA Me qui peut être utilisé en remplaçant d'autres identités similaires. Cet exemple peut également être compris de la manière opposée.
Franchement, VBA Me n'a pas de syntaxe définie. Ceci est utilisé en remplacement des objets parents.
Comment utiliser la fonction Excel VBA Me?
Voici les différents exemples d'utilisation de la fonction Me dans Excel VBA.
Vous pouvez télécharger ce modèle Excel VBA Me ici - Modèle Excel VBA MeVBA Me - Exemple # 1
VBA ME peut être implémenté dans le module et la feuille à la fois. Mais nous devons à nouveau savoir quand utiliser quoi. Nous pouvons utiliser VBA Me n'importe où. Il peut être utilisé en classe ou en module. Et la classe comprend 2 modules, c'est-à-dire un module avec interface utilisateur et un module sans interface utilisateur . Ici, nous verrons le module avec interface utilisateur. Comme dit, nous allons l'exécuter dans un module.
Voici les différentes étapes pour utiliser la fonction VBA Me.
Étape 1: insérez un nouveau module dans Visual Basic Editor (VBE). Cliquez sur l'onglet Insérer > sélectionnez Module.
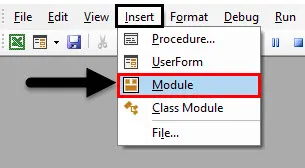
Étape 2: Écrivez la sous-procédure pour VBA ME comme indiqué ci-dessous.
Code:
Sub VBA_Me () End Sub
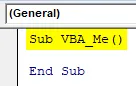
Étape 3: Sélectionnez d'abord la feuille de calcul. Ici, nous allons sélectionner la feuille de calcul nommée Sheet1 .
Code:
Sub VBA_Me () Feuilles de calcul ("Sheet1") End Sub
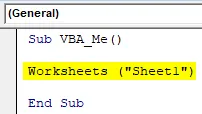
Étape 4: Sélectionnez maintenant la cellule de plage où nous verrons la valeur de sortie. Que cette cellule soit B2 et que la valeur soit "VBA Me" comme indiqué ci-dessous.
Code:
Sub VBA_Me () Worksheets ("Sheet1"). Range ("B2"). Value = "VBA Me" End Sub
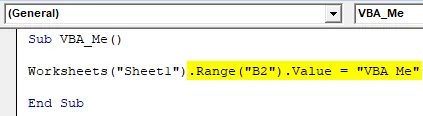
Étape 5: Maintenant, exécutez le code en appuyant sur la touche F5 ou en cliquant sur le bouton de lecture. Nous verrons que la valeur est imprimée dans la cellule B2.

Ici, l'objet ME sera le nom de la feuille que nous avons sélectionnée à l'aide de la fonction Feuilles de calcul. Alors maintenant, nous allons remplacer cela par ME. Mais encore une fois, cela ne fonctionnera pas sous Module.
Étape 6: Accédez à la feuille que nous avons sélectionnée, c'est-à-dire Sheet1.
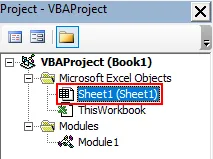
Étape 7: Et placez le même code que celui que nous avons vu dans Module et remplacez la fonction de feuille de calcul par ME comme discuté. Ici, pour changer, nous avons sélectionné la plage comme A2.
Code:
Sub VBA_Me () Me.Range ("A2"). Value = "VBA Me" End Sub

Étape 8: Exécutez à nouveau le code en appuyant sur la touche F5 ou en cliquant sur le bouton Lecture.
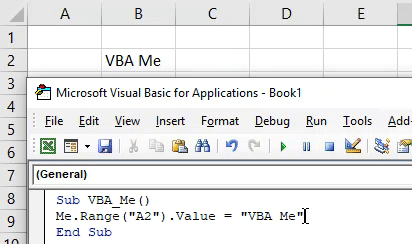
Nous verrons, VBA ME a également renvoyé la valeur du texte dans la cellule A2. C'est ainsi que nous pouvons échanger l'objet parent avec VBA ME.
VBA Me - Exemple # 2
Maintenant, le même VBA ME que nous verrons dans le formulaire utilisateur. Pour cela, suivez les étapes ci-dessous:
Étape 1: Ouvrez un formulaire utilisateur à partir de l'onglet de menu Insérer, comme indiqué ci-dessous.
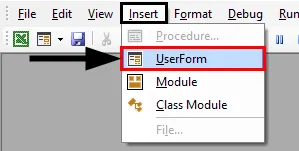
Cela ressemblera à ceci.
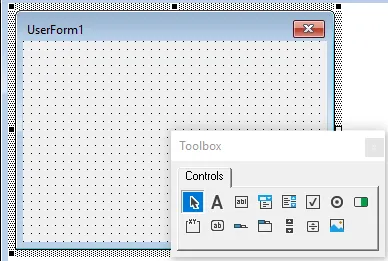
Étape 2: Dans cette boîte à outils, sélectionnez TextBox.
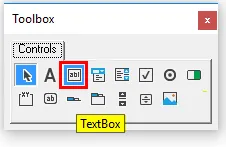
Étape 3: faites glisser cette zone de texte sur le formulaire utilisateur.
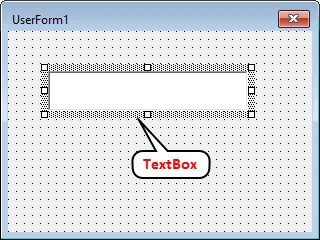
Ici, nous sélectionnons la zone de texte afin que nous puissions voir la sortie dans laquelle nous alimenterons.
Étape 4: Double-cliquez sur la zone de texte créée qui nous dirigera vers le mode de modification du code.
Code:
Option Explicit Private Sub TextBox1_Change () End Sub
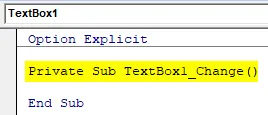
Étape 5: Écrivez le code pour sélectionner le formulaire utilisateur et la zone de texte que nous avons créés.
Code:
Option Explicit Private Sub TextBox1_Change () UserForm1.TextBox1.Value End Sub
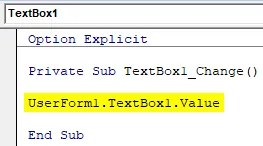
Étape 6: Sélectionnez maintenant le texte que vous souhaitez voir dans la zone de texte du formulaire utilisateur. Que ce texte soit « Test Ok! ".
Code:
Option Explicit Private Sub TextBox1_Change () UserForm1.TextBox1.Value = "Test OK!" End Sub
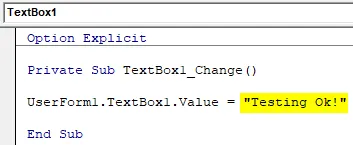
Étape 7: Maintenant, exécutez le code en appuyant sur la touche F5 ou en cliquant sur le bouton Lecture. Nous obtiendrons un formulaire utilisateur avec une zone de texte comme indiqué ci-dessous. Maintenant, si nous essayons d'entrer quoi que ce soit dans cette zone de texte, nous verrons le message de sortie que nous avons défini juste au-dessus.
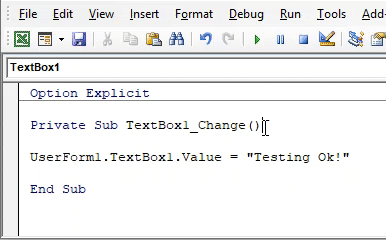
Ici, notre objet ME sera le nom du formulaire utilisateur qui est l'objet parent.
Étape 8: Nous pouvons donc remplacer cela par ME pour exécuter VBA ME.
Code:
Option Explicit Private Sub TextBox1_Change () Me.TextBox1.Value = "Test ok!" End Sub
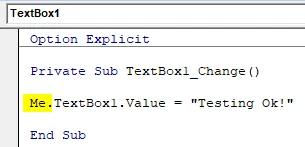
Étape 9: Exécutez à nouveau le code.
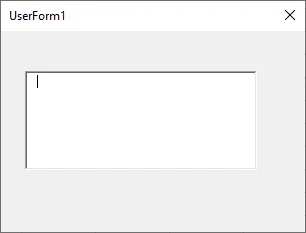
Étape 10: Et essayez de taper quoi que ce soit dans la zone de texte. Nous verrons le même message de sortie dans la zone de texte que nous avons reçu auparavant.
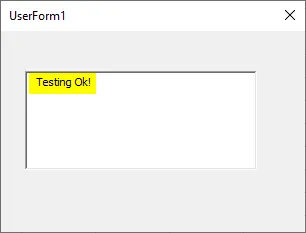
C'est ainsi que nous pouvons implémenter VBA ME n'importe où en remplaçant l'objet Parent par ME.
VBA Me - Exemple # 3
Il existe un autre exemple simple pour voir comment fonctionne VBA Me. Nous avons créé une feuille et l'avons nommée Test .
Étape 1: Ouvrez cette feuille dans VBA et écrivez le code où nous nommerons la feuille nouvellement créée dans la boîte de message.
Code:
Sub VBA_Me2 () MsgBox Sheet2.Name End Sub
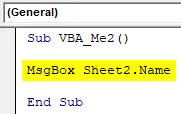
Étape 2: exécutez maintenant le code. Nous obtiendrons le nom de la feuille comme test .
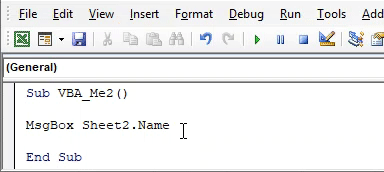
Étape 3: Ici, Sheet2 est devenu notre objet qui peut être remplacé. Donc, nous pouvons remplacer par ME comme indiqué ci-dessous.
Code:
Sub VBA_Me2 () MsgBox Me.Name End Sub
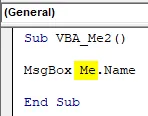
Étape 4: Et exécutez à nouveau le code. Nous verrons, le nom de Sheet Test apparaîtra dans la boîte de message.
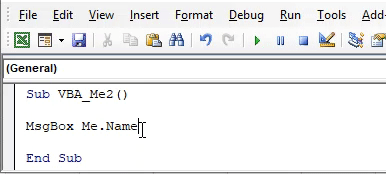
Avantages et inconvénients d'Excel VBA Me
- Cela semble complexe mais il est très facile à mettre en œuvre.
- Nous pouvons remplacer n'importe quel objet par VBA Me.
- Cela permet également de réduire la taille du code en supprimant les fonctions d'objet indésirables et susceptibles d'être confondues.
- ME fournit également la référence pour sélectionner une instance spécifique de classe du même code.
- Il ne peut pas être implémenté dans le module.
Choses dont il faut se rappeler
- Nous devons remplacer la même fonction d'objet de l'objet parent qui se trouve dans la même feuille ou formulaire utilisateur du code.
- Il devient automatiquement disponible pour chaque sous-catégorie de la même classe ou du même formulaire.
- VBA Me peut être utilisé avec n'importe quel type de code où l'on voit le remplacement de l'objet parent.
- VBA Me peut être utilisé directement là où nous pouvons simplement utiliser Debug Print ou boîte de message où au lieu de sélectionner la fonction ou la variable de débogage, nous pouvons le remplacer par VBA ME.
Articles recommandés
Ceci est un guide de la fonction VBA Me. Ici, nous discutons de l'utilisation d'Excel VBA avec la fonction Me ainsi que des exemples pratiques et un modèle Excel téléchargeable. Vous pouvez également consulter nos autres articles suggérés -
- VBA DoEvents (exemples avec modèle Excel)
- Comment utiliser la saisie automatique dans VBA?
- Numéro de format VBA (exemples)
- Qu'est-ce que la fonction VBA GetObject?