Chaque mode de fusion des calques que nous avons vu jusqu'à présent dans notre examen des modes de fusion essentiels pour la retouche photo dans Photoshop concernait l'assombrissement des images, l'éclaircissement des images ou les deux. Le mode de fusion Multiplier ignore les zones blanches et assombrit tout le reste. Le mode de fusion d'écran ignore les zones noires et rend tout le reste plus clair, tandis que le mode de fusion superposition ignore les zones à 50% de gris et rend les zones sombres plus sombres et les zones claires plus claires, améliorant le contraste de l'image.
Notre quatrième mode de fusion essentiel dans Photoshop n'a rien à voir avec les ombres, les hautes lumières ou le contraste de l'image et tout à voir avec la couleur. En fait, par pure coïncidence, il est appelé le mode de fusion des couleurs, et si vous vous souvenez de la première page, il se trouve dans le groupe Composite des modes de fusion avec les modes Teinte, Saturation et Luminosité.
Le mode de fusion des couleurs est en fait une combinaison des deux premiers modes du groupe Composite, Teinte et Saturation. Lorsque vous changez le mode de fusion d'un calque en Couleur, seule la couleur (c'est-à-dire toutes les teintes et leurs valeurs de saturation) du calque est fusionnée avec le ou les calques situés en dessous. Les valeurs de luminosité (légèreté) du calque sont complètement ignorées. Le mode de fusion des couleurs est parfait lorsque vous souhaitez ajouter ou modifier les couleurs d'une image sans modifier les valeurs de luminosité. Comme nous le verrons sur la page suivante, la couleur est en fait l'exact opposé de notre cinquième et dernier mode de mélange essentiel, Luminosité, qui ignore toutes les couleurs du calque et ne mélange que les valeurs de luminosité.
Exemple réel du mode de fusion des couleurs
L'une des utilisations les plus populaires du mode Mélange de couleurs consiste à coloriser les images en noir et blanc. Cela vous permet d'ajouter de la couleur à l'image sans affecter les valeurs de luminosité. Ajoutez simplement un nouveau calque vierge au-dessus de votre image et définissez le mode de fusion du calque sur Couleur. Sélectionnez votre outil Pinceau dans la palette Outils, choisissez la couleur avec laquelle vous souhaitez peindre et commencez à peindre sur le calque pour ajouter votre couleur.
Ici, j'ai une autre vieille photo, cette fois d'un couple de mariage:
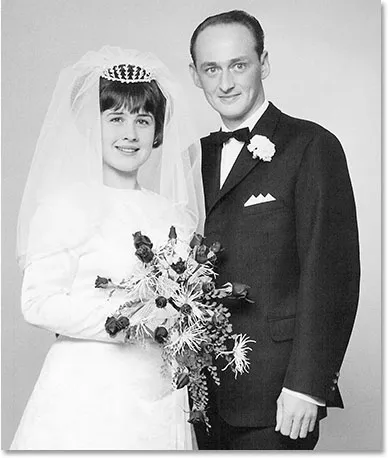 Une vieille photo en noir et blanc d'un couple de mariage.
Une vieille photo en noir et blanc d'un couple de mariage.
Disons que nous voulons garder l'image globale en noir et blanc mais pour ajouter plus d'intérêt à la photo, nous voulons rendre les roses dans le bouquet de la mariée rouges. Le mode de fusion des couleurs vous facilite la tâche. Tout d'abord, nous devrons ajouter un nouveau calque vierge au-dessus de notre photo, je vais donc en ajouter un en cliquant sur l'icône Nouveau calque au bas de la palette Calques:
 Cliquer sur l'icône "Nouveau calque".
Cliquer sur l'icône "Nouveau calque".
Cela ajoute un nouveau calque vierge au-dessus du calque d'arrière-plan. Par défaut, Photoshop nomme le nouveau calque "Layer 1", mais comme nous allons utiliser ce calque pour coloriser les roses, je double-clique sur le nom du calque dans la palette Calques et je le renomme "Roses":
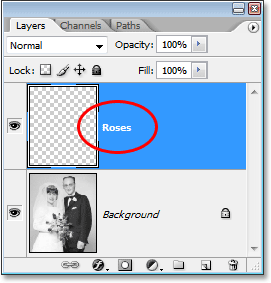 La palette Calques montrant le nouveau calque vierge, "Roses", au-dessus du calque d'arrière-plan.
La palette Calques montrant le nouveau calque vierge, "Roses", au-dessus du calque d'arrière-plan.
Si nous devions simplement commencer à peindre sur ce calque avec l'outil Pinceau, nous couvririons la photo en dessous, et c'est parce que le mode de fusion du nouveau calque est actuellement défini sur Normal. Puisque nous voulons ajouter de la couleur à l'image sans affecter les informations tonales, nous devons changer le mode de fusion du calque en Couleur:
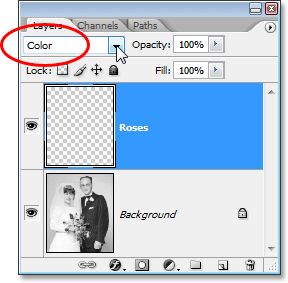 Changer le mode de fusion du calque "Roses" en Couleur.
Changer le mode de fusion du calque "Roses" en Couleur.
Maintenant, je vais choisir mon outil pinceau dans la palette d'outils, et avec le rouge comme couleur de premier plan, je vais zoomer sur les roses et commencer à peindre dessus. Remarquez comment nous pouvons toujours voir les zones claires et sombres des roses sous la couleur que nous peignons grâce à la capacité du mode de fusion des couleurs de mélanger notre nouvelle couleur avec l'image ci-dessous:
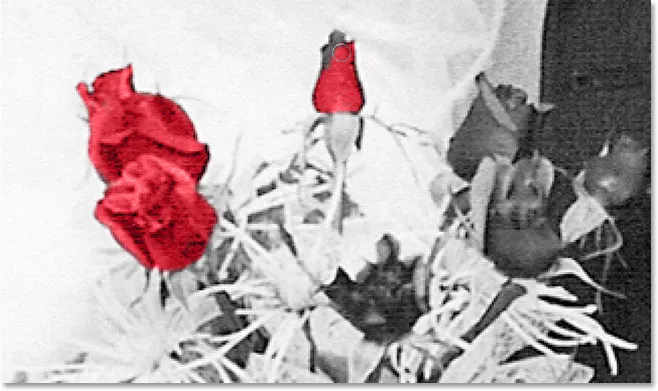 Peinture avec du rouge à l'intérieur des roses.
Peinture avec du rouge à l'intérieur des roses.
Je vais continuer à peindre sur le reste des roses. Voici l'image après avoir peint toutes les roses en rouge:
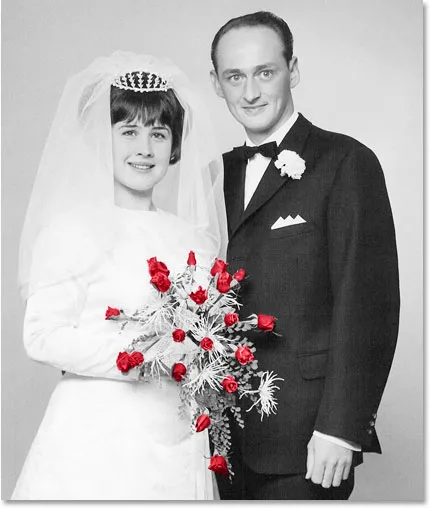 Les roses sont maintenant colorisées en rouge.
Les roses sont maintenant colorisées en rouge.
La couleur est un peu trop intense, je vais donc simplement baisser l'opacité du calque "Roses" à environ 60%:
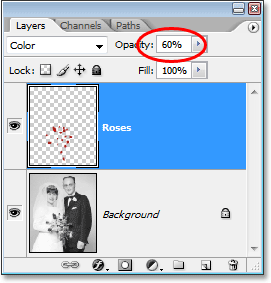 Baisser l'opacité du calque "Roses".
Baisser l'opacité du calque "Roses".
Maintenant, la couleur est beaucoup plus tamisée et le rouge semble bien se fondre dans le reste de la photo:
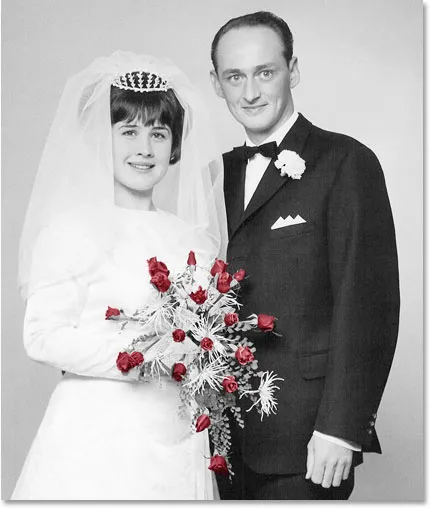 L'image après avoir baissé l'opacité du calque "Roses".
L'image après avoir baissé l'opacité du calque "Roses".
Si nous le voulions, nous pourrions continuer à coloriser le reste de l'image, mais j'aime l'effet d'avoir juste les roses en couleur. Bien sûr, ce n'est qu'un exemple de l'utilité du mode de fusion des couleurs, et ce n'est certainement pas limité à la restauration de vieilles photos. Le mode Couleur est tout aussi pratique pour changer les couleurs de vos nouvelles photos numériques. Pour modifier la couleur des yeux d'une personne, par exemple, sélectionnez simplement les yeux de la personne, ajoutez un calque de réglage Teinte / Saturation, faites glisser le curseur Teinte vers la gauche ou la droite pour sélectionner la couleur souhaitée, puis modifiez le mode de fusion du calque Teinte / Saturation sur Couleur.
Nous avons maintenant examiné quatre des cinq modes de fusion essentiels pour la retouche photo dans Photoshop. Le prochain et dernier mode de mélange, le mode de mélange Luminosité, qui est exactement l'opposé du mode Couleur! Ou revenez à la page principale pour choisir un mode de mélange différent!