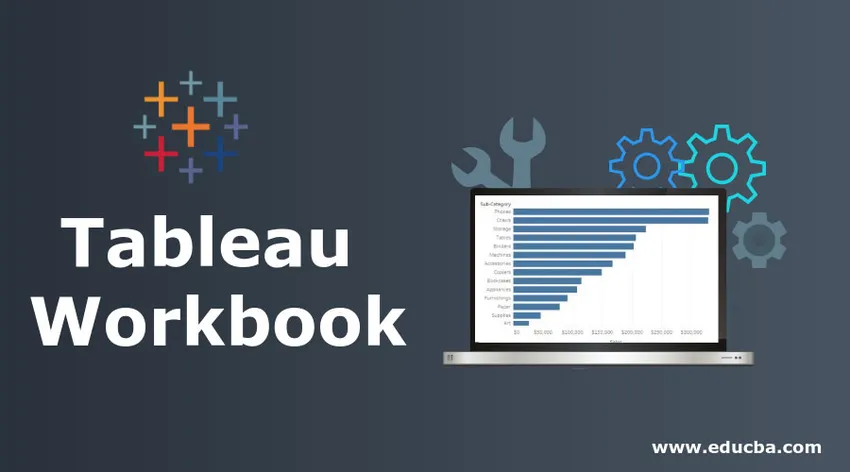
Introduction au classeur Tableau
Le logiciel est composé de plusieurs composants. En termes techniques, ces composants sont considérés comme des objets. Tout outil d'analyse ou langage de programmation a plusieurs objets. Fondamentalement, ce sont ces objets qui complètent le concept de l'outil. Comprendre un logiciel n'est pas possible sans comprendre les objets et leur importance. Les objets peuvent avoir une certaine hiérarchie ce qui signifie qu'il y a un objet qui a plusieurs objets. Tableau est un outil d'analyse visuelle qui, lui aussi, est constitué d'objets. Un objet très important dans Tableau est Workbook. Comme son nom l'indique, c'est littéralement un livre qui contient l'œuvre et donc le nom.
Comprendre un classeur dans Tableau
Le travail effectué par un utilisateur dans Tableau est effectué dans le fichier de classeur. Le classeur peut être vu apparaître dans sa propre fenêtre. Une analyse importante effectuée dans un contexte particulier est contenue dans le classeur. Nous pouvons avoir plusieurs classeurs selon l'exigence. L'extension d'un classeur Tableau est .twb.
Le classeur Tableau se compose de divers objets tels que Feuille, Menus, onglet Feuille, etc. Chacun de ces objets est important et a sa propre pertinence. Une feuille dans Tableau peut être une feuille de calcul, un tableau de bord ou une histoire. Tous ces éléments ont une signification spécifique au contexte. Nous verrons les composants de Tableau en détail dans la prochaine partie.
Création d'un classeur dans Tableau
La création d'un classeur dans Tableau est assez simple. C'est comme ce que nous faisons dans MS Excel ou tout autre outil similaire. Cela a été expliqué ci-dessous:
- Lorsque nous ouvrons Tableau, l'écran initial ressemble à ci-dessous. Si nous observons attentivement, plusieurs options sont associées à un classeur, que nous verrons dans la partie suivante.
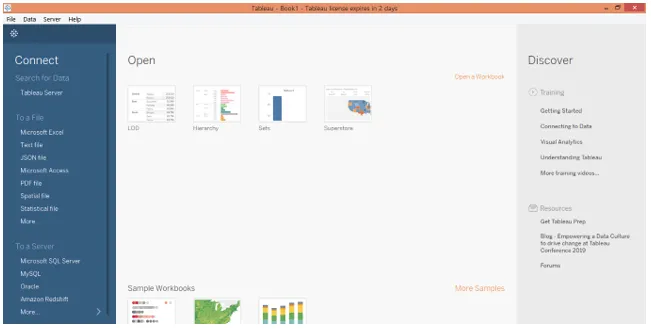
2. Tout d'abord, nous pouvons créer un classeur en cliquant sur «Nouveau» dans le menu Fichier. Nous pouvons ouvrir un classeur existant en cliquant sur Ouvrir dans le menu Fichier.
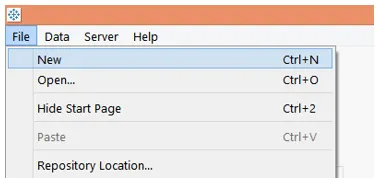
3. Nous constatons que nous pouvons nous connecter à une source de données particulière, comme le montre la capture d'écran à gauche. Lorsque nous connectons Tableau à un type de source de données particulier, les opérations commencent à avoir lieu dans un classeur.
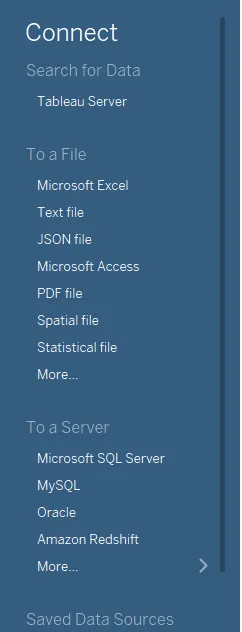
4. Nous pouvons ouvrir un classeur existant en cliquant sur «Ouvrir un classeur», et les classeurs existants sont affichés sous l'option Ouvrir. Ceci est illustré par la capture d'écran ci-dessous.

5. Tableau nous fournit également quelques exemples de classeurs pour vous guider. Nous pouvons ouvrir n'importe lequel d'entre eux et explorer d'autres exemples d'orientation en cliquant sur «Plus d'échantillons»
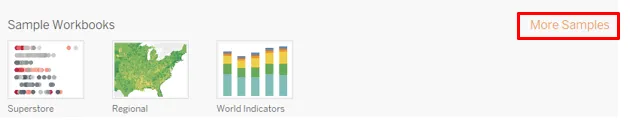
6. Lorsque nous cliquons sur l'option «Nouveau» dans le menu Fichier, comme illustré dans la section ci-dessus, un classeur Tableau est créé. C'est comme indiqué ci-dessous:
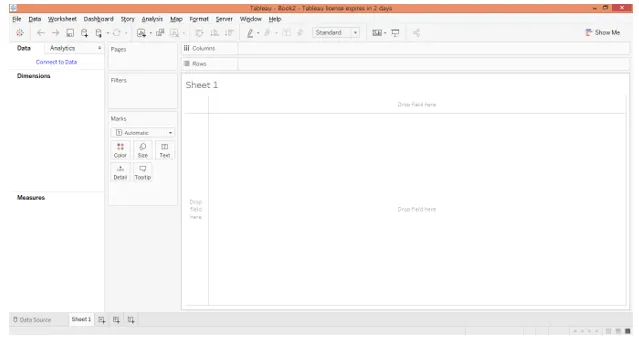
Utilisation du classeur Tableau
Pour comprendre le fonctionnement d'un classeur Tableau, il est essentiel de comprendre ses composants ou objets qui peuvent être compris en comprenant l'espace de travail Tableau. Afin d'avoir une bonne compréhension, nous chargeons un classeur existant. Cela a été décrit brièvement dans la section suivante.
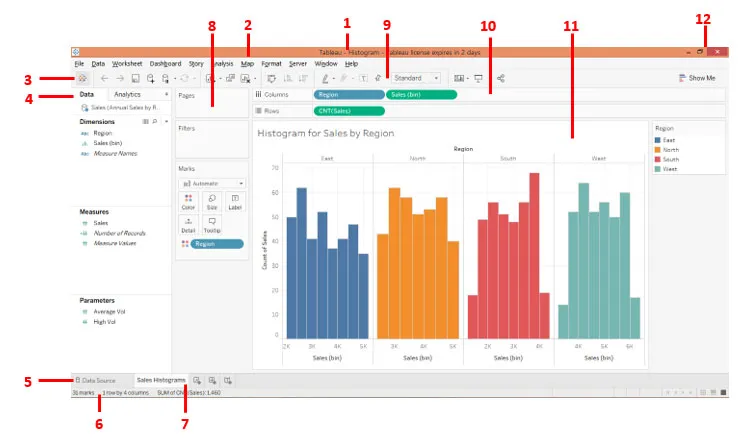
Comme on peut le voir ci-dessus, nous avons numéroté les composants du classeur. Ils ont été décrits dans l'ordre, en bref, comme suit.
- Il s'agit du nom du classeur. Dans ce cas, il s'agit d'histogrammes car le classeur contient une analyse d'histogramme. Le nom du classeur doit correspondre au contexte.
- Barre de menus: cette barre dans Tableau contient plusieurs menus similaires à celui que nous trouvons dans MS Excel, MS Word et MS PowerPoint.
- Lorsque vous cliquez sur cette icône, cela nous amène à la section «Connexion». Pour revenir au classeur, cliquez à nouveau dessus.
- SideBar: Cette section contient deux parties importantes à savoir. Volet de données et volet Analytics. Quel que soit l'ensemble de données que nous chargeons dans Tableau, vous pouvez le voir dans le volet Données avec les dimensions, mesures et paramètres requis. Le volet Analytics contient des fonctionnalités relatives aux statistiques récapitulatives et à la modélisation.
- Onglet Source de données: lorsque nous chargeons des données dans Tableau, les données sont reflétées dans cet onglet. Cliquez dessus pour voir les données qui doivent être examinées avant de procéder à l'analyse.
- Barre d'état: elle donne essentiellement l'état du classeur en fonction de certaines métriques comme un certain nombre de colonnes, de lignes, etc. Sur le côté droit de la barre, nous pouvons trouver trois icônes. Cliquez dessus pour visualiser les composants dont l'analyse visuelle d'une manière particulière.
- Onglet Feuille: il se compose de feuilles de calcul, de tableaux de bord ou d'histoires. Nous pouvons créer plusieurs feuilles qui seront visibles dans cet onglet.
- Cartes: contient la carte Pages, Filtres et Marques. Parmi celles-ci, la carte Marks contient des options importantes et utiles qui sont fréquemment utilisées.
- Barre d'outils: Cette barre contient diverses fonctionnalités qui peuvent être facilement appliquées en cliquant sur le symbole.
- Étagères: contient des étagères de colonne et de région. Des dimensions et des mesures doivent y être apportées. En fonction de l'endroit où ils sont amenés, la visualisation est générée.
- Vue: il s'agit d'un composant très important dans un espace de travail. C'est essentiellement ici que la visualisation que nous avons en tête est générée. Il se compose de divers éléments comme le titre, etc.
- Enfin et surtout, les boutons Réduire, Rétablir et Fermer.
Options associées au classeur Tableau
- Nous pouvons imprimer le classeur ou l'enregistrer au format PDF en utilisant les procédures qui ont été montrées la capture d'écran suivante et celle qui suit.
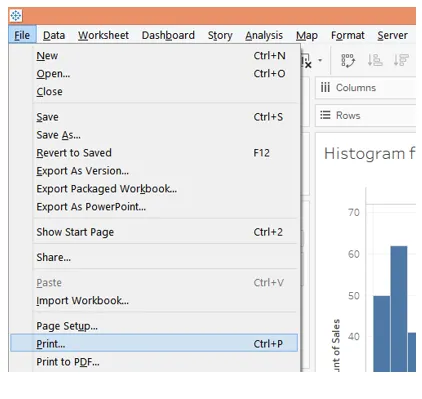
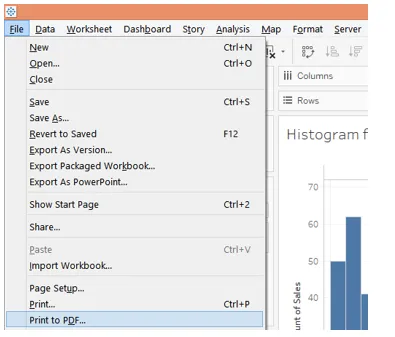
- Cliquez sur «Imprimer au format PDF» pour ouvrir la boîte de dialogue suivante. Sélectionnez l'option «Tout le classeur» dans la boîte de dialogue afin d'imprimer l'intégralité du classeur.
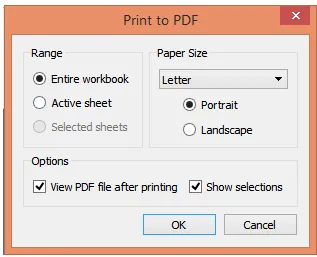
3. Maintenant, nous pouvons formater les paramètres du classeur, en cliquant sur Classeur dans le menu Format. Ceci est illustré par la capture d'écran suivante.
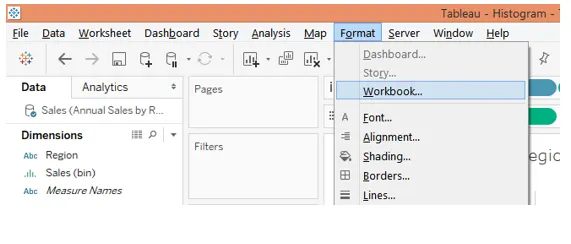
4. Lorsque nous suivons la procédure ci-dessus, nous obtenons diverses options relatives à la section «Formater le classeur». Ceci est illustré par la capture d'écran suivante.
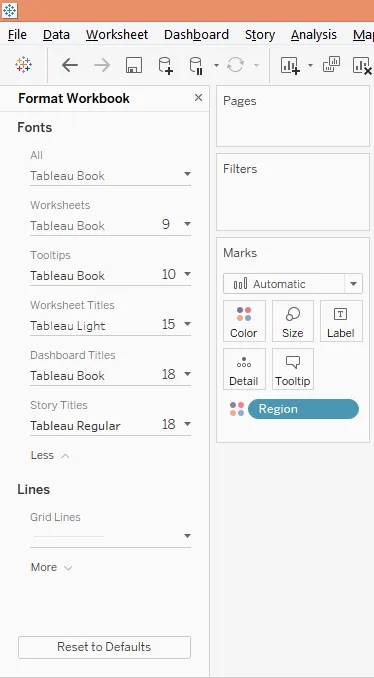
5. Nous pouvons ouvrir un classeur et publier un classeur sur le serveur. Cela peut être fait en cliquant sur l'option requise dans le menu Serveur comme indiqué ci-dessous:
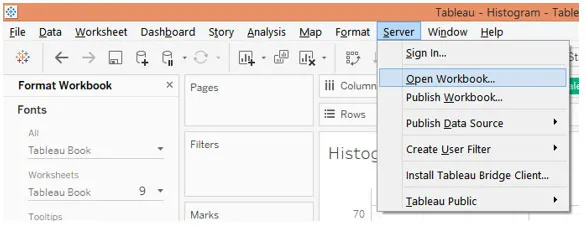
Conclusion
Un classeur est un composant crucial de Tableau. Il est similaire à un classeur dans MS Excel. Ainsi, dans Tableau, nous avons également une hiérarchie d'objets dans laquelle l'objet classeur se trouve plus haut dans l'ordre. L'objet agit comme un objet parent. Sans classeur, Tableau serait vide.
Articles recommandés
Cela a été un guide pour le classeur Tableau. Ici, nous discutons comment créer un classeur dans le tableau avec quelques illustrations. Vous pouvez également consulter les articles suivants pour en savoir plus -
- Fonctions d'agrégation de Tableau
- Tableau Tableau Calcul
- Commandes Tableau
- Qu'est-ce que Tableau Server?