S'il y a une chose que chaque utilisateur de Photoshop veut savoir, c'est comment sélectionner les cheveux de quelqu'un sur une photo. Dans les versions antérieures de Photoshop, la sélection des cheveux était le genre de chose qui séparait les pros de tout le monde, nécessitant une connaissance avancée des canaux de couleur, des commandes déroutantes comme Calculs et Appliquer une image, des options de mélange fantaisie et même la peinture de mèches de cheveux individuelles dans l'image par la main! Il n'est pas étonnant que la plupart des utilisateurs de Photoshop aient évité de sélectionner les cheveux à tout prix.
Dans Photoshop CS3, Adobe a introduit la commande Affiner le bord, nous offrant un premier aperçu de la façon dont il pourrait être plus facile de sélectionner les cheveux, la fourrure et d'autres détails fins dans une image.
Mais dans Photoshop CS5, Adobe a donné à la commande Affiner le bord une refonte majeure, avec suffisamment d'améliorations et de nouvelles fonctionnalités pour rendre la sélection des cheveux dans une photo assez facile pour quiconque! Poils … Je veux dire, voici comment faire!
Voici la photo avec laquelle je vais commencer. Remarquez toutes les mèches de cheveux bouclés qui dépassent devant le fond gris:

La photo originale.
Ce que je veux faire, c'est remplacer ce fond gris d'origine par une image différente. Si nous regardons dans mon panneau Calques, nous voyons que j'ai une autre photo assise sur un calque sous la photo d'origine. Je clique sur l' icône de visibilité de la photo d'origine pour désactiver temporairement le calque supérieur afin que nous puissions voir l'image sur le calque en dessous:
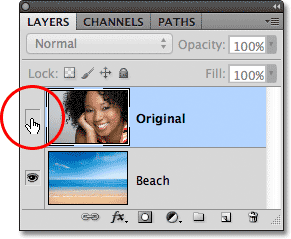
Cliquer sur l'icône de visibilité de la couche supérieure.
Le calque supérieur étant temporairement masqué dans le document, nous pouvons voir l'image que je remplacerai l'arrière-plan par:
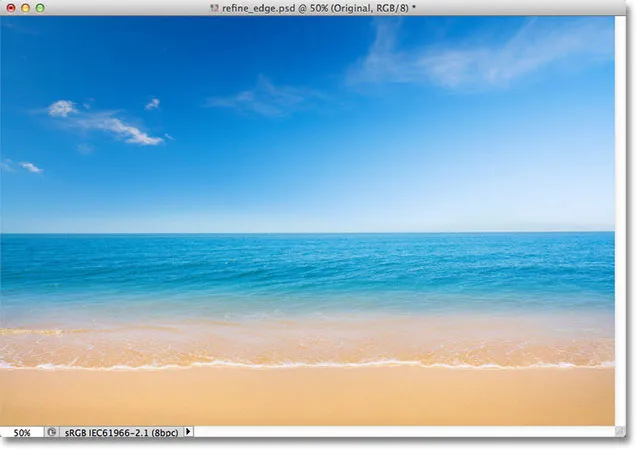
La photo d'arrière-plan de remplacement.
Et voici à quoi ressemblera le résultat final grâce à la puissance de la commande Affiner le bord de Photoshop CS5:

Le résultat final.
Ce didacticiel fait partie de notre collection de retouches de portraits. Commençons!
Étape 1: dessinez un plan de sélection approximatif autour de votre sujet
Je vais commencer par dessiner un contour de sélection assez approximatif autour de la femme sur la photo. Il n'y a pas besoin d'outils de sélection sophistiqués ou avancés ici. L'outil Lasso standard de Photoshop fonctionnera bien et l'outil Lasso polygonal fonctionnera encore mieux car il est plus rapide et plus facile à utiliser. Je vais saisir l'outil Lasso polygonal dans le panneau Outils en cliquant et en maintenant l'outil Lasso, puis en sélectionnant l'outil Lasso polygonal dans le menu déroulant:
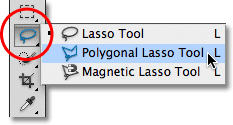
Sélection de l'outil Lasso polygonal.
Avec l'outil Lasso polygonal en main, je commencerai par cliquer autour du bras et de l'épaule de la femme dans la zone centrale inférieure de la photo pour définir des points pour le contour de ma sélection. Notez que je garde ma sélection le long du bord intérieur de son bras. La commande Affiner le bord a tendance à fonctionner mieux si vous conservez votre sélection initiale juste à l'intérieur du bord de votre sujet:

Cliquer avec l'outil Lasso polygonal le long du bord intérieur de son bras et de son épaule.
En remontant dans les cheveux de la femme, je resterai encore près du bord mais je m'assurerai d'éviter les zones où le fond gris apparaît à travers ses cheveux. Je veux juste sélectionner la zone principale des cheveux pour l'instant, et je laisserai la commande Affiner le bord s'inquiéter des choses difficiles devant l'arrière-plan:
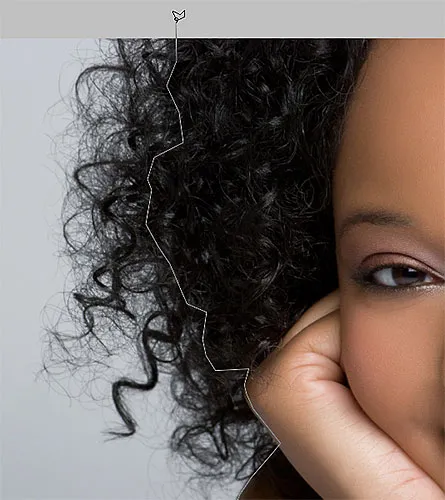
Garder le contour de sélection à l'écart des zones où l'arrière-plan apparaît à travers les cheveux.
Enfin, je vais rapidement cliquer dans la zone de carton autour de l'image, puis revenir sur mon point de clic d'origine sous son bras pour terminer ma sélection:

Un contour de sélection approximatif apparaît maintenant autour de la femme sur la photo.
Étape 2: Sélectionnez la commande Affiner le bord
Avec ma sélection initiale en place, avant de faire quoi que ce soit d'autre, je m'assurerai de sélectionner le bon calque dans le panneau Calques. Dans mon cas, c'est la couche supérieure qui contient la photo originale:
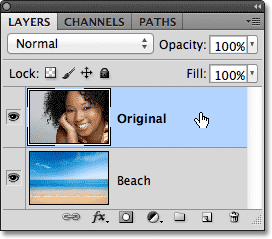
Assurez-vous que le bon calque est actif (surligné en bleu).
Ensuite, je ferai apparaître la commande Affiner le bord de Photoshop soit en allant dans le menu Sélectionner dans la barre de menus en haut de l'écran et en choisissant Affiner le bord dans les choix de menu, ou, puisque j'ai toujours l'outil Lasso polygonal sélectionné, Je peux simplement cliquer sur le bouton Affiner le bord dans la barre des options (vous devez avoir un outil de sélection actif pour que le bouton Affiner le bord apparaisse dans la barre des options):

Cliquer sur le bouton Affiner le bord dans la barre des options (avec un outil de sélection actif).
Cela ouvre la boîte de dialogue Affiner le bord, mais avant de la regarder, jetons un coup d'œil à mon image dans la fenêtre du document où nous voyons que la zone que j'ai sélectionnée se trouve maintenant devant un fond blanc uni:

La fenêtre de document montrant la sélection devant un fond blanc.
Les options d'affichage
Vous voyez peut-être quelque chose de différent avec votre image. Votre sélection peut apparaître devant un fond blanc comme le mien, ou elle peut être devant un fond noir uni. Ou bien, vous pouvez toujours voir le contour de sélection standard des "fourmis en marche" ou plusieurs autres vues possibles. Tout dépend du mode d'affichage actuellement sélectionné en haut de la boîte de dialogue Affiner le bord. Vous pouvez voir un petit aperçu miniature du mode d'affichage actuel à droite du mot "Affichage":
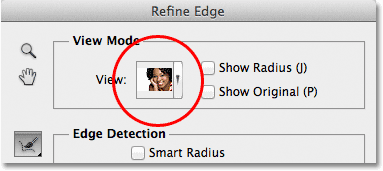
Une petite miniature d'aperçu montre le mode d'affichage actuel.
Si vous cliquez sur la miniature ou sur la petite flèche à droite de la miniature, vous ouvrirez une liste des différents modes d'affichage que vous pouvez choisir. J'ai actuellement le mode On White choisi, c'est pourquoi ma sélection apparaît sur un fond blanc. Je vais choisir le mode d'affichage On Black directement au-dessus:
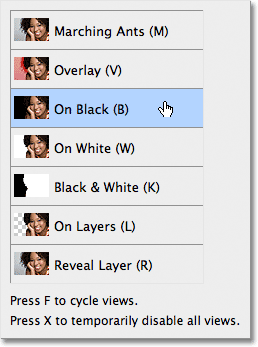
Choisir le mode d'affichage On Black dans la liste.
Et maintenant ma sélection apparaît sur un fond noir uni:

La sélection apparaît maintenant sur fond noir après avoir choisi le mode d'affichage Sur noir.
Si je sélectionne le mode d'affichage Noir et blanc dans la liste:
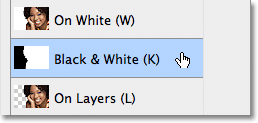
Choix du mode d'affichage noir et blanc.
L'image dans la fenêtre du document apparaît comme si je regardais un masque de calque. Le blanc représente la zone actuellement sélectionnée, tandis que le noir représente la zone non sélectionnée. Tout gris dans l'image représenterait des zones partiellement sélectionnées:
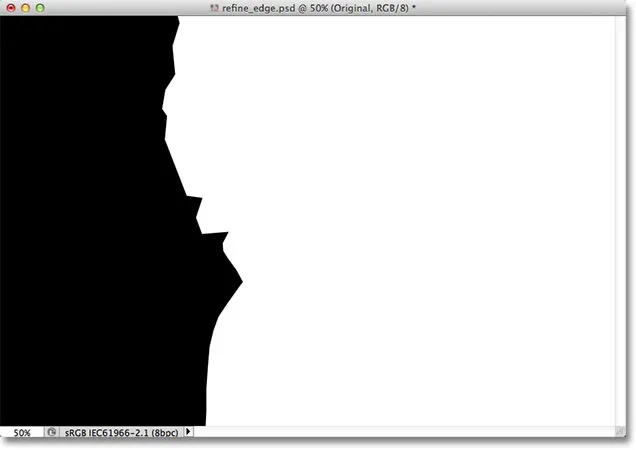
Le mode d'affichage noir et blanc montre l'image telle qu'elle apparaîtrait comme un masque de calque.
Enfin, je vais sélectionner le mode d'affichage On Layers :
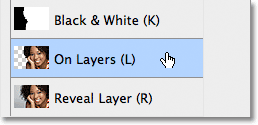
Choisir le mode d'affichage Sur les calques dans la liste.
Ce mode affiche la sélection actuelle telle qu'elle apparaît réellement devant les autres calques du document, ce qui peut être très utile lors de la composition d'images car il permet de juger facilement le résultat. Dans mon cas, puisque j'ai une deuxième photo sur un calque en dessous de l'image principale, on peut voir la deuxième photo derrière ma sélection. Si vous travaillez sur un document monocouche sans aucun autre calque sous votre photo, la zone non sélectionnée sera remplie d'un motif en damier qui est la manière de Photoshop de représenter la transparence:
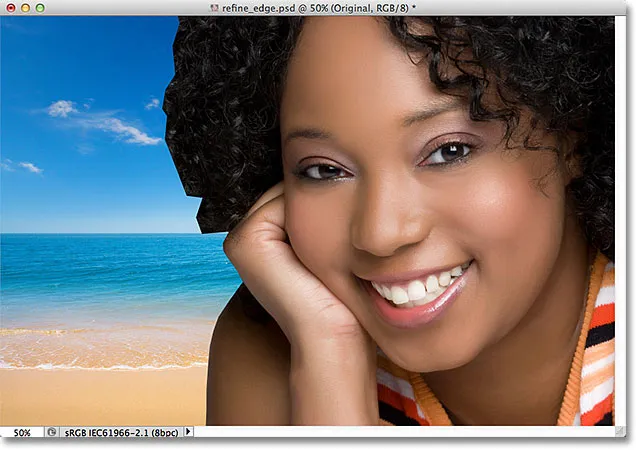
L'image avec le mode d'affichage Sur les calques sélectionné.
J'ai délibérément sauté les deux premiers modes d'affichage - Marching Ants et Overlay - car aucun d'eux n'est très utile. Le mode Marching Ants affichera le contour de sélection standard, tandis que le mode Overlay affichera la zone non sélectionnée comme une superposition rouge translucide semblable à la façon dont la sélection apparaîtrait en mode Quick Mask. Nous examinerons le dernier mode d'affichage de la liste - Reveal Layer - un peu plus tard.
Le but de ces différents modes d'affichage est de nous permettre de juger plus facilement notre sélection pendant que nous l'affinons. Avec certaines images, la sélection peut être plus facile à voir contre le blanc, d'autres contre le noir, etc. Souvent, nous devrons basculer entre les modes d'affichage pendant que nous travaillons, c'est pourquoi vous avez peut-être remarqué que chacun des modes d'affichage de la liste a une lettre à droite de son nom. La lettre est le raccourci clavier pour basculer rapidement entre les modes d'affichage, et ils sont pratiques à connaître. Par exemple, vous pouvez passer au mode On White en appuyant sur la lettre W de votre clavier, au mode On Black en appuyant sur la lettre B, au mode On Layers en appuyant sur la lettre L, etc. Vous pouvez également appuyer sur la lettre F à plusieurs reprises pour faire défiler les modes d'affichage.
Si vous préférez sélectionner vos modes d'affichage dans la liste plutôt qu'avec des raccourcis clavier, assurez-vous de double-cliquer sur le nom du mode. Cela sélectionnera le mode d'affichage, puis fermera la liste.
Étape 3: augmenter la valeur du rayon
Juste en dessous de l'option Mode d'affichage dans la boîte de dialogue Affiner le bord se trouve une section appelée Détection du bord . C'est, comme on dit, que la magie opère. Pour ajouter plus de cheveux à votre sélection, cliquez sur le curseur Rayon et commencez à le faire glisser vers la droite:

Cliquez et faites glisser le curseur Rayon vers la droite.
Lorsque vous faites glisser le curseur, vous voyez apparaître certains des cheveux qui étaient en dehors de votre sélection initiale. J'utilise le mode d'affichage Sur les calques pour faciliter la vue des cheveux car ils apparaîtront réellement devant mon image d'arrière-plan. Vous utilisez peut-être un mode d'affichage différent:
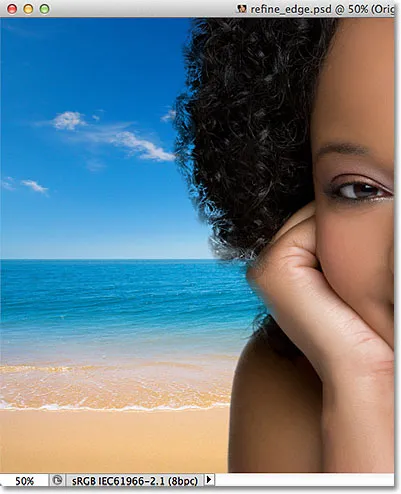
Certains cheveux en dehors de la sélection initiale sont maintenant visibles.
Si je continue de faire glisser le curseur vers la droite pour augmenter la valeur du rayon:

Faites glisser le curseur Radius encore plus loin.
Puis les cheveux encore plus éloignés de ma sélection initiale commencent à apparaître:

L'image après avoir augmenté la valeur du rayon.
Alors que se passe-t-il exactement ici? Qu'est-ce que cette valeur de rayon a à voir avec la sélection des cheveux? Si vous regardez à droite de la vignette d'aperçu du mode d'affichage en haut de la boîte de dialogue, vous verrez une option appelée Afficher le rayon qui, par défaut, est désactivée. Cliquez à l'intérieur de sa case à cocher pour l'activer:
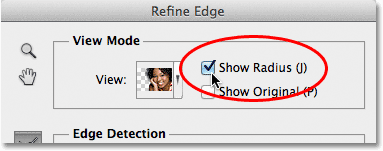
Sélection de l'option Afficher le rayon.
Avec cette option activée, nous pouvons réellement voir le rayon dans la fenêtre du document. La façon dont la commande Affiner le bord fonctionne est qu'elle regarde autour du bord de notre sélection initiale pour décider quoi d'autre doit être inclus dans la sélection, et la valeur Rayon contrôle à quelle distance de notre bord de sélection initial que Photoshop se penchera. Il ne regarde pas sur toute l'image. Il ne regarde que dans la distance que nous spécifions. C'est pourquoi la valeur du rayon est mesurée en pixels (px). Si nous définissons la valeur Rayon sur, disons, 50 pixels, Photoshop regardera 50 pixels dans les deux sens de notre bord de sélection initial pour déterminer s'il y a autre chose dans cette zone qui devrait être inclus dans notre sélection.
Si nous regardons dans ma fenêtre de document, nous pouvons voir le rayon comme cette zone visible entre les deux zones de noir uni. Le noir uni représente les zones que Photoshop ignore car il recherche des pixels supplémentaires à ajouter à notre sélection (avec le mode d'affichage Sur blanc, les zones ignorées apparaissent en blanc et non en noir). Seuls les pixels dans la zone de rayon sont analysés:
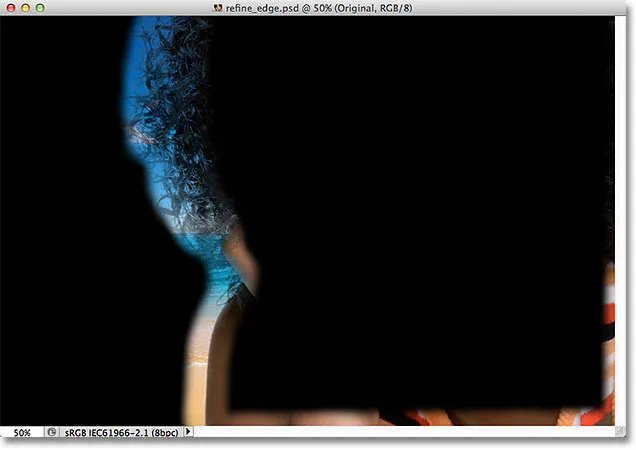
Le rayon apparaît entre les zones de noir uni.
Pour le rendre plus facile à voir, je vais appuyer sur la lettre K de mon clavier pour passer rapidement du mode d'affichage Sur les calques au mode d'affichage Noir et blanc, et maintenant la zone de rayon apparaît en blanc continu entre les zones noires:
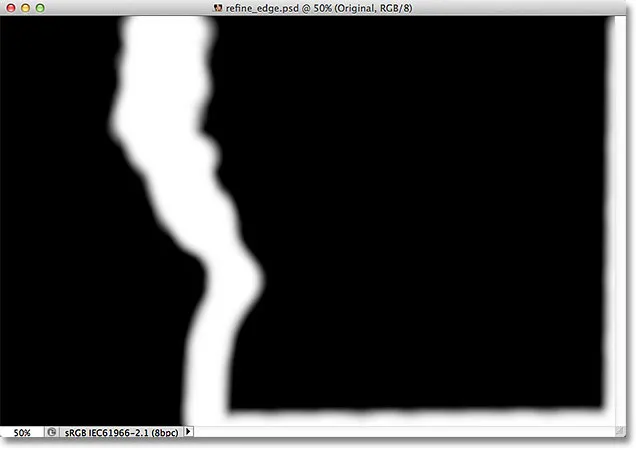
Affichage du rayon à l'aide du mode d'affichage Noir et blanc.
Je reviens au mode d'affichage Sur les calques en appuyant sur la lettre L de mon clavier.
Rayon intelligent
L'augmentation de la valeur du rayon m'a permis de placer plus de cheveux de la femme dans la zone analysée par Photoshop, ce qui est génial, sauf que dans le même temps, ce n'est pas si grand car cela cause des problèmes potentiels dans d'autres domaines. Le rayon est maintenant trop large autour du bras et de l'épaule de la femme, et il apparaît également autour du bord inférieur et droit de l'image où je n'en ai pas du tout besoin:
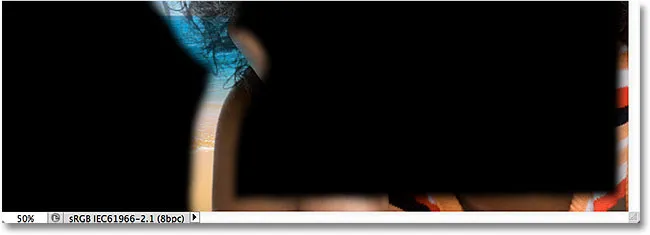
Les cheveux ont besoin d'un large rayon, mais pas d'autres zones.
C'est là que l'option Smart Radius entre en jeu. Vous la trouverez directement au-dessus du curseur Radius principal. Par défaut, Smart Radius est désactivé. Je clique à l'intérieur de sa case à cocher pour l'activer:
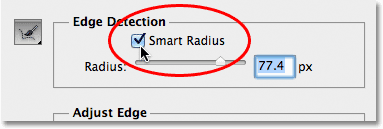
Activer Smart Radius.
Lorsque Smart Radius est activé, Photoshop regarde de plus près le long du bord de la sélection initiale et essaie de resserrer la taille du rayon dans la mesure du possible. En d'autres termes, avec mon image, le bord le long du bras et de l'épaule de la femme est lisse, donc Photoshop va (espérons-le, de toute façon) réduire la largeur du rayon dans cette zone tout en laissant un rayon plus large pour les cheveux. Si nous regardons dans ma fenêtre de document, nous voyons que Photoshop a fait exactement cela. J'ai toujours un large rayon autour des cheveux, mais le rayon le long du bras et de l'épaule est beaucoup plus étroit. Il y a encore un peu de rayon indésirable au bas de l'image, mais nous verrons comment nettoyer cela dans un instant:
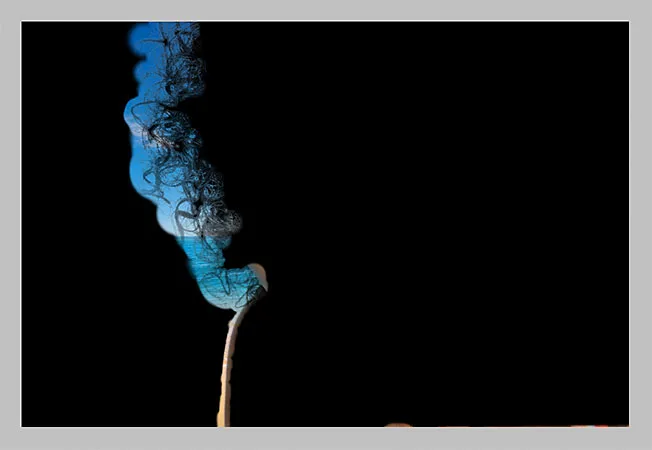
Lorsque Smart Radius est activé, Photoshop peut ajuster la largeur du rayon dans différentes zones.
Un petit mot sur Smart Radius avant de continuer. Selon votre image et le type de bord avec lequel vous travaillez, Smart Radius peut vous aider ou aggraver les choses. Une règle générale avec Smart Radius est qu'elle a tendance à aider avec les sélections qui contiennent différents types d'arêtes, comme dans mon cas ici. Si, en revanche, vous ne sélectionnez que des cheveux et rien d'autre, ou uniquement des bords lisses et rien d'autre, vous constaterez probablement qu'il vaut mieux laisser Smart Radius désactivé. Bien sûr, il est facile de le sélectionner et de décider ensuite si les choses semblent meilleures ou pires, mais ne pensez pas que vous devez utiliser l'option simplement parce qu'elle est là et qu'elle a "Smart" dans le nom. Il y a d'autres façons d'ajuster la taille du rayon, comme nous allons le voir!
Étape 4: Ajustez manuellement le rayon avec les pinceaux de raffinement
Une fois que nous avons fait tout ce que nous pouvons avec le curseur Rayon et l'option Rayon intelligent, nous pouvons ensuite affiner manuellement notre rayon à l'aide de quelques pinceaux fournis avec la commande Affiner le bord. Si vous regardez à gauche des options Rayon et Rayon intelligent, vous verrez une icône de pinceau. Si vous cliquez et maintenez sur l'icône de pinceau, un menu apparaîtra où vous pourrez sélectionner le pinceau dont vous avez besoin. Les deux pinceaux que nous devons choisir sont l' outil Affiner le rayon et l' outil Effacer les raffinements :
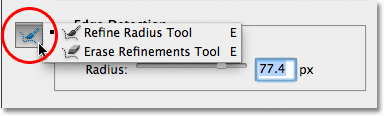
Cliquez et maintenez sur l'icône de pinceau pour accéder aux outils d'affinement du rayon (pinceaux).
Les noms peuvent être un peu déroutants, il peut donc être utile de considérer l'outil Affiner le rayon comme le pinceau Ajouter au rayon et l'outil Effacer les raffinements comme le pinceau Soustraire du rayon . Adobe les appelle «Outils», mais ils se comportent exactement comme des pinceaux, ce qui nous permet de peindre simplement les zones de l'image où nous devons ajouter ou soustraire le rayon existant.
Par défaut, l'outil Affiner le rayon est déjà sélectionné pour nous car c'est celui que nous utilisons le plus, il n'est donc pas nécessaire de le sélectionner dans la liste. Il n'est pas non plus nécessaire de sélectionner l'outil Effacer les raffinements dans la liste, car à tout moment, nous pouvons passer temporairement de l'outil Affiner le rayon à l'outil Effacer les raffinements en appuyant simplement sur la touche Alt (Win) / Option (Mac) de la clavier. Lorsque vous relâchez la touche Alt / Option, vous revenez à l'outil Affiner le rayon. En d'autres termes, vous n'aurez jamais besoin de sélectionner l'un ou l'autre outil dans la boîte de dialogue, vous pouvez donc oublier en toute sécurité cette icône de pinceau.
Avant d'essayer d'ajouter plus de cheveux de femme à ma sélection, je vais d'abord utiliser l'outil Effacer les raffinements pour supprimer la zone de rayon indésirable du bas de mon image. Gardez à l'esprit que lorsque vous utilisez ces outils qui, contrairement aux autres outils de sélection de Photoshop, nous n'ajoutons ni ne soustrayons à la sélection proprement dite avec ces outils. Nous ajustons simplement la taille de la zone analysée par Photoshop. Photoshop détermine les pixels à sélectionner et ceux à ignorer. Nous lui disons simplement où regarder et où ne pas regarder.
Je maintiendrai la touche Alt (Win) / Option (Mac) enfoncée pour passer temporairement de l'outil Affiner le rayon à l'outil Effacer les raffinements. C'est un peu difficile à voir dans la capture d'écran, mais un petit signe moins ( - ) apparaît au centre du curseur de pinceau lorsque l'outil Effacer les affinements est actif (un signe plus ( + ) apparaît lorsque l'outil Affiner le rayon est actif). Ensuite, je vais simplement cliquer et faire glisser sur les zones de rayon indésirables pour les effacer. Étant donné que l'option Afficher le rayon est toujours sélectionnée en haut de la boîte de dialogue, nous pouvons voir que la zone en bas de l'image est maintenant remplie de noir uni, ce qui signifie que Photoshop ignorera désormais cette zone:
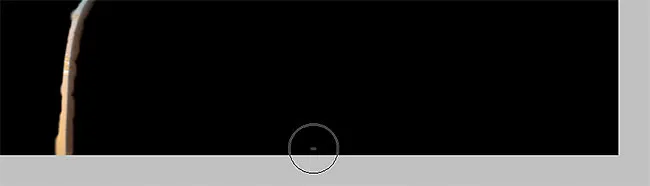
Maintenez la touche Alt (Win) / Option (Mac) enfoncée et peignez le bas de l'image.
Je vais relâcher ma touche Alt (Win) / Option (Mac) pour revenir à l'outil Affiner le rayon afin que je puisse commencer à ajouter plus de cheveux de la femme à ma sélection. Je vais décocher l'option Afficher le rayon en haut de la boîte de dialogue afin que nous puissions à nouveau voir la photo réelle devant l'image d'arrière-plan (en utilisant le mode d'affichage Sur les calques):

Avec Show Radius désactivé, nous revenons à voir l'image dans la fenêtre du document.
Pour ajouter plus de cheveux de la femme, j'ai juste besoin de peindre avec l'outil Raffiner le rayon sur la zone où ses cheveux devraient être. Mais comment puis-je savoir où peindre quand je ne peux pas vraiment voir le reste de ses cheveux parce que cela ne fait pas actuellement partie de la sélection? Il serait utile qu'il existe un moyen de visualiser temporairement l'intégralité de l'image d'origine afin que je puisse voir exactement où je devrais peindre. Heureusement, un autre des modes d'affichage Affiner les bords - Révéler le calque - faisons-le exactement!
Je clique sur la vignette du mode d'affichage en haut de la boîte de dialogue, puis je double-clique sur Révéler le calque en bas de la liste pour le sélectionner. Je pouvais également sélectionner rapidement le mode Reveal Layer en appuyant sur la lettre R de mon clavier:
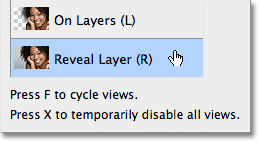
Choisir Reveal Layer dans le bas de la liste des modes d'affichage.
Avec le mode d'affichage Reveal Layer activé, l'image d'origine revient dans la fenêtre du document, ce qui permet de voir facilement où je dois peindre avec l'outil Affiner le rayon:

Reveal Layer affiche l'image d'origine sans aucune sélection.
Maintenant que je sais où peindre, je vais appuyer sur la lettre L de mon clavier pour revenir au mode d'affichage Sur les calques, puis je vais commencer à peindre avec l'outil Affiner le rayon pour révéler plus de cheveux de la femme. Tout comme n'importe quel autre pinceau de Photoshop, nous pouvons modifier la taille de l'outil Affiner le rayon et de l'outil Effacer les affinements directement à partir du clavier. En appuyant sur la touche du support gauche ( ( ), la brosse sera plus petite, tandis que la touche du support droit ( ) ) l' agrandira .
Lorsque vous peignez sur la zone avec le bouton de la souris enfoncé, vous verrez l'image d'origine apparaître à l'intérieur de la zone où vous avez peint, ce qui nous aide à voir que nous peignons au bon endroit:
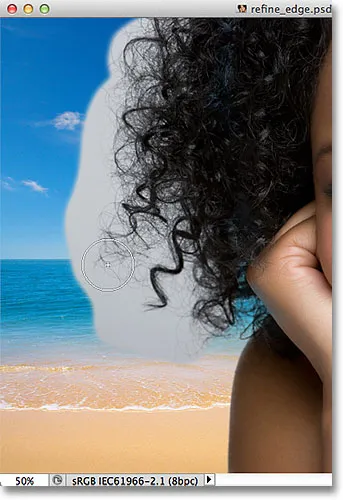
Le fond gris de l'image d'origine est visible lorsque le bouton de ma souris est maintenu enfoncé.
Lorsque vous relâchez le bouton de votre souris, l'image d'origine disparaît et nous voyons le résultat, avec plus de cheveux ajoutés à la sélection. Vous pouvez continuer à peindre sur les cheveux avec l'outil Affiner le rayon pour en ajouter davantage à la sélection ou, si vous faites une erreur, appuyez et maintenez la touche Alt (Win) / Option (Mac) pour passer à l'outil Effacer les raffinements et peignez pour supprimer cette zone de la zone de rayon:
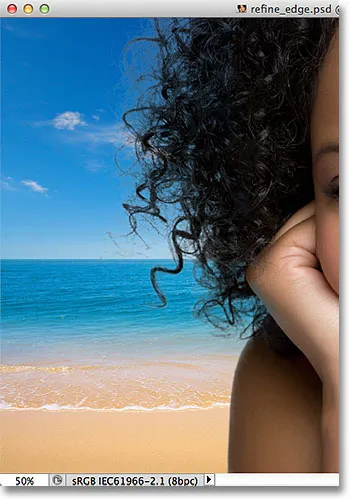
Une plus grande partie des cheveux de la femme apparaît maintenant devant le nouvel arrière-plan après avoir peint avec l'outil Affiner le rayon.
Les options Ajuster le bord
Sous les options de détection des bords de la boîte de dialogue Affiner le bord se trouvent les options Ajuster le bord - Lisser, Contourner, Contraste et Décaler le bord . Ces quatre options sont définies par défaut sur 0 et lorsque vous utilisez la commande Affiner le bord pour sélectionner les cheveux, il est généralement préférable de laisser au moins les trois premières options (Lisse, Plume et Contraste) définies sur 0. L'option Lisse est utilisée pour lisser les bords de sélection irréguliers, mais cela pose généralement des problèmes lors de la sélection des cheveux. L'option Plume rendra le bord de sélection flou, ce qui rend les choses douces, floues et non professionnelles. Et l'option Contraste tentera d'affiner les bords de sélection en augmentant le contraste, encore une fois pas quelque chose qui fonctionne généralement bien avec les cheveux.
La seule option que vous devriez essayer est la quatrième, Shift Edge . Faire glisser le curseur vers la droite du centre étendra les bords de votre sélection vers l'extérieur, ce qui peut aider à ajouter plus de cheveux à la sélection, tandis que faire glisser le curseur vers la gauche du centre contractera les bords de la sélection vers l'intérieur, resserrant la sélection. Si aucune direction ne permet d'améliorer vos résultats, faites simplement glisser le curseur vers le centre. Dans mon cas, je vais faire glisser le curseur vers la droite pour augmenter la valeur Shift Edge à + 20%:
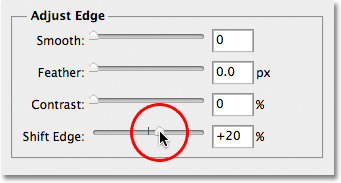
Augmenter la valeur Shift Edge pour étendre le bord de sélection vers l'extérieur.
Cela élargit mes bords de sélection vers l'extérieur et je vois maintenant plus de détails sur les cheveux fins ajoutés à la sélection, bien qu'une grande partie de ceux-ci semble très fané pour le moment, mais nous allons corriger cela ensuite:
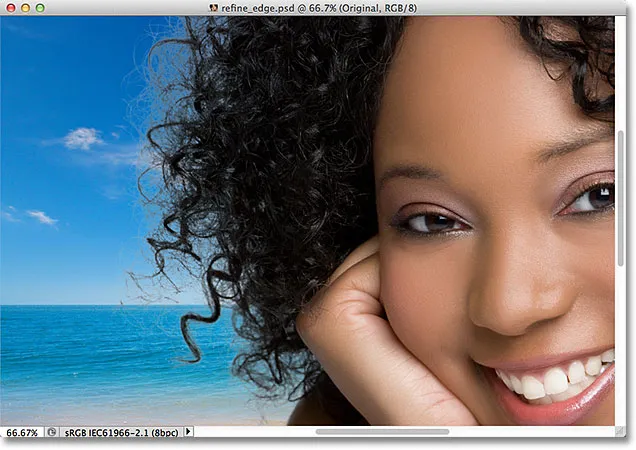
L'augmentation de l'option Shift Edge a ajouté des détails supplémentaires sur les cheveux à l'image.
Étape 5: Retirez toute frange en décontaminant les couleurs
Les choses vont bien, sauf pour un problème restant. Nous voyons beaucoup de franges autour des cheveux, qui reste la couleur de l'arrière-plan d'origine. Nous pouvons supprimer la frange à l'aide de l'option Décontaminer les couleurs, qui se trouve dans la section Sortie au bas de la boîte de dialogue. Par défaut, Décontaminer les couleurs est désactivé. Je clique à l'intérieur de sa case à cocher pour l'activer:
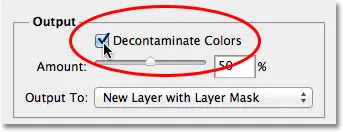
Sélection de l'option Décontaminer les couleurs.
Je peux maintenant nettoyer la frange en faisant glisser le curseur Quantité vers la droite. La valeur par défaut du montant est de 50%. Lorsque vous faites glisser le curseur plus à droite, Photoshop supprime les franges en modifiant physiquement la couleur des pixels autour des cheveux afin qu'ils correspondent à la couleur des cheveux elle-même plutôt qu'à la couleur d'arrière-plan d'origine. Je vais augmenter ma valeur de montant à 75%:
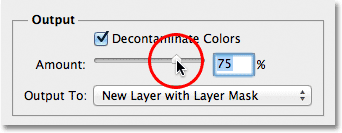
Augmentez la quantité de couleurs décontaminées pour éliminer les franges autour des cheveux.
Les cheveux apparaissent maintenant plus foncés, en particulier les mèches plus fines qui étaient à l'origine gris clair, et la frange a été supprimée:

L'image après avoir retiré la frange avec l'option Décontaminer les couleurs.
Étape 6: sortie de la sélection
Maintenant que nous avons terminé de sélectionner les cheveux, nous devons afficher notre sélection, et la meilleure façon de le faire est de faire en sorte que Photoshop convertisse notre sélection en masque de calque afin que nous ne supprimions en fait aucun pixel de l'image d'origine. Définissez l'option Sortie vers, que vous trouverez directement sous l'option Décontaminer les couleurs, sur Nouveau calque avec masque de calque si ce n'est déjà fait:
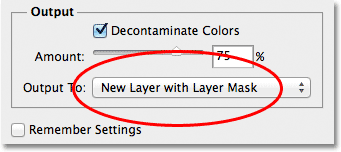
Sélection de "Nouveau calque avec masque de calque" pour l'option Sortie vers.
Cliquez sur OK dans le coin inférieur droit de la boîte de dialogue Affiner le bord pour la fermer. Si nous regardons dans mon panneau Calques, nous voyons que Photoshop a fait une copie de mon image d'origine et converti ma sélection en masque de calque sur le nouveau calque. Le calque d'origine en dessous a été désactivé, il n'est donc plus visible dans la fenêtre du document:
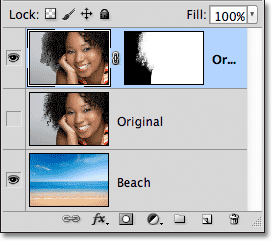
Le panneau Calques affichant le masque de calque sur une copie de l'image d'origine.
Étape 7: nettoyer le masque de calque si nécessaire
Puisque nous nous sommes tellement concentrés sur la sélection des cheveux dans l'image, il peut y avoir d'autres parties de la sélection qui nécessitent un peu de nettoyage. Pour inspecter le masque de calque à la recherche de zones problématiques, maintenez la touche Alt (Win) / Option (Mac) de votre clavier enfoncée et cliquez directement sur la miniature du masque de calque dans le panneau Calques:
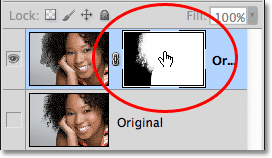
Maintenez la touche Alt (Win) / Option (Mac) enfoncée et cliquez sur la miniature du masque de calque.
Cela sélectionne le masque de calque et le rend visible dans la fenêtre du document. Si vous remarquez des zones à retoucher, saisissez l' outil Pinceau standard de Photoshop dans le panneau Outils et peignez les zones en blanc ou en noir selon les besoins:
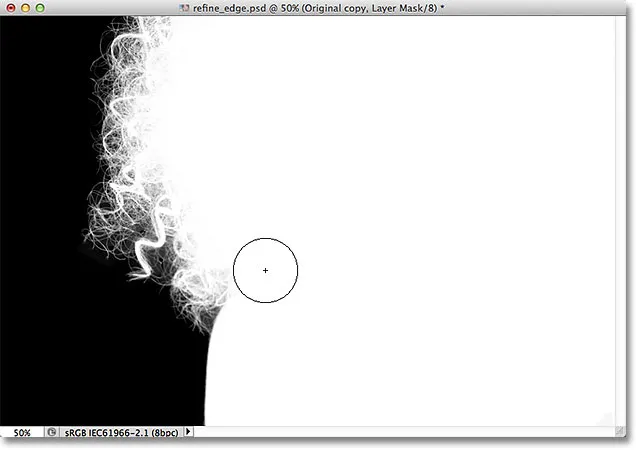
Peindre avec du blanc (en utilisant l'outil Pinceau standard) pour nettoyer quelques zones du masque.
Lorsque vous avez terminé, revenez à la vue d'image normale dans la fenêtre du document en cliquant sur la miniature d'aperçu du calque dans le panneau Calques:
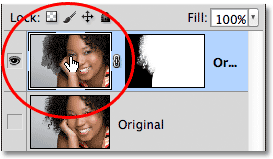
Cliquer sur la vignette d'aperçu à gauche de la vignette du masque.
Et voici, après une retouche rapide du masque de calque, voici mon résultat final:

Le résultat final.
Et nous l'avons là! Voilà comment sélectionner des cheveux dans une photo en utilisant la puissante commande Affiner le bord de Photoshop CS5! Pour en savoir plus sur les outils de sélection Photoshop, consultez notre rubrique Comment effectuer des sélections dans la série Photoshop. Ou visitez notre section Bases de Photoshop pour plus de sujets sur Photoshop!