
Introduction à Sharpen Tool dans Photoshop
Photoshop est un excellent logiciel utilisé pour plusieurs images et à des fins d'édition vidéo avec tous les meilleurs outils, aujourd'hui, nous allons voir l'utilisation de l'outil Affiner dans Photoshop pour éditer des images afin d'améliorer le degré de netteté pour l'apparence visuelle peut être changé en élevé et faible ce qui dépend de la qualité de l'image plus on fait de netteté il y a une possibilité de rendre l'image floue donc soyez très sûr tout en faisant la netteté de la réputation sur la même image. L'outil Affiner a pour ajouter un filtre de netteté intelligent à l'image en utilisant un calque de masque ou un calque supplémentaire pour différencier la modification effectuée sur l'image. Nous pouvons utiliser tous les types de pinceaux avec des ajustements de taille et de forme. Il existe différents modes de netteté de l'image, qui dépendent de l'exigence d'échantillonnage, prenez une image pour essayer différents modes sur une image avec différents calques et sélectionnez le mieux adapté à votre image selon les besoins.
Les bords de l'amélioration des couleurs seront effectués à l'aide de cet outil avec différentes configurations prédéfinies. La quantité correcte de mouvement de netteté sur l'image sera imperceptible après que le montage sur le déplacement du pinceau la rendra étrange ou même irréaliste, ce qui n'est pas professionnel. Nous pouvons utiliser la netteté en utilisant un outil direct dans Photoshop ou également en renforçant les filtres tous les deux ont leur propre manière de performance, nous insistons pour que les utilisateurs les essayent tous les deux et utilisent ce qui est flexible pour eux selon la demande du projet. L'outil Affiner a quelques autres configurations techniques qui seront discutées dans le contenu ci-dessous de l'outil.
Photoshop a tous les besoins des images, des graphiques et améliore la richesse des images avec de multiples outils, propriétés et effets. Out of with sharpen tool est l'un de ces outils. Voyons comment l'utiliser et discutons de son paramètre d'attributions disponibles à définir avant de l'appliquer sur l'image. Il y a peu de processus étape par étape pour améliorer la netteté de l'image qui sont énumérés ci-dessous d'une manière appropriée qui comprend une gestion intelligente de la netteté de l'image comme requis pour le projet. Nous allons utiliser le masque, dupliquer et travailler sur plusieurs couches jusqu'à ce que nous obtenions notre sortie.
Il existe différents aspects techniques tels que Normal, Assombrir, Éclaircir, Teinte, Saturation, Couleur et Luminosité. Tout cela a ses propres objectifs et les professionnels les connaissent car les débutants doivent essayer tout cela sur différentes images et tester le mieux adapté à leurs besoins. Viennent ensuite les options de netteté intelligentes des filtres qui prennent le contrôle de la netteté de l'image, il a des paramètres de base et avancés et plus encore, un masque non net peut être utilisé pour réduire la netteté aide à changer rapidement les commandes de quantité, de rayon et de seuil de la netteté de l'image quelques autres modifications telles que les couleurs, les pinceaux et quelques autres outils techniques sur Photoshop.
Comment utiliser l'outil Sharpen?
Photoshop a une option plus nette pour ajouter légèrement un aspect brut et net à l'image qui change l'image de la sensation classique en une nuance agressive nette et intéressante sur l'image qui la rend intéressante et visuellement bonne.
Étapes pour gérer l'outil Affiner
Les processus étape par étape pour gérer l'effet de netteté dans Photoshop sont ci-dessous.
Étape 1: Double-cliquez pour ouvrir Photoshop ou cliquez avec le bouton droit sur l'icône Photoshop et sélectionnez exécuter en tant qu'administrateur, laissez l'application se lancer une fois que l'application est ouverte, importez ou ouvrez l'image qui doit être accentuée et faites un clic droit sur l'image et sélectionnez la duplication, nous pouvons voir l'image en deux couches ce qui signifie que nous avons une image chargée d'origine et la nouvelle la copie en double (raccourci Ctrl + J) de la même image. Faites un clic droit sur le calque nouvellement créé et sélectionnez convertir en un objet intelligent qui garde l'image d'origine en sécurité et aide à appliquer les effets de netteté et les filtres avec les meilleurs résultats.
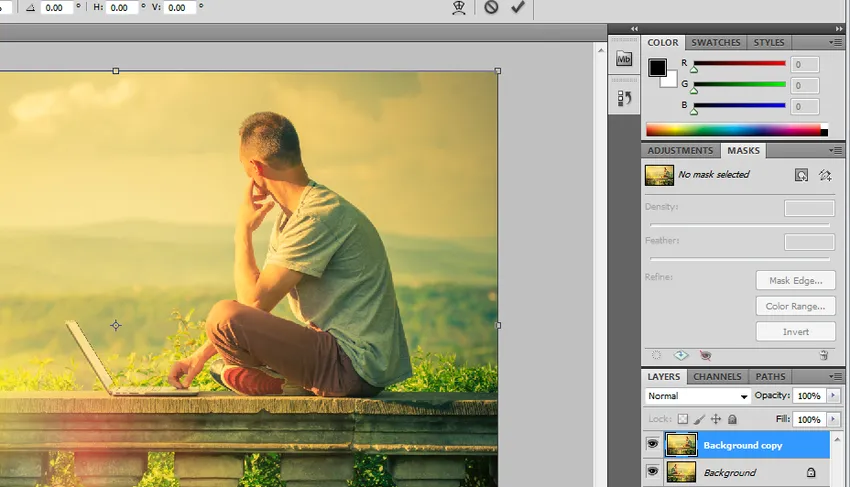
Étape 2: Cliquez sur Filtres dans la barre de menu supérieure et sélectionnez Affiner, nous pouvons voir une flèche qui contient plusieurs options de netteté disponibles, sélectionnez une netteté intelligente.
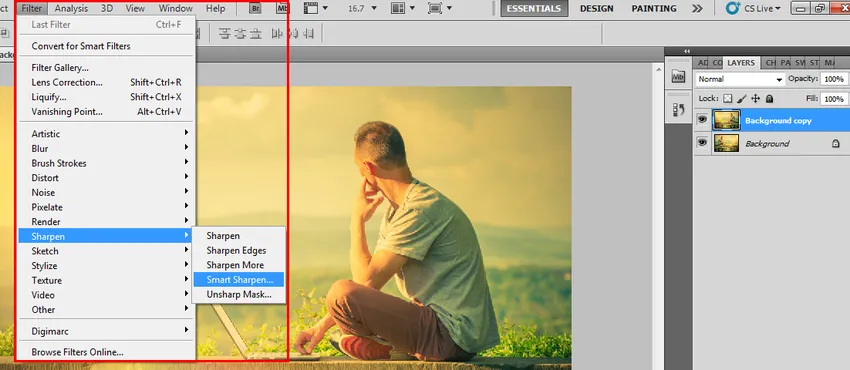
Étape 3: La fenêtre de netteté intelligente s'ouvre avec plusieurs options comme la quantité de netteté à ajouter qui contrôle la netteté de l'image, elle a des options de netteté d'image de base et avancées avec également des ajouts d'ombres, met en évidence les détails et plus encore .
Options de base: -
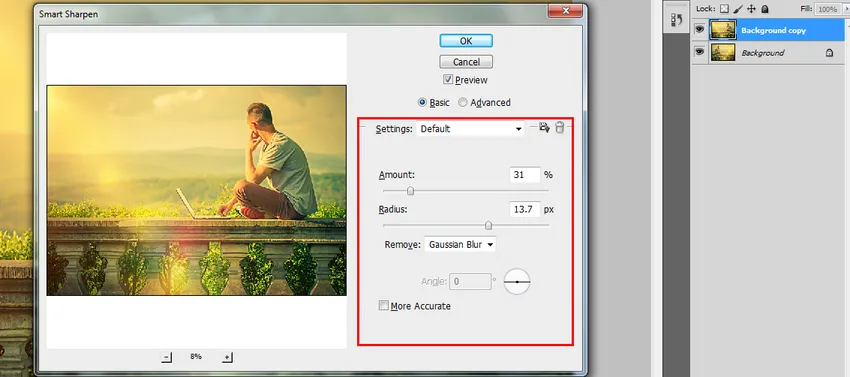
Options avancées:-
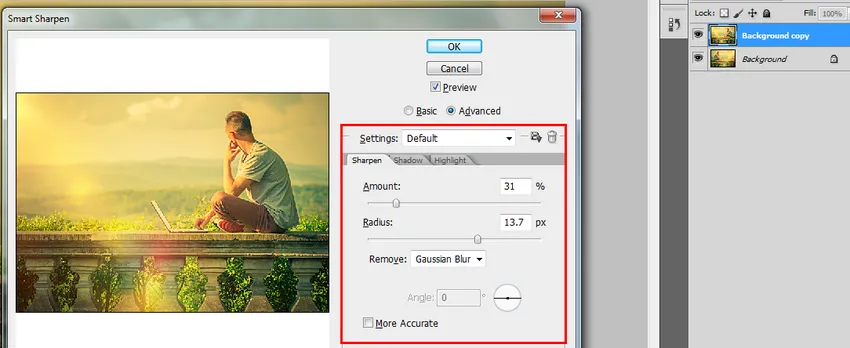
Étape 4: Nous pouvons enregistrer les paramètres du filtre de netteté et comparer l'original avec le calque appliqué aux filtres de netteté en basculant entre les deux pour connaître la différence, ce qui permet d'obtenir une netteté de l'image en moins de temps.

Étape 5: Le passe-haut est un filtre de netteté d'image simple avec un réglage de processus en une étape qui est plus efficace. Sélectionnez le calque dupliqué et basculez sur les filtres et accédez à d'autres et sélectionnez passe-haut.
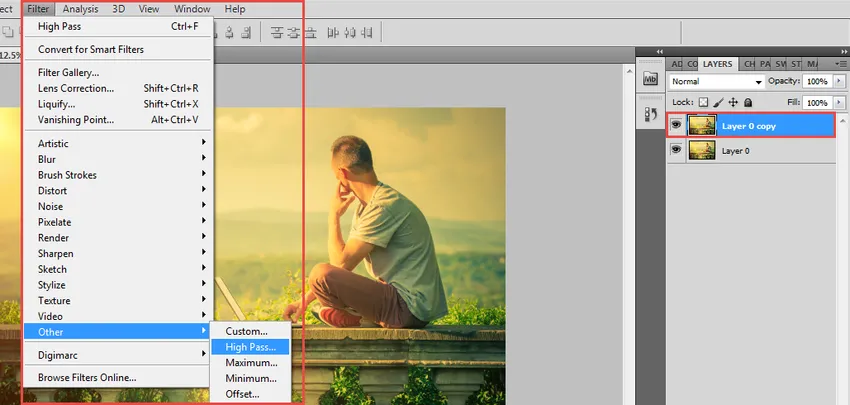
Le passe-haut sera appliqué au calque et l'image deviendra plus nette et plus efficace. Nous pouvons voir qu'une fenêtre passe-haut s'ouvre avec le réglage de la plage de rayon du nombre de pixels, le réglage peut être effectué en faisant défiler la valeur du point de rayon. Et cliquez sur ok.
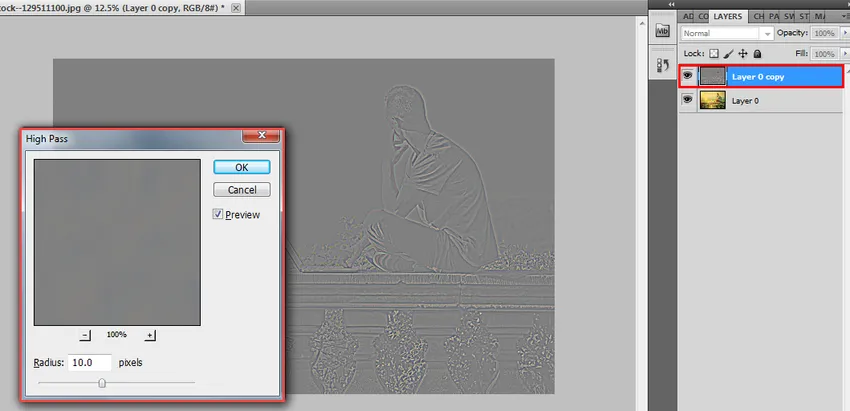
Cette option ajoutera de l'échelle à l'image et en utilisant les modes de fusion de la photo, nous pouvons obtenir un aspect approprié à l'image, il existe quelques modes recommandés à utiliser tels que le chevauchement, la lumière douce, la lumière dure et la lumière linéaire. En fonction du mode, l'apparence de l'image continue de changer. Des réglages de netteté du filtre élevés peuvent être effectués en conséquence.
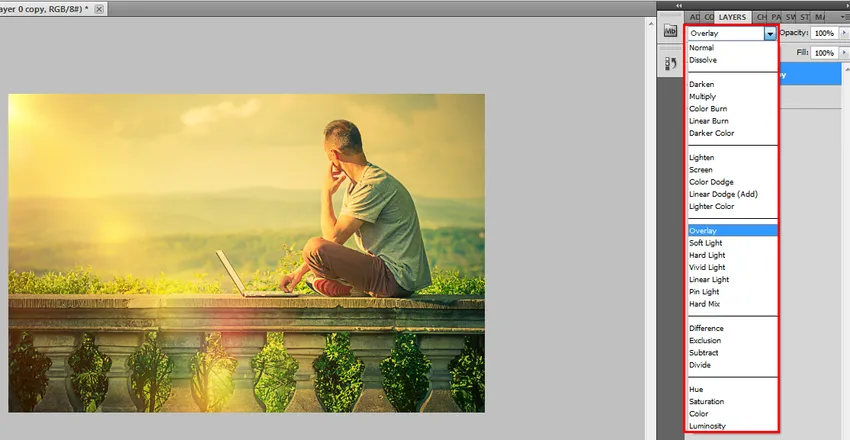
Conclusion
L'effet de netteté des filtres est l'une des options efficacement utilisées dans Photoshop.Il permet d'obtenir un% de faible valeur d'une bonne image en utilisant une netteté lente. Il y a une chance d'avoir des pixels bruyants et granuleux si nous allons plus de réputation alors soyez prudent. Utilisez tous les calques pour réduire l'outil de travail prend des algorithmes pour corriger l'effet sur tous les calques. L'outil ajuste également le niveau de contraste de l'image au niveau de la partie d'effet. Des détails et des améliorations appropriés peuvent être donnés à une image par un outil de netteté.
Articles recommandés
Cela a été un guide pour Sharpen Tool dans Photoshop. Ici, nous discutons de l'utilisation de Sharpen Tool dans Photoshop et de ses étapes avec captures d'écran. Vous pouvez également consulter nos autres articles suggérés pour en savoir plus -
- Outils Blender
- Installez Adobe Photoshop
- Analyse et conception du système
- Qu'est-ce que UI Designer?