Dans le didacticiel précédent de cette série sur les nombreuses façons de convertir des photos couleur en noir et blanc dans Photoshop, nous avons appris à créer des photos noir et blanc personnalisées en combinant différentes quantités des canaux de couleur rouge, vert et bleu en une seule image en niveaux de gris en utilisant le mélangeur de canaux.
Le processus lui-même était assez simple - faites glisser quelques curseurs pour contrôler la quantité que chaque canal est ajouté à l'image tout en essayant de maintenir la quantité totale des trois canaux à 100% pour éviter de perdre les détails de surbrillance. Simple, peut-être, tant que vous comprenez comment fonctionnent les canaux de couleur et que cela ne vous dérange pas d'être obligé de penser comme un ordinateur.
Mais que faire si vous ne voulez pas penser comme un ordinateur? Et si vous voyez le jaune, par exemple, non pas comme un mélange de parties égales rouge et vert mais aussi, bien, jaune? Que se passe-t-il si vous voulez juste pouvoir assombrir les zones de votre version en noir et blanc qui étaient auparavant jaunes simplement en sélectionnant Jaunes dans une liste et en faisant glisser un curseur pour les assombrir? Dans ce tutoriel, nous verrons comment faire exactement cela. Nous examinerons l'une des meilleures façons de Photoshop de convertir des images couleur en noir et blanc, une manière qui nous donne beaucoup de contrôle sur les résultats et qui est pourtant si incroyablement simple que si vous pouvez sélectionner des couleurs dans une liste et faire glisser un curseur, vous avez toutes les compétences dont vous avez besoin! Quel outil magique est-ce qui peut rendre notre vie si simple? C'est en fait celui que nous avons déjà examiné au début de cette série. Il est temps de jeter un coup d'œil plus avancé sur l'ajustement de la teinte / saturation de Photoshop!
Voici, pour la dernière fois, la photo que j'utilise tout au long de cette série de tutoriels:
 L'image originale.
L'image originale.
Commençons!
Étape 1: ajouter un calque de réglage de teinte / saturation
Comme pour la plupart des réglages d'image de Photoshop, le réglage Teinte / Saturation est disponible en deux versions. Il y a la version standard qui apporte des modifications directement à l'image elle-même et il y a la version du calque de réglage . Comme nous l'avons appris dans le didacticiel sur la retouche photo non destructive avec des calques de réglage, il est toujours préférable de travailler avec des calques de réglage, car nous obtenons exactement les mêmes résultats que ceux que nous verrions avec des réglages d'image standard (dans le menu Image > Réglages du menu Bar en haut de l'écran) sans endommager un seul pixel de la photo d'origine.
Pour ajouter un calque de réglage Teinte / Saturation, cliquez sur l'icône Nouveau calque de réglage au bas de la palette Calques (c'est le cercle divisé en diagonale entre le noir et le blanc) et choisissez Teinte / Saturation dans la liste des calques de réglage qui apparaît:
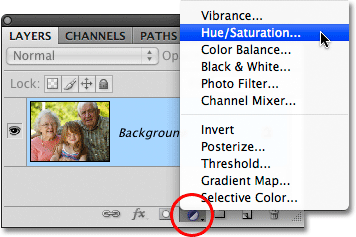 Cliquez sur l'icône Nouveau calque de réglage et sélectionnez Teinte / Saturation dans la liste.
Cliquez sur l'icône Nouveau calque de réglage et sélectionnez Teinte / Saturation dans la liste.
Vous verrez le nouveau calque de réglage Teinte / Saturation apparaître directement au-dessus du calque d'arrière-plan dans la palette Calques:
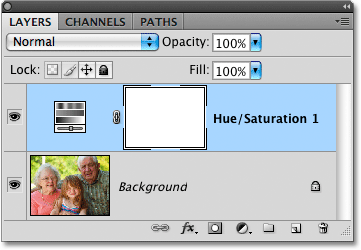 Comme leur nom l'indique, les calques de réglage apparaissent en tant que calques indépendants dans la palette Calques.
Comme leur nom l'indique, les calques de réglage apparaissent en tant que calques indépendants dans la palette Calques.
Étape 2: désaturer la photo
Si vous utilisez Photoshop CS4 comme je l'ai utilisé dans ces didacticiels, vous trouverez les différents contrôles du calque de réglage Teinte / Saturation dans le panneau Réglages, qui est nouveau dans CS4. Si vous utilisez Photoshop CS3 ou une version antérieure, les commandes s'affichent dans une boîte de dialogue qui s'ouvre sur votre écran.
La création d'une version personnalisée en noir et blanc d'une photo couleur à l'aide d'un calque de réglage Teinte / Saturation est un processus en deux étapes. La première étape, que nous avons examinée dans le didacticiel Désaturation de la couleur, consiste à créer une version initiale en noir et blanc en désaturant la couleur dans l'image entière, et nous pouvons le faire simplement en faisant glisser le curseur Saturation jusqu'à la la gauche:
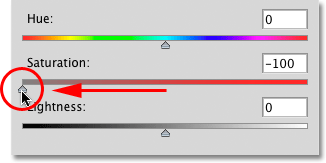 Faites glisser le curseur Saturation vers la gauche pour désaturer rapidement l'image.
Faites glisser le curseur Saturation vers la gauche pour désaturer rapidement l'image.
Si nous regardons la photo dans la fenêtre du document, nous voyons que toute la couleur a été supprimée:
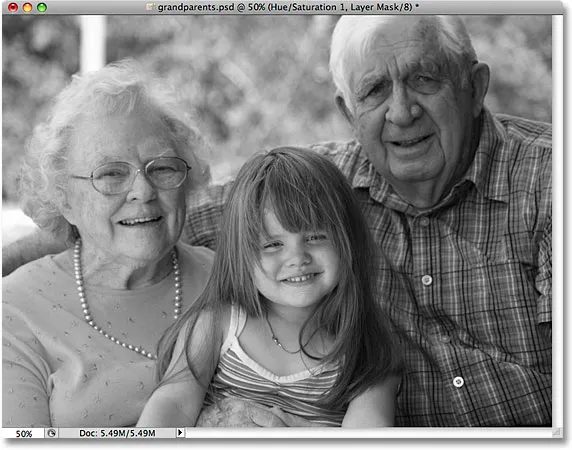 Avec la couleur complètement désaturée, l'image apparaît en noir et blanc.
Avec la couleur complètement désaturée, l'image apparaît en noir et blanc.
Étape 3: éclaircir ou assombrir différentes couleurs dans l'image
Jusqu'ici tout va bien. Nous avons supprimé la couleur de l'image globale. Eh bien, non? Nous avons déjà examiné de nombreuses façons de procéder. Alors, qu'est-ce qui rend la technique d'ajustement Teinte / Saturation si spéciale? Ce qui le rend spécial, comme vous l'avez demandé, c'est que nous pouvons maintenant créer une version en noir et blanc personnalisée en éclaircissant ou assombrissant des zones spécifiques de l'image en fonction de leur couleur d'origine!
Si vous regardez près du haut de la boîte de dialogue Teinte / Saturation (ou le panneau Réglages dans Photoshop CS4, que j'appellerai désormais la boîte de dialogue pour simplifier les choses), vous verrez une option actuellement définie. au maître :
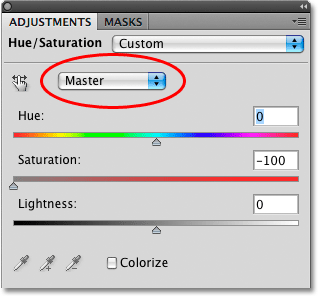 L'option de sélection des couleurs dans la boîte de dialogue Teinte / Saturation, définie sur Master par défaut.
L'option de sélection des couleurs dans la boîte de dialogue Teinte / Saturation, définie sur Master par défaut.
Cette option nous permet de choisir les couleurs que nous affectons dans l'image. Comme nous pouvons le voir, par défaut, l'option est définie sur Master, ce qui signifie que toutes les modifications que nous apportons aux curseurs de la boîte de dialogue affecteront toutes les couleurs de l'image de la même manière. C'est pourquoi nous avons pu désaturer toutes les couleurs à la fois lorsque nous avons fait glisser le curseur Saturation vers la gauche.
Si vous cliquez sur le mot maître, une liste déroulante apparaîtra qui nous permet de sélectionner l'une des six couleurs principales de l'image (rouge, jaune, vert, cyan, bleu et magenta). En choisissant une couleur spécifique, nous pouvons ajuster uniquement les zones de l'image qui contenaient à l'origine cette couleur, laissant toutes les autres zones inchangées. Une fois que nous avons choisi la couleur dont nous avons besoin, nous pouvons simplement faire glisser le curseur Luminosité vers la gauche pour assombrir les zones de la photo qui contenaient initialement cette couleur, ou faire glisser le curseur vers la droite pour éclaircir ces zones.
Par exemple, disons que je veux rendre les trois personnes sur la photo plus claires. Même si je ne peux pas vraiment voir la couleur d'origine maintenant que nous avons désaturé l'image, je sais que le teint contient toujours beaucoup de rouge, donc je vais cliquer sur le mot Master et sélectionner Reds dans la liste des couleurs qui apparaît. :
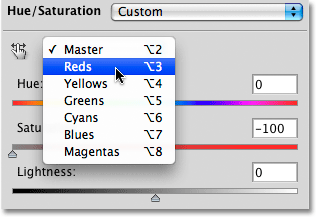 Sélection des rouges dans l'option de sélection des couleurs.
Sélection des rouges dans l'option de sélection des couleurs.
Avec les rouges sélectionnés, je peux maintenant éclaircir les tons chair (ainsi que toutes les autres zones de l'image qui contenaient à l'origine du rouge) en faisant glisser le curseur Luminosité vers la droite. Gardez un œil sur votre image dans la fenêtre du document pendant que vous faites glisser le curseur pour juger des résultats. Je vais faire glisser mon curseur Luminosité à une valeur d'environ +50, mais votre photo sera différente de la mienne, utilisez donc le paramètre qui convient le mieux à votre image:
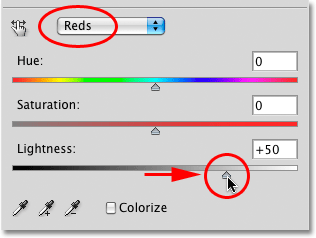 Éclaircir les tons chair de l'image en faisant glisser le curseur Luminosité vers la droite.
Éclaircir les tons chair de l'image en faisant glisser le curseur Luminosité vers la droite.
Les tons chair apparaissent désormais plus clairs dans la version noir et blanc de la photo:
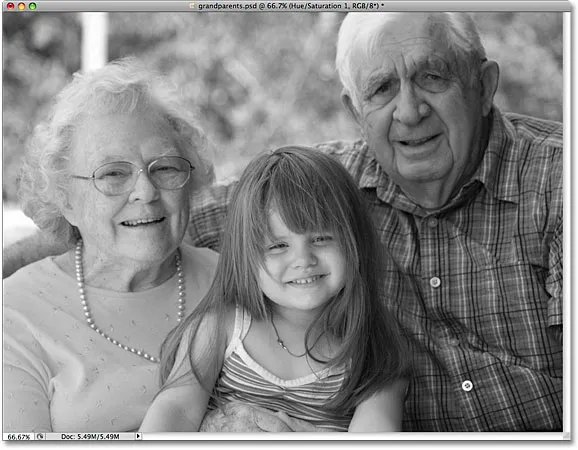 Toutes les zones de la photo qui contenaient à l'origine du rouge apparaissent désormais plus claires.
Toutes les zones de la photo qui contenaient à l'origine du rouge apparaissent désormais plus claires.
Vous pouvez faire la même chose avec l'une des six couleurs principales d'origine. Choisissez simplement une couleur différente dans la liste, puis faites glisser le curseur Luminosité vers la gauche ou la droite pour assombrir ou éclaircir les zones de l'image qui contenaient à l'origine cette couleur.
Si vous ne vous souvenez pas de la couleur d'origine d'un objet ou d'une zone, cliquez sur l' icône de visibilité du calque (le "globe oculaire") à gauche du calque de réglage Teinte / Saturation dans la palette Calques pour masquer temporairement le calque de réglage vue:
 Utilisez l'icône de visibilité des calques pour activer et désactiver temporairement un calque.
Utilisez l'icône de visibilité des calques pour activer et désactiver temporairement un calque.
Cela masquera les effets du calque de réglage et restaurera temporairement l'image en version couleur:
 Masquer le calque de réglage restaure toutes les couleurs de l'image.
Masquer le calque de réglage restaure toutes les couleurs de l'image.
Je pense que l'arrière-plan dans ma version noir et blanc est un peu trop lumineux, et en regardant à nouveau la version en couleur, je peux facilement voir que l'arrière-plan contient principalement des arbres. Bien que les arbres nous semblent verts, il y a en fait plus de jaune que de vert dans les feuilles des arbres et d'autres plantes, donc si je veux assombrir cette zone de la photo, je devrai sélectionner les jaunes dans la liste des couleurs de la boîte de dialogue Teinte / Saturation boîte.
Avant de sélectionner d'autres couleurs, cependant, nous devons d'abord réactiver le calque de réglage Teinte / Saturation. Pour ce faire, cliquez à nouveau sur l' icône de visibilité des calques dans la palette Calques:
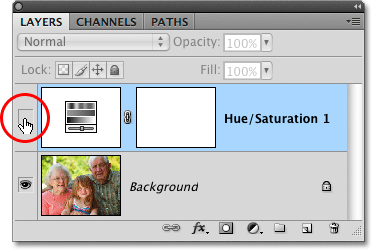 Le "globe oculaire" n'est pas visible dans l'icône de visibilité du calque lorsque le calque est masqué.
Le "globe oculaire" n'est pas visible dans l'icône de visibilité du calque lorsque le calque est masqué.
Cela ramènera la photo dans la fenêtre du document à son état noir et blanc. Pour assombrir les arbres en arrière-plan, je vais sélectionner les jaunes dans la liste des couleurs de la boîte de dialogue Teinte / Saturation:
 Sélection des jaunes dans l'option de sélection des couleurs.
Sélection des jaunes dans l'option de sélection des couleurs.
Ensuite, avec les jaunes sélectionnés, j'obscurcirai les arbres en arrière-plan, ainsi que toutes les autres zones de l'image qui contenaient initialement du jaune, en faisant glisser le curseur Luminosité vers la gauche. Encore une fois, vous voudrez garder un œil sur votre image dans la fenêtre du document lorsque vous faites glisser le curseur pour juger des résultats, car toutes les photos sont différentes:
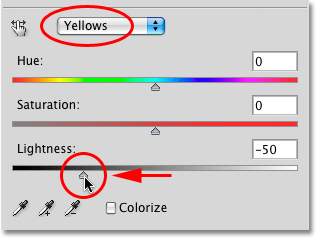 Assombrir les jaunes de l'image en faisant glisser le curseur Luminosité vers la gauche.
Assombrir les jaunes de l'image en faisant glisser le curseur Luminosité vers la gauche.
Voici ma version en noir et blanc après avoir assombri les arbres en arrière-plan:
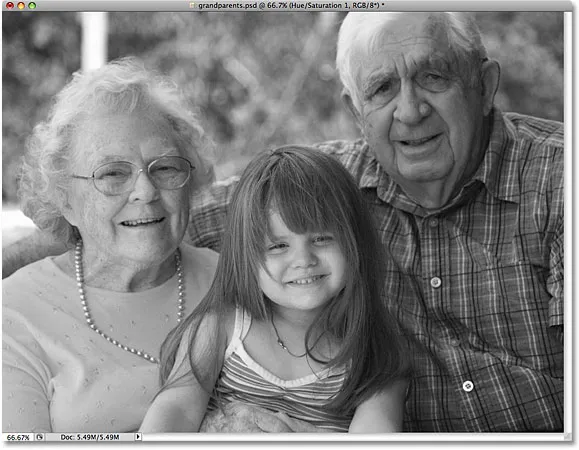 L'arrière-plan apparaît maintenant plus sombre.
L'arrière-plan apparaît maintenant plus sombre.
N'ayez pas peur de sélectionner la mauvaise couleur dans la liste et d'éclaircir ou d'assombrir la mauvaise zone de l'image, car vous pouvez toujours faire glisser le curseur Luminosité vers son emplacement d'origine pour annuler les modifications que vous avez apportées. Puisque nous utilisons la version de calque de réglage de la commande Teinte / Saturation, chaque modification que nous apportons dans la boîte de dialogue est complètement distincte de l'image elle-même. Aucun pixel de la photo d'origine n'est jamais endommagé, alors n'hésitez pas à expérimenter autant que vous le souhaitez avec les différentes couleurs et le curseur de luminosité jusqu'à ce que vous soyez satisfait des résultats.
Garder la version noir et blanc entièrement modifiable
Si vous pensez que vous voudrez revenir à l'image à un moment donné dans le futur pour apporter d'autres modifications à la version noir et blanc, assurez-vous d'enregistrer le document en tant que fichier Photoshop .PSD . Cela gardera le calque de réglage Teinte / Saturation intact dans la palette Calques, vous permettant de rouvrir rapidement sa boîte de dialogue et d'apporter les modifications supplémentaires dont vous avez besoin.
Dans Photoshop CS3 ou version antérieure, pour rouvrir la boîte de dialogue Teinte / Saturation à tout moment, double-cliquez simplement sur sa vignette dans la palette Calques. Cliquez sur OK dans le coin supérieur droit de la boîte de dialogue lorsque vous avez terminé vos modifications pour le fermer. Dans Photoshop CS4, cliquez une fois sur sa vignette dans la palette Calques pour afficher les commandes Teinte / Saturation dans le panneau Réglages:
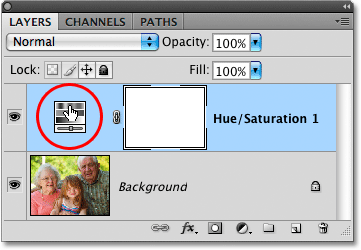 Double-cliquez sur la miniature Teinte / Saturation pour rouvrir sa boîte de dialogue (Photoshop CS3 et versions antérieures), ou cliquez une fois pour afficher les commandes dans le panneau Réglages (Photoshop CS4).
Double-cliquez sur la miniature Teinte / Saturation pour rouvrir sa boîte de dialogue (Photoshop CS3 et versions antérieures), ou cliquez une fois pour afficher les commandes dans le panneau Réglages (Photoshop CS4).
Comme nous l'avons vu, les calques de réglage de la teinte / saturation rendent la conversion des photos couleur en noir et blanc facile, naturelle et amusante, et si vous utilisez Photoshop CS2 ou une version antérieure, je pense que vous conviendrez que cette méthode est la meilleure choix pour obtenir d'excellents résultats sans beaucoup de confusion ou de tracas.
Si, d'autre part, vous voulez la meilleure façon absolue de convertir des photos couleur en noir et blanc et que vous utilisez Photoshop CS3 ou supérieur, vous voudrez certainement vérifier le réglage de l'image en noir et blanc, tout nouveau dans Photoshop CS3!