Remarque sur la version: ce didacticiel sur l'utilisation de Content-Aware Fill concerne Photoshop CS5 et CS6. Les utilisateurs de Photoshop CC voudront vérifier le remplissage mis à jour et amélioré dans Photoshop CC 2019.
Dans un didacticiel précédent, nous avons examiné la brosse de guérison spot améliorée de Photoshop CS5 avec sa toute nouvelle option de guérison sensible au contenu qui permet à Photoshop d'examiner le contenu réel de votre image tout en essayant de trouver la meilleure façon de supprimer ou de réparer les éléments endommagés ou indésirables. zone sur laquelle vous avez cliqué.
Cette fois, nous examinons une autre nouvelle fonctionnalité de Photoshop CS5 - Content-Aware Fill. Ce n'est pas un hasard si ces deux nouvelles fonctionnalités partagent des noms similaires, car elles font à peu près la même chose. La principale différence réside dans la façon dont nous les utilisons.
Les deux fonctionnalités permettent à Photoshop d'analyser le contenu de l'image pour déterminer à quoi aurait ressemblé la photo si l'objet ou la zone indésirable n'avait jamais été là. Mais même avec ses nouvelles capacités Content-Aware, le Spot Healing Brush est toujours le mieux adapté aux petites zones sur lesquelles on peut facilement cliquer ou peindre. Le remplissage sensible au contenu, d'autre part, nous permet de réparer ou de remplacer des zones plus grandes et plus complexes, voire plusieurs zones à la fois, simplement en dessinant des sélections autour d'elles et en laissant Photoshop faire le reste!
Voici une photo qui souffre de quelques éléments gênants, en particulier le grand poteau en bois bloquant la vue sur les montagnes au-dessus du panneau du centre d'accueil:

Une belle vue sur la montagne. Dommage que ce message soit sur le chemin.
La méthode traditionnelle pour supprimer le message consiste à utiliser l'outil Tampon de clonage, mais voyons si la nouvelle option de remplissage sensible au contenu dans Photoshop CS5 peut nous faciliter la tâche. Comme toujours, je vais d'abord appuyer sur Ctrl + J (Win) / Commande + J (Mac) sur mon clavier pour créer une copie de mon image, donc je n'apporte aucune modification à l'original. Si nous regardons dans le panneau Calques, nous voyons que j'ai maintenant deux calques, chacun contenant la même image. La photo d'origine restera en sécurité sur le calque d'arrière-plan, et tout le travail d'édition que je m'apprête à faire sera effectué sur la copie de l'image sur le calque 1 au-dessus:
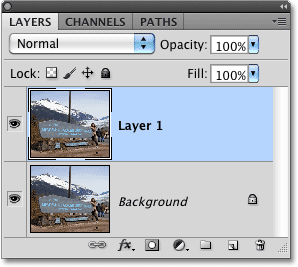
Travailler sur une copie de l'image pour protéger l'original.
Étant donné que "Layer 1" n'est pas très descriptif, je vais double-cliquer directement sur le nom du calque dans le panneau Calques et le changer en "remplissage sensible au contenu", en appuyant sur Entrée (Win) / Retour (Mac) lorsque je ' m fait pour accepter le changement de nom:

Renommer le calque pour garder les choses organisées.
Pour utiliser Content-Aware Fill, nous devons d'abord dessiner une sélection autour de l'objet ou de la zone que nous voulons supprimer ou remplacer. Étant donné que le poteau est une forme simple et rectiligne, je vais utiliser l' outil Lasso polygonal, qui se cache derrière l' outil Lasso standard dans le panneau Outils. Pour y accéder, je clique et maintiens sur l'outil Lasso jusqu'à ce que le menu déroulant apparaisse, puis je sélectionne l'outil Lasso polygonal dans la liste:
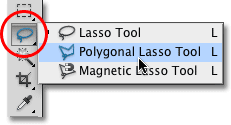
L'outil Lasso polygonal se cache toujours derrière l'outil Lasso standard dans Photoshop CS5.
Avec l'outil Lasso polygonal sélectionné, j'appuie sur la lettre F de mon clavier pour sortir de la fenêtre du document et passer en mode plein écran, ce qui facilitera la sélection du haut du message. Ensuite, je vais simplement cliquer sur mon chemin pour le sélectionner. Vous voudrez rester près des bords de l'objet que vous sélectionnez pour que le remplissage sensible au contenu fonctionne le mieux, mais il n'est pas nécessaire d'être précis sur le plan chirurgical:
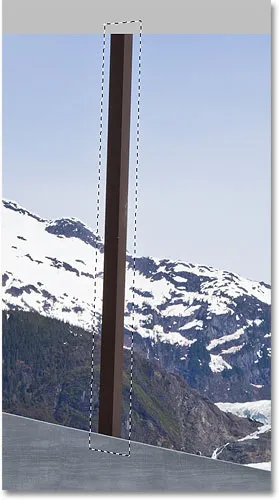
Un contour de sélection apparaît maintenant autour de la publication.
Avec la sélection en place, je vais monter dans le menu Edition en haut de l'écran et choisir la commande Remplir :
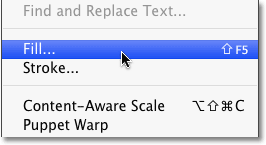
Choisir la commande Remplir dans le menu Edition.
Tout comme la guérison sensible au contenu est une nouvelle option pour le pinceau de guérison ponctuelle dans Photoshop CS5, le remplissage sensible au contenu est une nouvelle option dans la boîte de dialogue Remplir. Nous le sélectionnons en choisissant Content-Aware dans la section Contents en haut:

Photoshop CS5 nous donne maintenant une option Content-Aware dans la boîte de dialogue Remplir.
Dans Photoshop CS4 ou version antérieure, tout ce que nous pouvions remplir était une couleur ou un motif uni, mais avec Content-Aware sélectionné dans CS5, Photoshop peut maintenant examiner le contenu de l'image et essayer de remplir la zone sélectionnée avec les détails de l'image réelle, comme si l'objet que nous supprimions n'avait jamais existé! Du moins, c'est l'idée. Voyons ce qui se passe lorsque je clique sur OK pour quitter la boîte de dialogue Remplir:
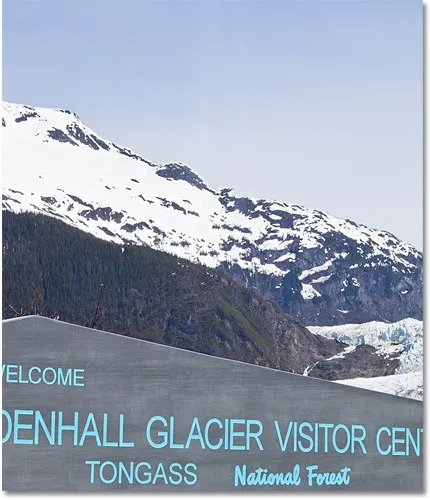
Content-Aware Fill a pu supprimer facilement le message de la photo.
Juste comme ça, le message est parti! Photoshop CS5 a fait un travail remarquable en le supprimant et en remplissant la zone avec les détails de l'image comme si la publication n'avait jamais été là, et tout ce que j'avais à faire était de dessiner une sélection autour d'elle et de choisir Content-Aware dans la boîte de dialogue Remplir. Est-ce 100% parfait? Pas assez. Le sommet de la montagne semble un peu étrange, et quelques zones ressemblent à un motif répétitif, mais ce qui nous reste maintenant n'est rien de plus qu'un nettoyage rapide avec la brosse de guérison standard ou l'outil de tampon de clonage plutôt que d'avoir de consacrer beaucoup plus de temps et d'efforts en faisant tout cela nous-mêmes.
Il y a un autre objet distrayant dans le coin inférieur droit de la photo que je voudrais supprimer, donc je vais utiliser l'outil Lasso standard cette fois pour dessiner une sélection rapide autour d'elle:

Dessiner une sélection autour de l'objet avec l'outil Lasso.
Avec l'objet sélectionné, je reviens au menu Edition et je choisis à nouveau la commande Remplir . Lorsque la boîte de dialogue Remplir apparaît, je choisis à nouveau la nouvelle option Content-Aware . Enfin, je clique sur OK pour quitter la boîte de dialogue et Photoshop CS5 fait un autre excellent travail pour supprimer l'objet de la photo, en remplissant la zone avec de nouvelles données d'image:

Un autre objet distrayant a été retiré sans presque aucun effort.
Si vous n'aimez pas les résultats après l'exécution de Content-Aware Fill, annulez-le simplement en appuyant sur Ctrl + Z (Win) / Commande + Z (Mac), puis relancez-le. Vous obtiendrez un résultat différent à chaque fois.
Dans un didacticiel précédent, nous avons examiné comment assembler plusieurs photos pour créer une image panoramique à l'aide de la commande Photomerge dans Photoshop CS4. Nous n'entrerons pas dans les détails ici sur la façon de créer des images panoramiques puisque nous l'avons couvert dans l'autre tutoriel, mais si vous avez déjà utilisé Photomerge, vous serez familier avec le problème vu dans l'image ci-dessous.
Voici le panorama que j'ai créé dans le tutoriel tel qu'il est apparu juste après l'exécution de la commande Photomerge, ce qui m'a laissé beaucoup d'espace vide autour de l'image:
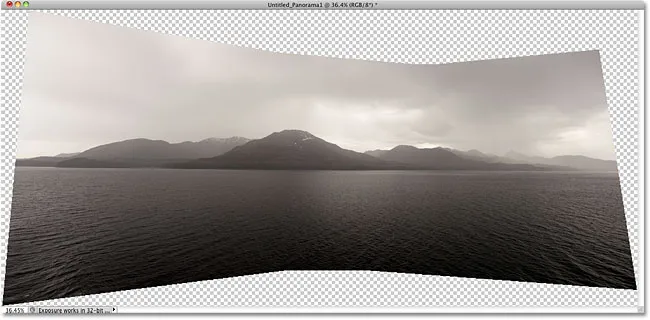
Photomerge est excellent pour assembler des images, mais il laisse beaucoup d'espace vide autour du résultat.
Normalement (comme avant Photoshop CS5), nous nous débarrassions de tout cet espace vide en le recadrant simplement avec l'outil de recadrage, mais voyons ce qui se passe lorsque nous laissons Photoshop essayer de remplacer les zones vides par des détails d'image réels en utilisant Remplissage en fonction du contenu.
Je suis allé de l'avant et j'ai fusionné tous les calques sur un seul calque, et je vais rapidement sélectionner l'image en maintenant enfoncée ma touche Ctrl (Win) / Commande (Mac) et en cliquant directement sur la vignette d'aperçu dans le panneau Calques:
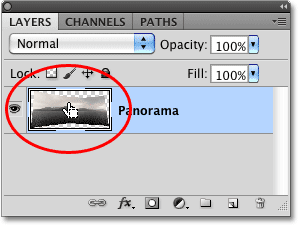
Maintenez la touche Ctrl (Win) / Commande (Mac) et cliquez sur la vignette d'aperçu.
Dès que je clique sur la vignette, un contour de sélection apparaît autour de l'image:
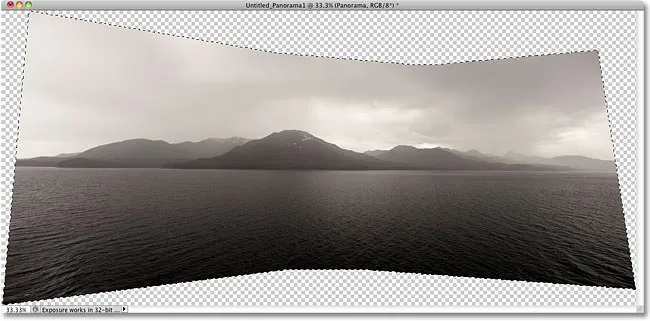
L'image est maintenant sélectionnée. Les zones vides ne le sont pas.
Pour le moment, l'image est sélectionnée, mais je ne veux pas remplir l'image avec quoi que ce soit. Je veux remplir l'espace vide autour de lui, j'ai donc besoin d'inverser ma sélection, qui sélectionnera les zones vides et désélectionnera l'image. Pour ce faire, je pourrais aller dans le menu Sélectionner en haut de l'écran et choisir Inverse, mais j'utiliserai le raccourci clavier plus rapide Maj + Ctrl + I (Win) / Maj + Commande + I (Mac):
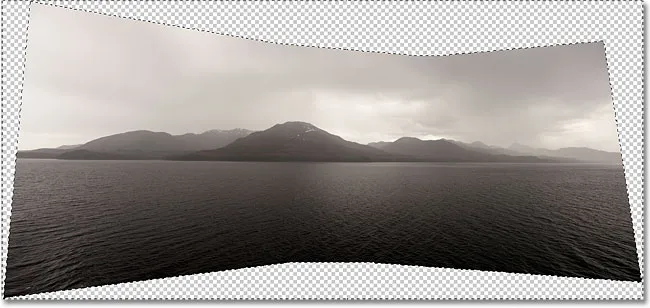
Les zones vides sont maintenant sélectionnées. L'image n'est pas.
Avec la zone vide maintenant sélectionnée, je vais monter dans le menu Edition et choisir Remplir, comme je l'ai fait auparavant, et je sélectionnerai la nouvelle option Content-Aware en haut:

Sélectionnez Content-Aware dans la boîte de dialogue Remplir.
Je clique sur OK pour quitter la boîte de dialogue et après avoir attendu quelques instants pour que Photoshop analyse l'image, nous obtenons les résultats. Je vais appuyer sur Ctrl + D (Win) / Commande + D (Mac) pour supprimer le contour de sélection afin que nous puissions mieux voir l'image:
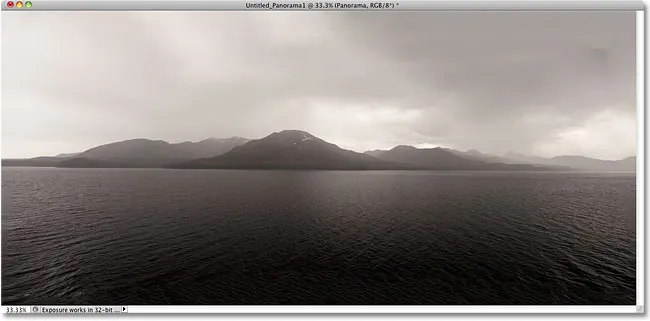
Content-Aware Fill a pu étendre l'image dans la zone vierge.
Photoshop CS5 a-t-il un facteur wow sérieux? Je dirais que oui. Encore une fois, les résultats ne sont pas parfaits. Il y a une tache sombre évidente dans les nuages dans le coin supérieur droit de l'image et une partie de l'eau le long des bords gauche et droit semble floue, mais le remplissage conscient du contenu a pu faire 80 à 90% du travail pour moi dans une question de secondes, me laissant rien de plus qu'un nettoyage rapide avec l'un des autres outils de retouche. J'appellerais ça impressionnant!
Et nous l'avons là! C'est notre regard sur la nouvelle fonctionnalité de remplissage sensible au contenu de Photoshop CS5! Consultez notre section Retouche photo pour plus de tutoriels d'édition d'images Photoshop!