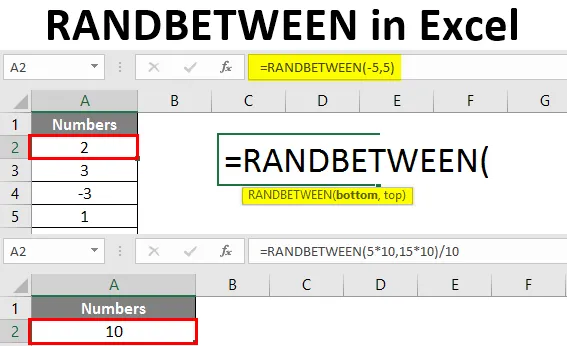
Excel RANDBETWEEN (Table des matières)
- Introduction à Excel RANDBETWEEN
- Comment générer des nombres aléatoires dans Excel?
Introduction à Excel RANDBETWEEN
Lorsque nous parlons d'Excel, il existe une fonction appelée RANDBETWEEN qui vous aide à générer des nombres pseudo-aléatoires entre une plage de nombres donnée. Ce qui signifie que ce sont les nombres aléatoires qui sont prédits avec un algorithme mathématique dans le backend. RANDBETWEEN est une fonction volatile dans Excel. Cela signifie que cela changera les valeurs générées chaque fois que nous actualiserons / définirons la formule sur la même plage. La fonction Excel RANDBETWEEN génère un seul nombre aléatoire à une itération entre une plage de nombres donnée. Par exemple, disons 10 nombres aléatoires compris entre 1 et 6. Cette fonction ne génère par défaut que des nombres aléatoires entiers.
Syntaxe de la fonction RANDBETWEEN
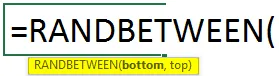
Arguments de la fonction RANDBETWEEN:
bottom - Un argument requis qui définit la plus petite valeur que la fonction pourrait renvoyer.
top - Un argument requis qui définit la plus grande valeur que la fonction pourrait renvoyer.
Nous allons passer à l'exemple et voir comment RANDBETWEEN peut être utilisé différemment.
Comment générer des nombres aléatoires dans Excel?
Voyons comment générer le RANDBETWEEN dans Excel avec quelques exemples.
Vous pouvez télécharger ce modèle Excel RANDBETWEEN ici - Modèle Excel RANDBETWEENExemple # 1 - RANDBETWEEN pour générer des nombres aléatoires
Supposons que vous souhaitiez générer des nombres aléatoires entre 1 et 10. Vous pouvez utiliser RANDBETWEEN pour ce faire.
Étape 1: commencez à taper la formule RANDBETWEEN dans la cellule A2.

Étape 2: Entrez le numéro inférieur comme 1 et le numéro supérieur comme 10.
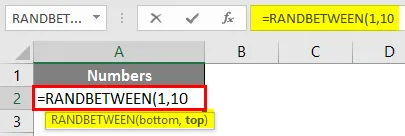
Étape 3: Fermez le support et appuyez sur la touche Entrée pour voir la sortie.
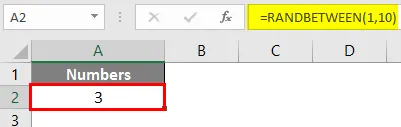
Vous pouvez voir un seul nombre aléatoire entre 1 et 10 est généré sous la cellule A2.
Étape 4: Si vous souhaitez générer 10 nombres aléatoires entre 1 et 10, il vous suffit de faire glisser la formule sur les 9 lignes suivantes (jusqu'à A10). Voir la capture d'écran ci-dessous.
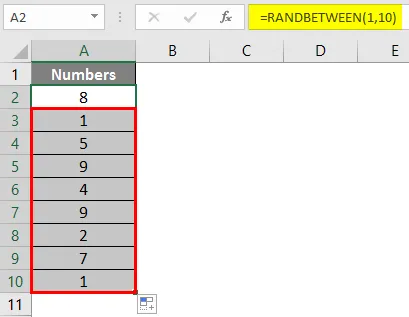
Exemple # 2 - RANDBETWEEN pour générer des nombres négatifs
Nous pouvons également utiliser des nombres négatifs comme argument pour générer des nombres aléatoires. Cela signifie que nous pouvons générer un nombre aléatoire entre -5 et +5.
Étape 1: commencez à taper la formule RANDBETWEEN dans la cellule A2.
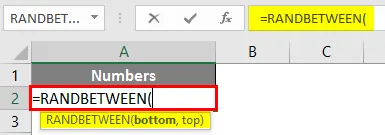
Étape 2: Entrez le numéro inférieur à -5 et le numéro supérieur à 5.
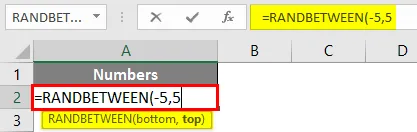
Étape 3: Complétez la formule en fermant les parenthèses et appuyez sur Entrée pour voir le résultat.
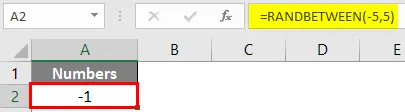
Vous pouvez également générer plusieurs nombres aléatoires entre -5 et 5. Voir la capture d'écran ci-dessous.
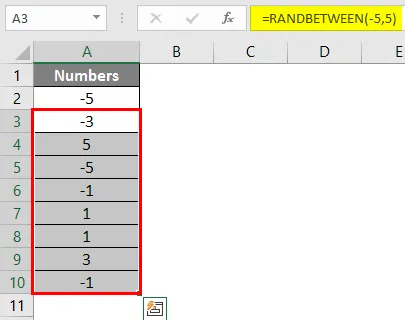
Comme indiqué précédemment, la fonction est volatile, vous pouvez voir des résultats différents chaque fois que la formule est actualisée ou que la feuille est ouverte.
Exemple # 3 - RANDBETWEEN pour générer des nombres aléatoires avec des décimales
RANDBETWEEN génère généralement des nombres aléatoires entiers entre les plages. Cependant, avec quelques modifications dans les arguments de formule, il est également possible de générer des nombres aléatoires avec des décimales.
Supposons que nous voulons générer les nombres aléatoires avec une décimale après la partie entière entre 5 et 15. Nous verrons comment cela peut être fait étape par étape.
Étape 1: commencez à taper la formule RANDBETWEEN dans la cellule A2.

Étape 2: Tout en donnant les arguments bas et haut, multipliez-les tous les deux par 10 et fermez les parenthèses comme nous voulons que la sortie soit une décimale après les entiers. Voir la capture d'écran ci-dessous.
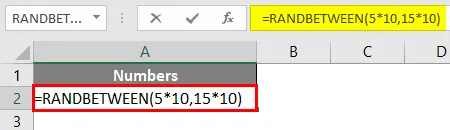
Étape 3: Maintenant, divisez par 10 la formule entière afin que nous puissions obtenir une sortie décimale et appuyez sur la touche Entrée.

Vous pouvez générer plusieurs nombres aléatoires en copiant la formule. Si vous voulez les données jusqu'à deux décimales, multipliez simplement la valeur inférieure et supérieure par 100. Je veux trois décimales, multipliez par 1000 et ainsi de suite.
Exemple # 4 - RANDBETWEEN et DATEVALUE pour générer une date aléatoire
Nous pouvons également générer des dates aléatoires en utilisant une combinaison de fonctions RANDBETWEEN et DATEVALUE dans Excel. Suivez les étapes ci-dessous:
Supposons que nous voulons générer des dates aléatoires entre le 01 août 2019 et le 27 août 2019. Suivez les étapes ci-dessous pour le faire.
Étape 1: sélectionnez toutes les lignes où vous souhaitez que les dates apparaissent au hasard et dans la première cellule, commencez à taper la formule RANDBETWEEN dans la cellule A1.
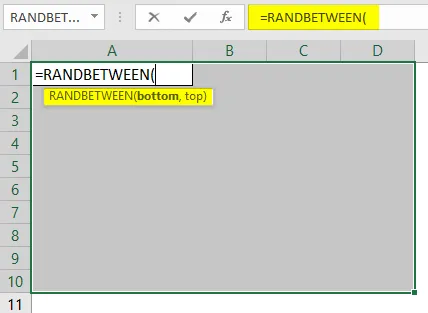
Étape 2: Utilisez DATEVALUE pour saisir la date de fin au 01 août 2019 et la date de haut au 28 août 2019. Assurez-vous que les dates sont au format de date compatible Excel.
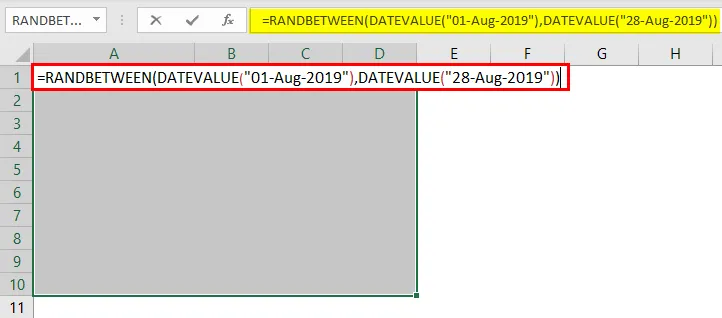
Étape 3: Appuyez sur CTRL + Entrée pour appliquer cette formule sous toutes les cellules sélectionnées et générer des dates aléatoires.

Vous pouvez voir, ces dates sont au format numérique. En effet, Excel stocke les dates dans son backend comme un nombre de jours à partir du 01-01-1900. Cependant, nous devons convertir ces dates dans un format de date approprié.
Étape 4: Cliquez sur l'onglet Accueil et sous la section de formatage des nombres, changez le format en Date longue et appuyez sur la touche Entrée.
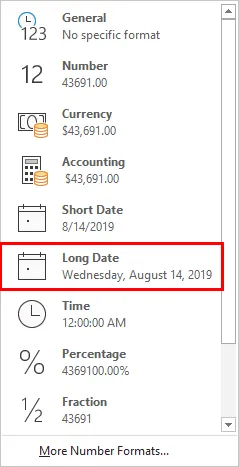
Vous pourrez voir les dates générées de manière aléatoire entre le 01 août 2019 et le 14 août 2019, comme indiqué ci-dessous.
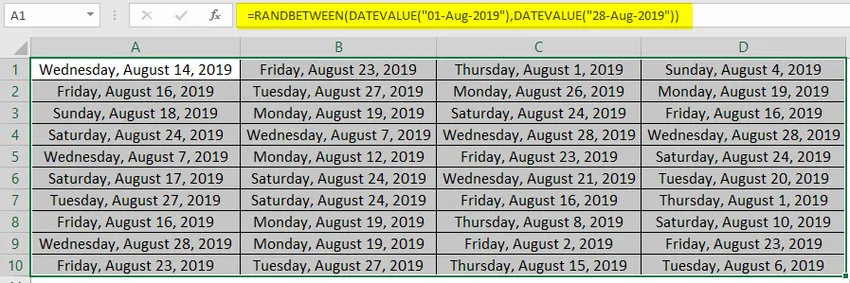
C'est de cet article. Terminons les choses avec quelques points à retenir.
Choses à retenir sur RANDBETWEEN dans Excel
- Il génère des nombres aléatoires entre les nombres inférieurs et supérieurs.
- Si le bas (la plus petite valeur) est supérieur au haut (la plus grande valeur), vous obtiendrez un #NUM! erreur dans la formule RANDBETWEEN.
- Il s'agit d'une fonction volatile, donc chaque fois que la feuille est actualisée / calculée, elle modifie les valeurs des nombres aléatoires dans une plage donnée.
- Pour éviter que la formule soit volatile / feuille de calcul à chaque fois, nous devons appuyer sur F9 lorsque la formule RANDBETWEEN est terminée sous la barre de formule. Ou nous pouvons coller nos résultats en tant que valeurs pour éliminer la menace du calcul de la feuille.
- Cette fonction peut uniquement générer des nombres entiers par défaut. Cependant, certaines modifications de la formule peuvent également vous permettre de générer la sortie décimale.
Articles recommandés
Ceci est un guide de RANDBETWEEN dans Excel. Ici, nous discutons Comment générer RANDBETWEEN dans Excel avec des exemples pratiques et un modèle Excel téléchargeable. Vous pouvez également consulter nos autres articles suggérés -
- Comment utiliser la fonction de correspondance Excel?
- Tutoriels sur figer les colonnes dans Excel
- Méthodes pour trouver NULL dans Excel
- Formule de texte dans Excel avec des exemples