
Introduction à l'animation de logo dans After Effects
Le logiciel Adobe After Effects a été développé et maintenu par Adobe Systems. Il a été initialement développé en janvier 1993 par David Herbstman, David Simons, Daniel Wilk David M. Cotter et Russell Belfe au sein de la société Science and Art, après quoi il a été embauché par Adobe en 1994. Le logiciel Adobe After Effect est utilisé pour les effets visuels, Motion Graphics, Compositing et différents types d'animation dans notre projet. L'animation de logo est la partie de base du logiciel Adobe After Effects. L'animation de logo donne une apparence émouvante à votre logo et le connecte au monde réel et nous pouvons apporter des modifications plusieurs fois jusqu'à ce que nous obtenions le meilleur résultat de notre modèle dans notre projet.
Animation de notre logo dans Adobe After Effects
L'animation du logo donne une vue réaliste de notre logo. Ici, vous apprendrez à animer votre logo dans n'importe quel projet, étape par étape. Commençons notre tutoriel d'une manière très intéressante:
Étape 1: Tout d'abord, nous définissons les paramètres de composition dans cette étape. Pour ce paramètre, une boîte de dialogue de composition s'ouvrira lorsque vous cliquerez sur la nouvelle option de composition de l'écran de démarrage du logiciel.
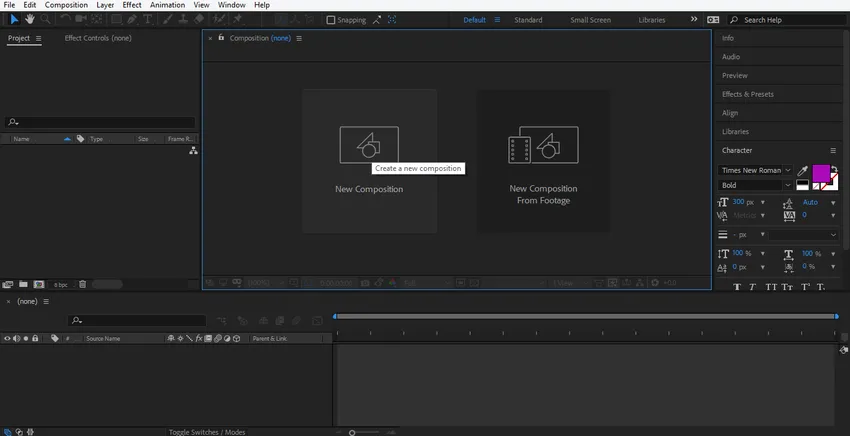
Étape 2: Une boîte de dialogue des paramètres de composition s'ouvre. Nous ne changerons pas la largeur et la hauteur du calque d'arrière-plan à partir d'ici, vous pouvez le modifier selon vous. Nous allons changer la couleur de ce calque en cliquant sur l'onglet de couleur d'arrière-plan de cette boîte de dialogue. Je choisirai une couleur grise d'ici car elle convient à ma conception de logo. Vous pouvez choisir comme vous le souhaitez de cliquer sur le bouton d’onglet ok de cette boîte de dialogue.
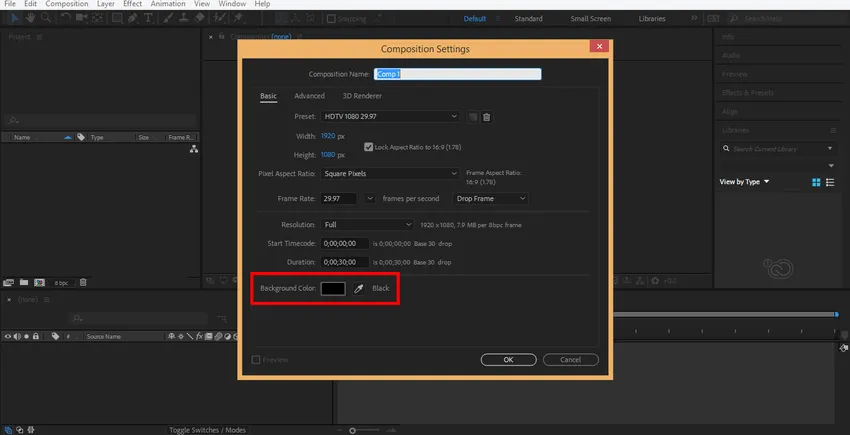
Étape 3: Maintenant, je vais créer un calque solide en cliquant avec le bouton droit de la souris dans cette section. Une boîte de dialogue déroulante sera ouverte, allez à un nouveau clic sur l'onglet solide ou appuyez sur Ctrl + Y sur le clavier.
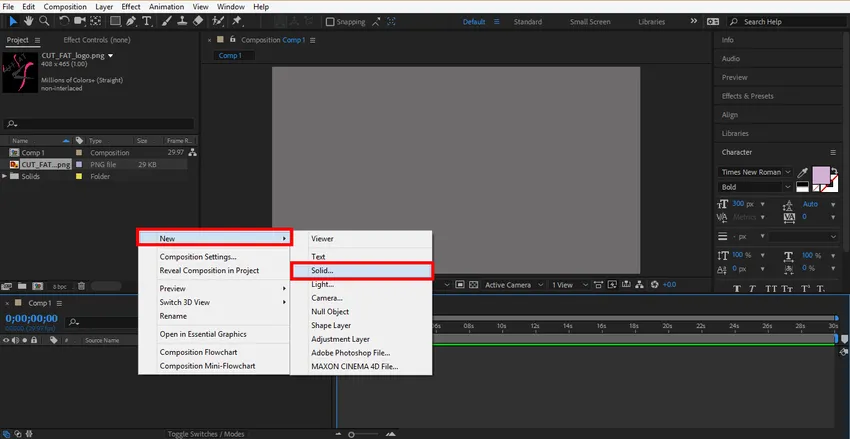
Étape 4: Une boîte de dialogue s'ouvre. Je vais maintenant choisir la couleur en fonction de mon logo et cliquer sur OK dans l'onglet ok de cette boîte de dialogue.
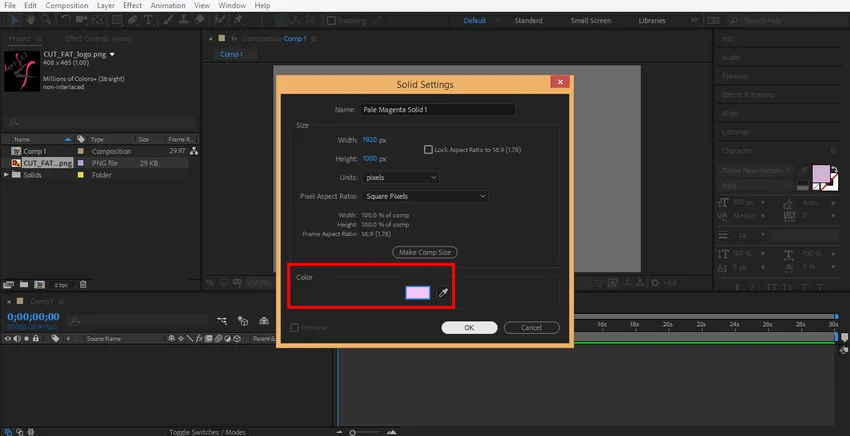
Étape 5: Maintenant, faites un clic droit sur cette section de la souris pour importer votre logo ici. Allez à l'option d'importation, cliquez sur l'option de fichier.
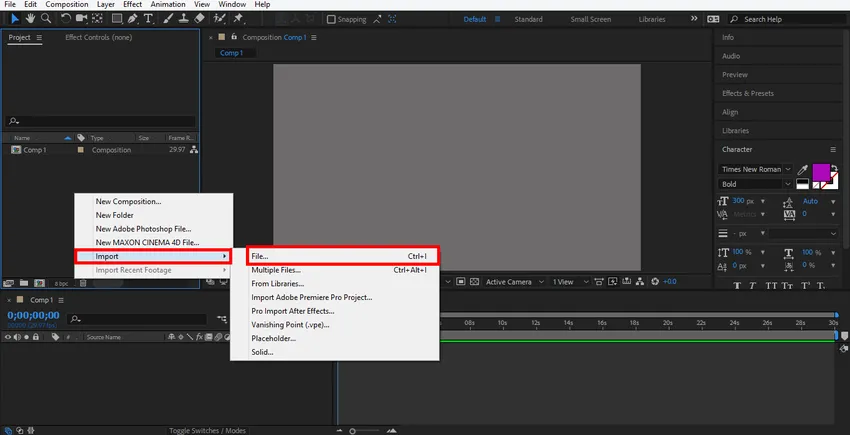
Étape 6: Une boîte de dialogue de fichier d'importation s'ouvrira, choisissez votre logo d'où vous l'avez enregistré, vous pouvez télécharger n'importe quel logo depuis Internet pour votre apprentissage. J'utilise ici le fichier png du logo.
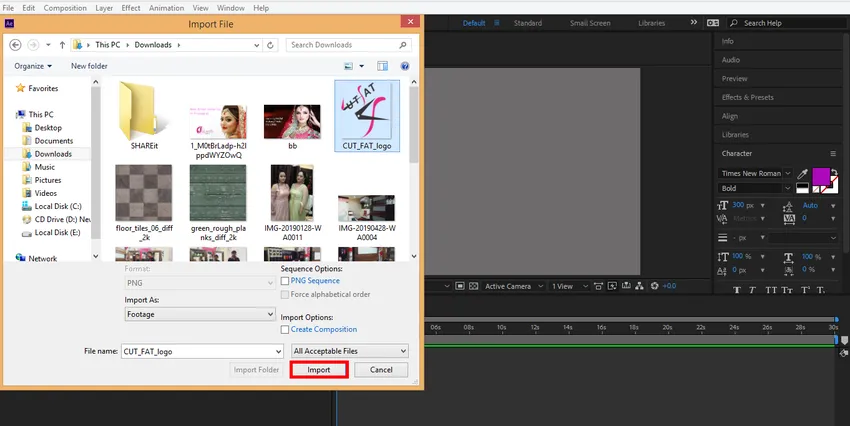
Vous pouvez voir le logo importé dans cette section de la zone de travail du logiciel Adobe After Effects.
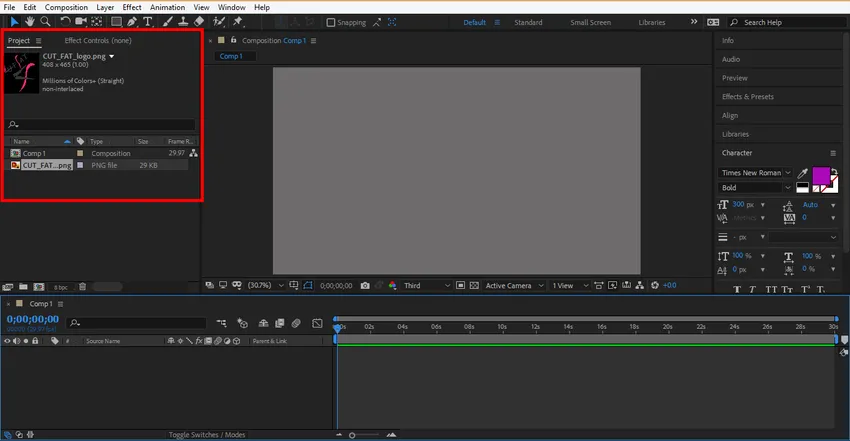
Étape 7: Maintenant, cliquez sur le logo et faites-le glisser dans la zone de composition et laissez-le ici en relâchant le clic.
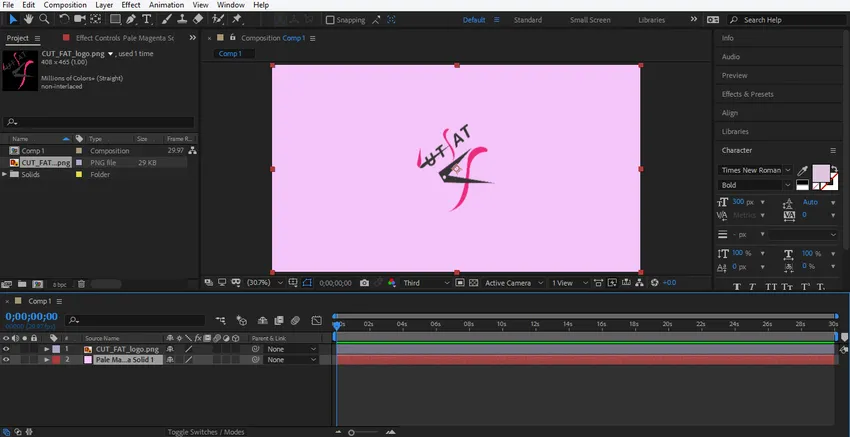
Étape 8: Vous pouvez définir la taille de votre logo en fonction de vous en cliquant et en maintenant la petite boîte carrée autour du logo et en la faisant glisser pour la redimensionner.
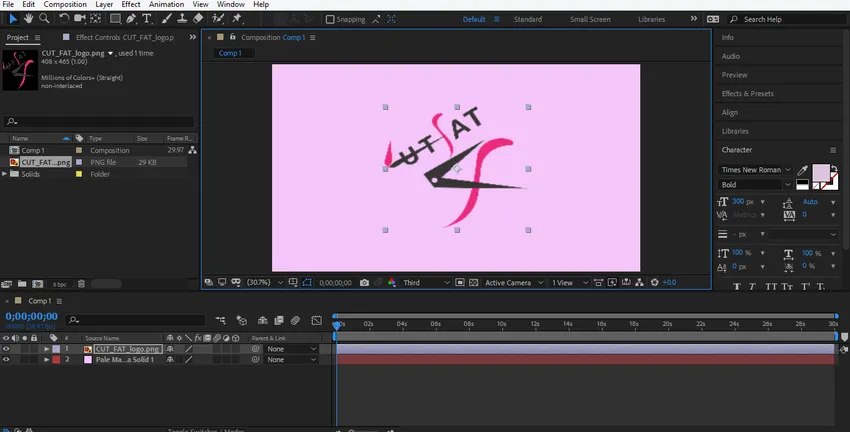
Étape 9: Maintenant, nous allons donner un certain effet à notre logo. Pour appliquer un effet, faites un clic droit sur le calque du logo avec le bouton de la souris allez dans le style de calque, choisissez l'un des styles d'ici et voyez l'effet de tout le style sur votre logo un par un pour votre meilleur apprentissage.
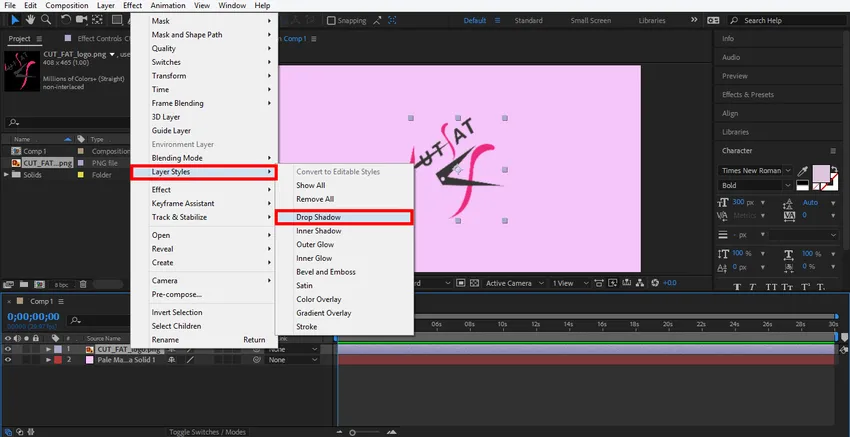
Étape 10: Je choisirai ici l'option Ombre portée. Vous pouvez maintenant définir le paramètre d'ombre portée à partir d'ici. Vous pouvez changer la couleur de l'ombre, l'angle de l'ombre, la distance de l'ombre du logo.
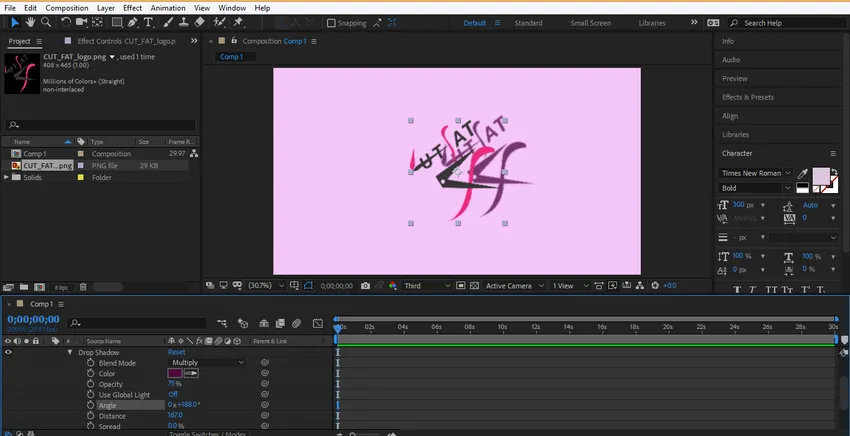
Étape 11: Vous pouvez supprimer n'importe quel style à tout moment. Cliquez sur le calque de ce style et appuyez sur le bouton Supprimer du clavier pour supprimer ce calque de style.

Étape 12: Maintenant, nous allons animer notre logo, cliquez sur la couche de logo et cliquez sur la touche fléchée Transformer.
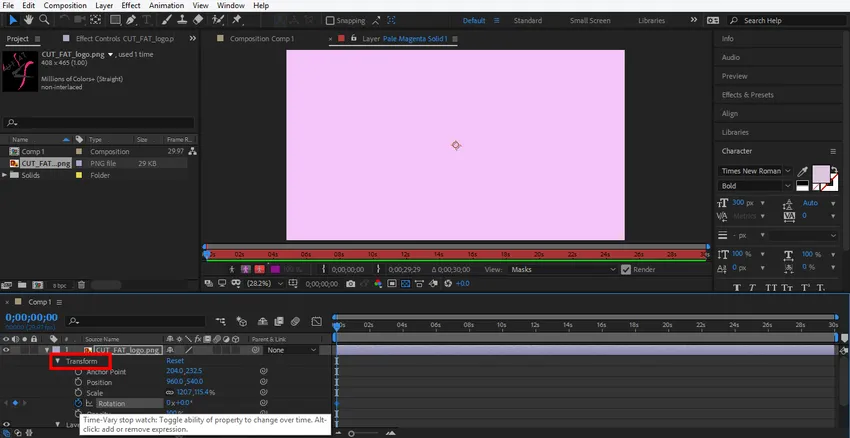
Étape 13: Tout d'abord, nous allons définir une option d'animation à l'échelle du logo, puis cliquez sur l'icône en forme d'horloge du calque d'échelle.
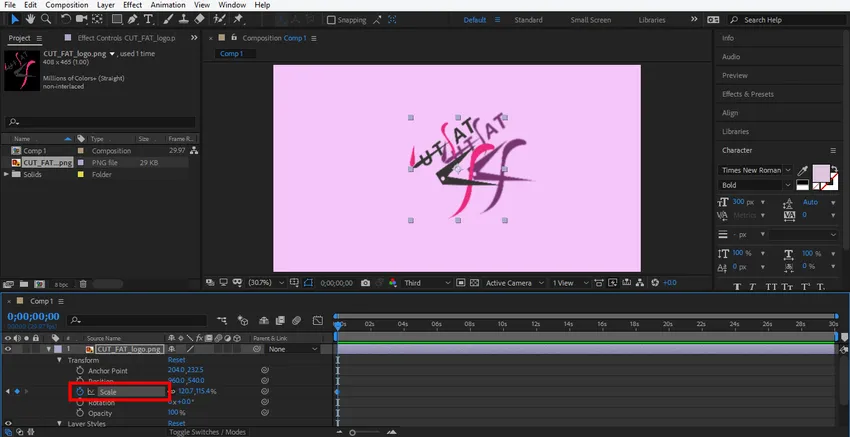
Étape 14: Une image clé pour l'animation à l'échelle est générée ici.

Étape 15: Définissez les données initiales pour l'échelle en modifiant les données à partir d'ici.
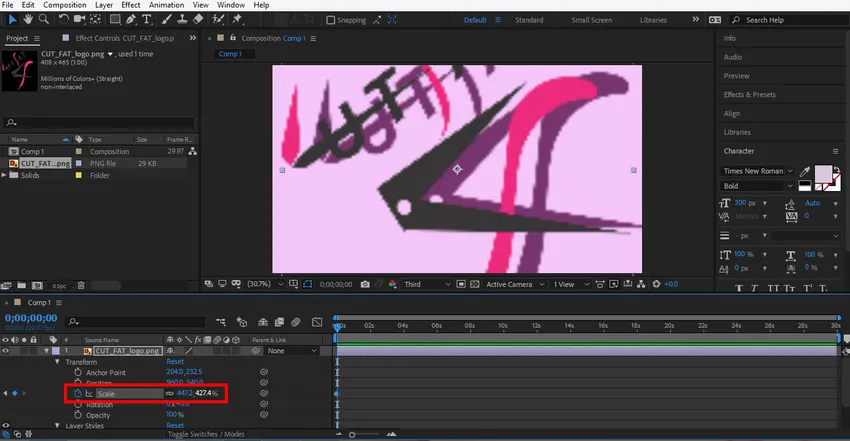
Étape 16: Réglez maintenant l'heure en faisant glisser l'image clé en maintenant le bouton gauche de la souris enfoncé.
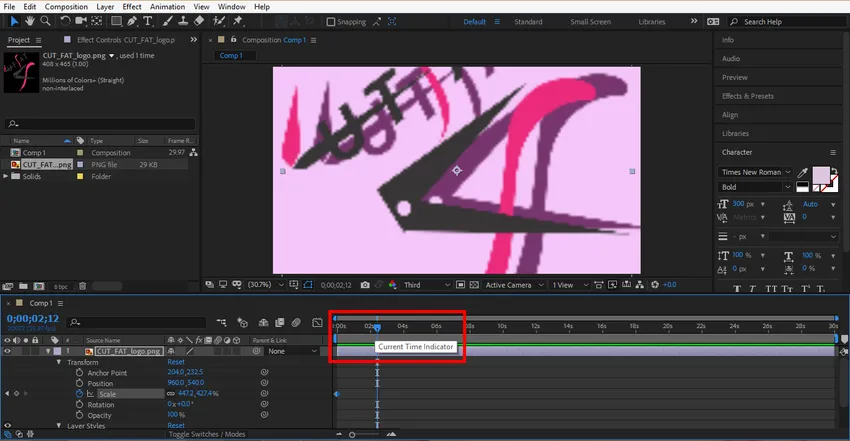
Étape 17: Cliquez sur cet onglet pour générer une nouvelle clé. Vous pouvez supprimer n'importe quelle clé si vous ne voulez pas de cette clé, sélectionnez cette clé en cliquant sur cette clé et appuyez sur cette icône de génération de clé pour supprimer cette clé.

Étape 18: Maintenant, définissez à nouveau le paramètre d'échelle et le délai pour cette clé.
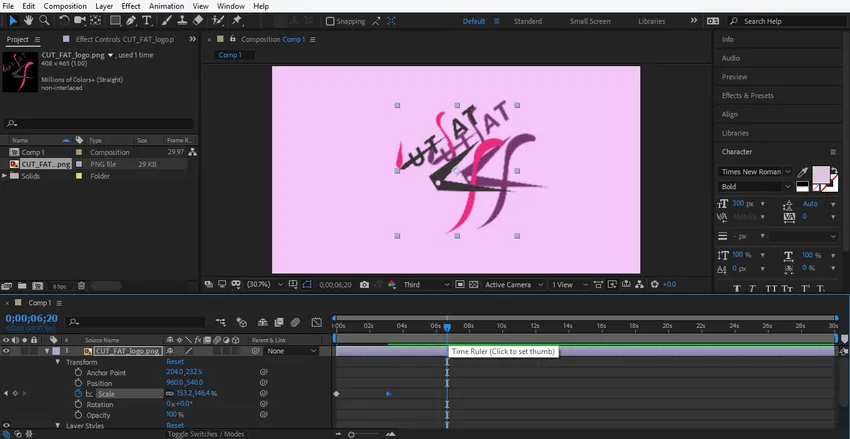
Étape 19: Vous pouvez maintenant voir l'effet de cette animation. Pour voir un aperçu, faites glisser l’image clé au point de départ.
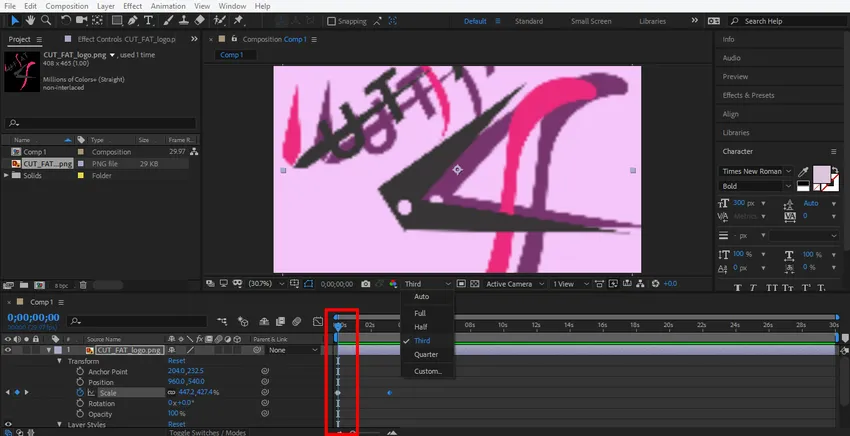
Étape 20: Cliquez sur la troisième option à partir d'ici. Nous choisissons la troisième option à partir d'ici afin que le rendu de cette animation puisse se faire très facilement.
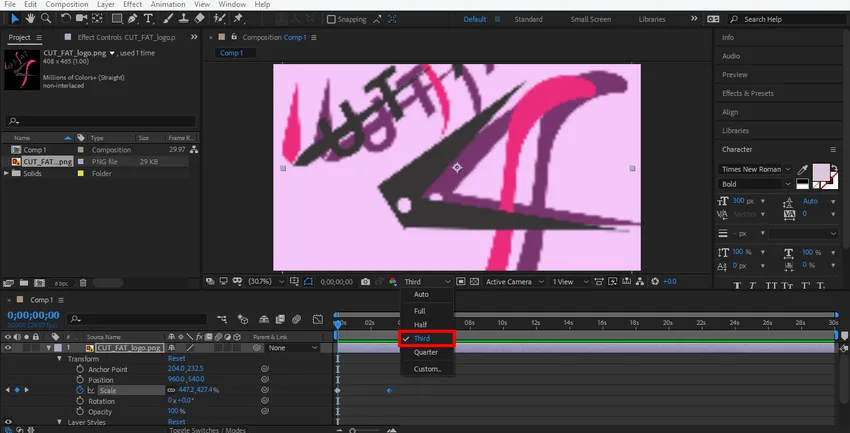
Étape 21: Et appuyez sur la barre d'espace du clavier pour lire l'animation.
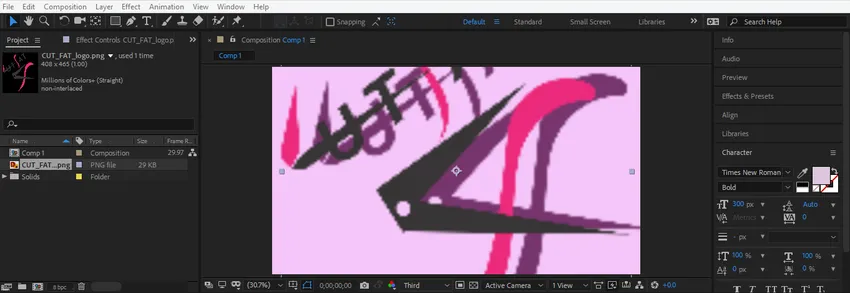
Étape 22: Maintenant, je vais faire le même réglage dans l'option de rotation de la couche de logo pour donner une animation de rotation à mon logo. Vous devez suivre les mêmes étapes que pour l'animation à l'échelle.

Étape 23: Maintenant, je vais faire une animation dans les styles de calque. Pour définir l'animation ici, cliquez sur le calque de style de calque, choisissez le style dans lequel vous souhaitez apporter des modifications. Donnez maintenant une animation en suivant les mêmes étapes que je l'ai fait dans les précédentes.
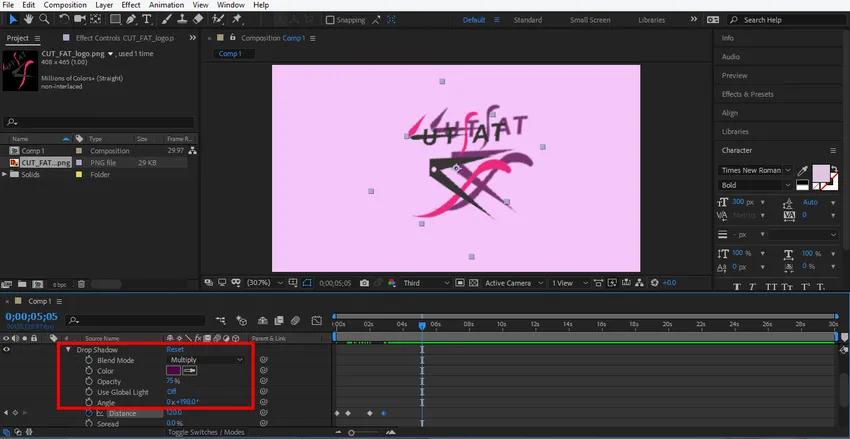
Étape 24: Je vais maintenant définir une animation dans un calque solide. Pour définir l'animation ici, cliquez sur le calque solide, cliquez sur l'option de transformation de ce calque et définissez le paramètre que vous souhaitez animer en suivant les mêmes étapes de paramétrage de l'animation que nous l'avons fait dans le précédent.
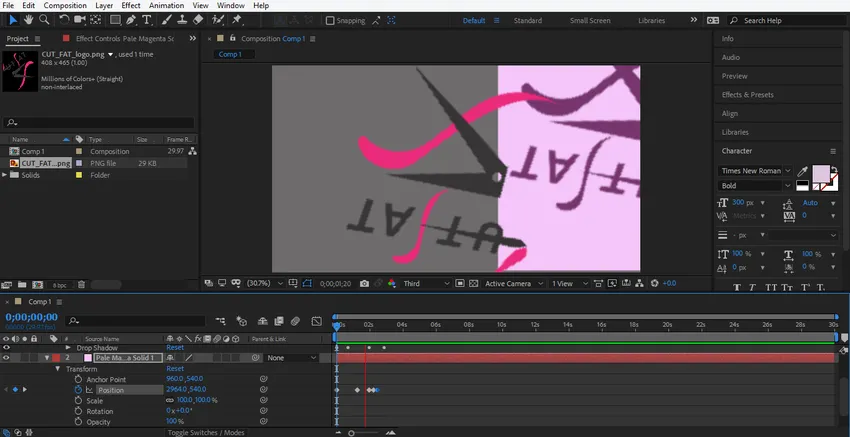
Étape 25: Faites maintenant glisser l'image clé au point de départ et appuyez sur la barre d'espace du clavier pour voir l'animation.
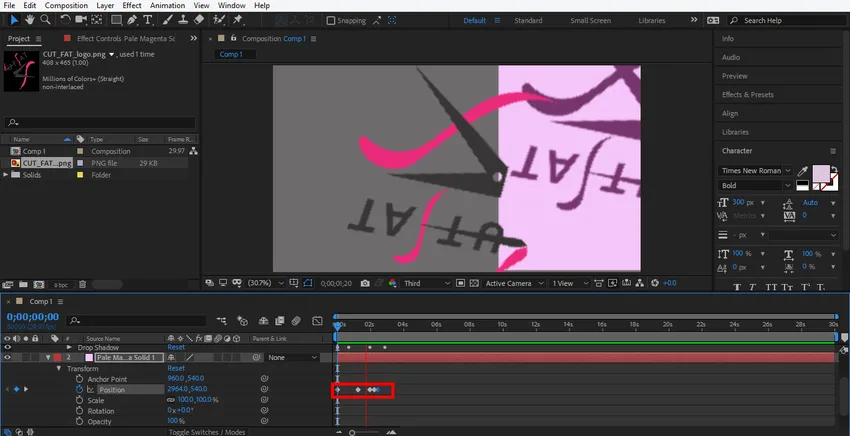
Étape 26: Ceci est l'animation finale de notre logo.
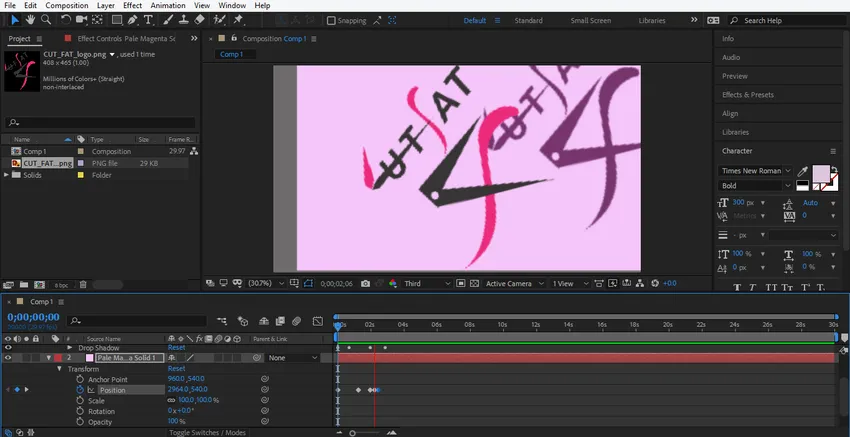
Ici, je vous ai donné un tutoriel d'animation simple pour l'animation de logo pour une meilleure compréhension. Vous pouvez animer votre logo comme vous le souhaitez en utilisant différents types de transformation dans le logo et le rendre plus réaliste.
Conclusion
De cette façon, vous pouvez facilement animer votre logo pour n'importe quel but. Après avoir maîtrisé l'animation du logo, vous serez de plus en plus en mesure de donner à votre projet une vue efficace et intéressante pour le spectateur. L'animation du logo dans votre projet attire le spectateur et lui donne une idée de votre projet dans le monde réel.
Articles recommandés
Il s'agit d'un guide sur l'animation de logo dans After Effects. Nous discutons ici des étapes de création de notre propre animation de logo dans After Effects. Vous pouvez également consulter nos autres articles connexes pour en savoir plus -
- Masque dans After Effects
- Logiciel d'animation
- Animation de texte dans After Effects
- Recadrer dans Illustrator
- Présentation de l'animation dans After Effects
- Principes d'animation
- Connaissance complète du logiciel After Effects
- Pluie dans After Effects | Les méthodes