Photoshop CS6 regorge de nouvelles fonctionnalités, mais elles ne sont pas toutes aussi évidentes ou aussi faciles à trouver que d'autres. Certains sont pratiquement cachés, comme les nouveaux préréglages de tonalité photographique pour le réglage de l'image de la carte de dégradé qui nous permettent de choisir parmi une collection d'effets de teinte et de tonalité fractionnée de qualité professionnelle pour nos photos, tous basés sur des processus chimiques réels. Ces nouveaux préréglages ne sont même pas chargés dans Photoshop CS6 par défaut, donc dans ce tutoriel, nous apprendrons où les trouver, comment les charger et comment les utiliser pour ajouter de superbes effets de virage à nos images rapidement et facilement .
Voici la photo que j'ai ouverte sur mon écran:

La photo originale.
Étape 1: ajouter une couche d'ajustement de carte de dégradé
Les nouveaux préréglages de tons photographiques ont été ajoutés à l'ajustement d'image de la carte de dégradé, ce qui signifie que nous devons d'abord ajouter une couche d'ajustement de la carte de dégradé à notre document. Cliquez sur l'icône Carte de dégradé dans le panneau Réglages (extrême droite, rangée du bas):
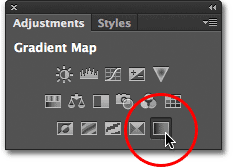
Cliquez sur l'icône Carte de dégradé dans le panneau Réglages.
Cela ajoute un calque de réglage de la carte de dégradé au-dessus de la photo dans le panneau Calques:
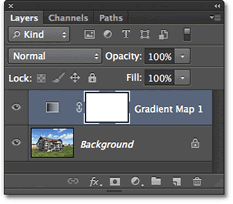
Le panneau Calques montrant la couche d'ajustement de carte de dégradé nouvellement ajoutée.
Étape 2: ouvrez le sélecteur de dégradé
Les options du calque de réglage de la carte de dégradé apparaissent dans le panneau Propriétés (nouveau dans CS6). Cliquez sur la petite flèche pointant vers le bas à droite de la barre d'aperçu du dégradé pour ouvrir le sélecteur de dégradé :
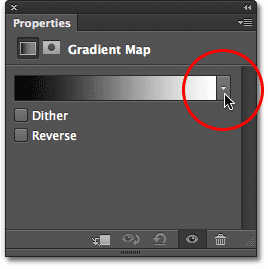
Cliquez sur la flèche à droite de la barre d'aperçu du dégradé.
Étape 3: Charger les préréglages de tonification photographiques
Lorsque le sélecteur de dégradé apparaît, cliquez sur la petite icône d' engrenage dans le coin supérieur droit:
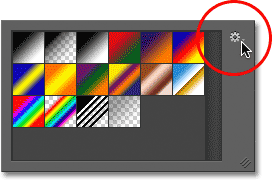
Cliquer sur l'icône d'engrenage.
Cela ouvre un menu avec diverses options pour le sélecteur de dégradé, et au bas du menu se trouve une liste de jeux de dégradés supplémentaires que nous pouvons charger dans Photoshop. C'est là que nous trouvons les préréglages Photographic Toning. Cliquez sur Photographic Toning pour les charger dans:
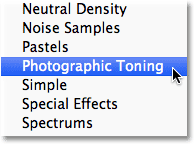
Sélection des préréglages de tonalité photographique dans le menu.
Photoshop vous demandera si vous souhaitez remplacer l'ensemble de dégradés actuel par les nouveaux dégradés de tons photographiques, ou si vous souhaitez simplement ajouter les nouveaux dégradés avec les dégradés actuels. Je clique sur OK pour remplacer les dégradés actuels par le jeu de tons photographiques. À la fin du didacticiel, je vais vous montrer comment revenir facilement aux dégradés par défaut d'origine à tout moment:
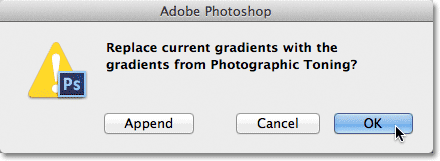
Cliquez sur OK pour remplacer les dégradés par défaut par les dégradés de tons photographiques.
Avec les préréglages de tonification photographique maintenant chargés dans Photoshop, nous pouvons voir des vignettes pour les différents préréglages dans le sélecteur de dégradé:
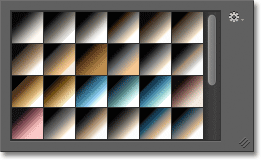
Le sélecteur de dégradé montrant les miniatures prédéfinies de tonalité photographique.
Les miniatures peuvent sembler belles, mais il est difficile de dire exactement quel préréglage est lequel juste en regardant les miniatures. Cliquez à nouveau sur l'icône d' engrenage dans le coin supérieur droit du sélecteur de dégradé pour ouvrir à nouveau le menu:
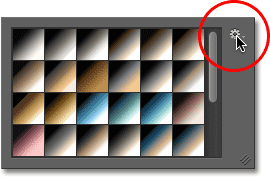
Cliquez à nouveau sur l'icône d'engrenage dans le sélecteur de dégradé.
Ensuite, dans le menu, choisissez l'option d'affichage Petite liste ou Grande liste . Je vais choisir la petite liste:

Choisir l'option d'affichage Petite liste dans le menu Sélecteur de dégradé.
Cela nous permet de voir non seulement une vignette pour chaque préréglage, mais aussi le nom de chaque préréglage à droite de la vignette:
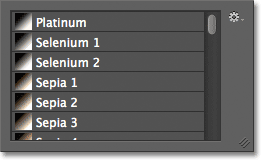
Le sélecteur de dégradé affiche désormais la miniature et le nom de chaque préréglage.
Vous pouvez agrandir la taille du sélecteur de dégradé pour afficher davantage de préréglages sans avoir à faire défiler simplement en cliquant et (avec le bouton de la souris toujours enfoncé) en faisant glisser le coin inférieur droit du sélecteur de dégradé vers le bas:

Extension du sélecteur de dégradé pour afficher plus de préréglages à la fois.
Étape 4: cliquez sur un préréglage pour l'appliquer à l'image
Maintenant que nous avons chargé les préréglages de tons photographiques dans l'ajustement de la carte de dégradé et que nous pouvons facilement voir l'aperçu des vignettes et le nom de chaque préréglage, il nous suffit de cliquer sur un préréglage de la liste pour que Photoshop l'applique instantanément à l'image. Les préréglages de tonification photographique sont divisés en deux groupes. La moitié supérieure, commençant par Platinum en haut de la liste et se terminant par Copper 2 , sont des préréglages teintés, ce qui signifie qu'ils appliquent un ton unique à l'image entière. Cliquez simplement sur l'un d'eux pour voir un aperçu en direct de l'effet de teinture dans la fenêtre du document. Par exemple, je clique sur Platinum pour le sélectionner:
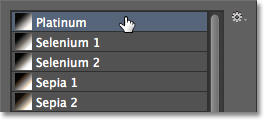
Sélection du préréglage de teinture Platinum.
Photoshop applique instantanément l'effet à l'image. Puisque nous utilisons un calque de réglage ici, nous n'apportons aucune modification permanente à la photo, nous sommes donc libres d'essayer autant de préréglages que nous le souhaitons:
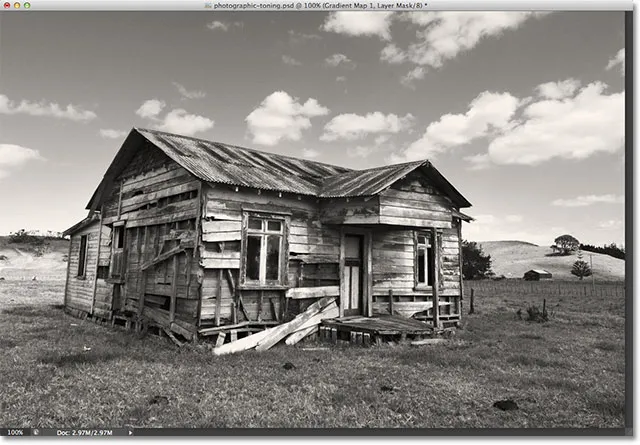
La photo avec le préréglage Platinum appliqué.
Si je clique sur le préréglage Sepia 1 dans le sélecteur de dégradé:
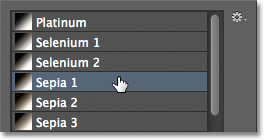
Choisir un préréglage différent dans la liste.
L'aperçu dans la fenêtre du document est mis à jour pour me montrer à quoi ressemble l'effet sépia. Vous avez le choix entre plusieurs préréglages sépia:

La photo avec Sepia 1 appliquée.
Et si je choisis Cyanotype dans la liste comme troisième exemple:

Choix du préréglage du cyanotype.
On obtient un résultat teinté différent:

La photo avec Cyanotype appliquée.
La deuxième moitié des préréglages de tons photographiques, de Sépia-Sélénium 1 à Cobalt-Iron 3 au bas de la liste, sont des dégradés de tons séparés qui appliquent un ton aux zones les plus claires de la photo et un ton différent au plus sombre. domaines. Comme pour les préréglages de teinture, tout ce que nous devons faire est de cliquer sur celui que nous voulons dans la liste et Photoshop l'appliquera instantanément à l'image. Je vais choisir le preset Sepia-Cyan :
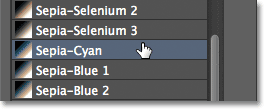
Sélection du préréglage de tonalité sépia-cyan.
Et ici, nous pouvons voir l'effet, avec les zones plus claires tonifiées avec sépia et les zones plus sombres avec cyan:

Avec les préréglages de tonalité fractionnée, les zones plus sombres et plus claires de l'image ont chacune des tons différents appliqués.
Pour un effet plus fort, je vais essayer Gold-Selenium 2 :
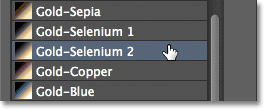
Choisir le gradient Gold-Selenium 2.
Et maintenant, nous avons un ton doré appliqué aux zones les plus claires et du sélénium aux zones les plus sombres:

Le résultat du préréglage Gold-Selenium 2.
Et comme dernier exemple, je choisirai le preset Copper-Sepia :

Sélection du préréglage cuivre-sépia.
Et ici, nous obtenons un autre look intéressant pour l'image. Au total, il existe 38 préréglages de tons photographiques différents dans Photoshop CS6 (19 préréglages de teinture et 19 préréglages de tonalité fractionnée), alors assurez-vous de les essayer tous par vous-même:

L'effet tonifiant cuivré-sépia.
Restauration des dégradés par défaut
Si, à un moment donné, vous devez désactiver les préréglages de tonalité photographique et revenir aux dégradés par défaut d'origine pour le réglage de la carte de dégradé, cliquez à nouveau sur l'icône d' engrenage dans le coin supérieur droit du sélecteur de dégradé:
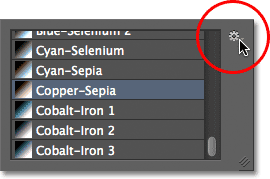
Cliquer sur l'icône d'engrenage.
Ensuite, lorsque le menu apparaît, choisissez simplement Réinitialiser les dégradés dans la liste:
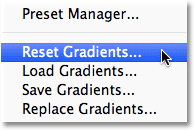
Choisir l'option Réinitialiser les dégradés.
Photoshop vous demandera si vous souhaitez remplacer complètement les dégradés actuels par l'ensemble par défaut. Cliquez sur OK pour dire oui, et les dégradés par défaut redeviendront disponibles et prêts à l'emploi:
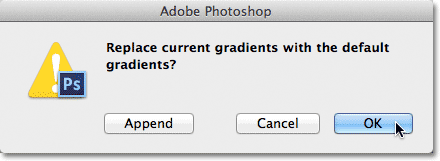
Cliquez sur OK pour remplacer les dégradés actuels par les originaux.
Et nous l'avons là! Voilà comment charger et utiliser les nouveaux préréglages de tons photographiques pour appliquer rapidement des effets de teinte et de tonalité fractionnée à vos images avec Photoshop CS6! Consultez notre section Retouche photo pour plus de tutoriels d'édition d'images Photoshop!