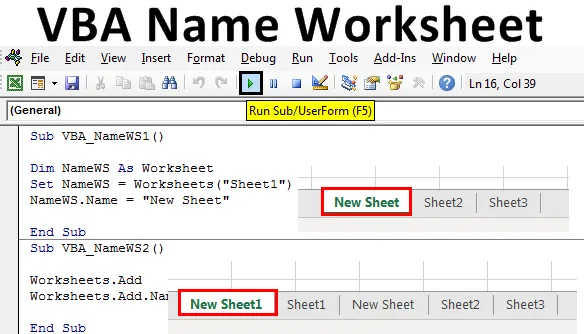
Feuille de calcul du nom VBA Excel
C'est l'une des tâches les plus faciles à faire. La modification du nom de la feuille de calcul dans VBA peut être effectuée manuellement et automatiquement et les deux méthodes sont faciles. Parfois, nous pouvons avoir besoin de changer le nom de la feuille de calcul juste pour traiter et continuer certains travaux. La feuille de calcul de nom VBA Excel peut être l'exigence de certains travaux de processus où nous devons changer le nom de la feuille de calcul une fois la tâche terminée ou simplement pour différencier certains travaux sur la feuille, nous pouvons également utiliser la feuille de travail de nom VBA pour automatiser ce processus.
Il existe de nombreuses façons différentes de modifier le nom d'une feuille de calcul. Mais la façon la plus simple et la plus simple de le faire, comme indiqué ci-dessous.

Où dans la ligne de code ci-dessus, NAME = Propriété dans VBA, qui est utilisée lorsque nous voulons utiliser le nom de la feuille de calcul de quelque manière que ce soit.
Comment changer le nom de la feuille de calcul dans Excel VBA?
Nous apprendrons comment changer le nom d'une feuille de calcul dans Excel en utilisant le code VBA.
Vous pouvez télécharger ce modèle Excel de feuille de travail de nom VBA ici - Modèle Excel de feuille de travail de nom VBAFeuille de travail de nom VBA - Exemple # 1
Voyons un exemple simple où nous allons changer le nom d'une feuille de calcul. Pour cela, suivez les étapes ci-dessous:
Étape 1: Ouvrez d'abord un module à partir de l'onglet de menu Insérer, comme indiqué ci-dessous.
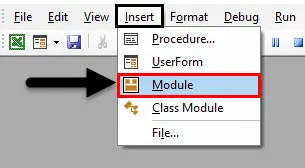
Étape 2: Écrivez la sous-procédure de la feuille de nom VBA. Nous pouvons choisir n'importe quel nom pour définir le code VBA du module.
Code:
Sub VBA_NameWS1 () End Sub
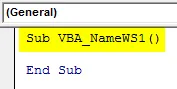
Étape 3: Définissez une variable pour la fonction Feuille de calcul sous n'importe quel nom, comme indiqué ci-dessous. Mieux vaut utiliser le nom qui montre ou représente cette variable.
Code:
Sub VBA_NameWS1 () Dim NameWS en tant que sous-feuille de fin de feuille de calcul
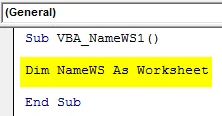
Étape 4: Maintenant, utilisez cette variable et définissez-la avec le nom de la feuille de calcul que nous voulons modifier comme indiqué ci-dessous.
Code:
Sub VBA_NameWS1 () Dim NameWS en tant que jeu de feuilles de calcul NameWS = Worksheets ("Sheet1") End Sub
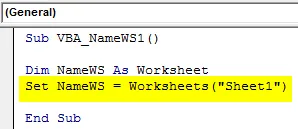
Étape 5: Utilisez maintenant la fonction Nom avec une variable que nous avons définie et choisissez un nouveau nom que nous voulons donner à la feuille sélectionnée. Ici, notre feuille est Sheet1 et le nouveau nom est New Sheet .
Code:
Sub VBA_NameWS1 () Dim NameWS en tant que jeu de feuilles de calcul NameWS = Worksheets ("Sheet1") NameWS.Name = "New Sheet" End Sub
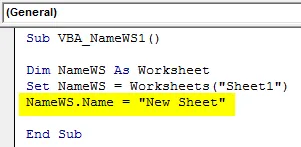
Étape 6: Avant d'exécuter le code, voyons simplement le nom des feuilles là-bas.

Étape 7 : Maintenant, exécutez le code en cliquant sur le bouton Lecture situé sous la barre de menus.

Étape 8 : Nous verrons que le nom de la feuille sera changé en Nouvelle feuille à partir de Sheet1 .
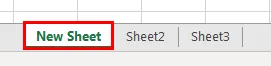
Feuille de travail de nom VBA - Exemple # 2
Il existe une autre façon de modifier le nom d'une feuille de calcul à l'aide de VBA. C'est aussi aussi simple que le montre l'exemple-1. Nous ajoutons une nouvelle feuille de calcul et modifions le nom de cette feuille de calcul. Pour cela, suivez les étapes ci-dessous:
Étape 1 : Écrivez la sous-procédure de la feuille de calcul du nom VBA sous n'importe quel nom approprié, comme indiqué ci-dessous.
Code:
Sub VBA_NameWS2 () End Sub
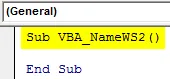
Étape 2 : pour ajouter une nouvelle feuille de calcul, nous utiliserons la commande Worksheets avec la fonction Add .
Code:
Sub VBA_NameWS2 () Worksheets.Add End Sub
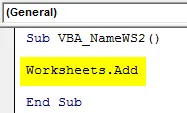
Étape 3 : Maintenant, pour changer le nom de la feuille de calcul ajoutée, nous allons utiliser la ligne de code ci-dessus et à l'aide de la fonction Nom, insérez un nouveau nom. Ici, nous avons considéré New Sheet1 comme un nouveau nom.
Code:
Feuilles de travail Sub VBA_NameWS2 (). Add Worksheets.Add.Name = "New Sheet1" End Sub
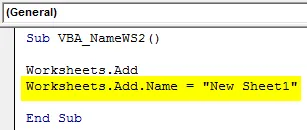
Étape 4 : Maintenant, exécutez le code en appuyant sur la touche F5. Nous verrons 0, une nouvelle feuille de calcul sera ajoutée en dehors des feuilles que nous avons vues dans l'exemple-1, au nom de Nouvelle feuille1 comme indiqué ci-dessous.

Feuille de travail de nom VBA - Exemple # 3
Il existe une autre façon d'effectuer cette activité. Dans cet exemple, nous ferons la feuille de travail de nom VBA à l'aide de la boucle For-Next. Nous allons créer une boucle pour voir combien de feuilles de calcul se trouvent dans le classeur actuel avec leurs noms. Pour cela, suivez les étapes ci-dessous:
Étape 1 : Écrivez la sous-procédure pour la feuille de travail de nom VBA comme indiqué ci-dessous.
Code:
Sub VBA_NameWS3 () End Sub
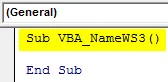
Étape 2 : Ouvrez une boucle For dans laquelle nous allons commencer le décompte des noms de feuille de calcul de la 1ère position jusqu'à ce que la feuille de calcul soit là dans le classeur en cours.
Code:
Sub VBA_NameWS3 () For A = 1 To ThisWorkbook.Sheets.Count End Sub

Étape 3 : Maintenant, pour voir les noms des feuilles de calcul, nous allons utiliser MsgBox pour transporter les noms de feuille WorkBook actuels, comme indiqué ci-dessous.
Code:
Sub VBA_NameWS3 () For A = 1 To ThisWorkbook.Sheets.Count MsgBox ThisWorkbook.Sheets (A) .Name End Sub
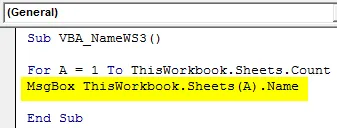
Étape 4 : fermez la boucle avec Suivant comme indiqué ci-dessous.
Code:
Sub VBA_NameWS3 () For A = 1 To ThisWorkbook.Sheets.Count MsgBox ThisWorkbook.Sheets (A) .Name Next End Sub
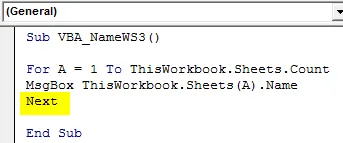
Étape 5 : Avant d'exécuter le code, examinons les noms de feuilles que nous avons, comme indiqué ci-dessous.
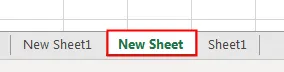
Étape 6 : Maintenant, il est prévu que nous obtenions ces noms dans la boîte de message, nous allons donc exécuter ce code. Nous verrons une boîte de message différente portant maintenant les noms de tous les noms de feuilles que nous avons en séquence, comme indiqué ci-dessous.

Avantages et inconvénients de la feuille de calcul du nom VBA
- Cela permet de changer facilement le nom d'une feuille de calcul lorsque nous devons automatiser le processus complet.
- Nous pouvons même vérifier les noms de tout ou partie des feuilles de calcul même si elles sont masquées.
- Bien qu'il s'agisse d'un moyen automatisé d'utiliser les noms des feuilles de calcul, il n'a pas beaucoup d'impact sur l'amélioration, sauf si la taille du code est énorme.
Choses dont il faut se rappeler
- Les étapes ci-dessus peuvent être compressées davantage en 1 ligne de code.
- Enregistrez le classeur au format macro enable excel pour conserver le code VBA écrit.
- VBA a nommé comme propriété.
- Nous pouvons de nombreux types de tâches telles que changer le nom de la feuille de calcul pour extraire le nom de la feuille de calcul pour ajouter une feuille, puis la nommer.
- S'il y a une incompatibilité dans le nom de la feuille de calcul que nous fournissons, nous finirons par obtenir un message d'erreur comme indice hors de portée.
Articles recommandés
Ceci est un guide de la feuille de travail de nom VBA. Ici, nous discutons de la façon de changer le nom des feuilles de calcul dans Excel à l'aide du code VBA ainsi que des exemples pratiques et des modèles Excel téléchargeables. Vous pouvez également consulter nos autres articles suggérés -
- Feuille de suppression VBA (exemples)
- Instructions IF VBA | Modèles Excel
- Comment déprotéger une feuille dans Excel VBA?
- Boucle VBA While (Exemples avec modèle Excel)
- VBA Environ