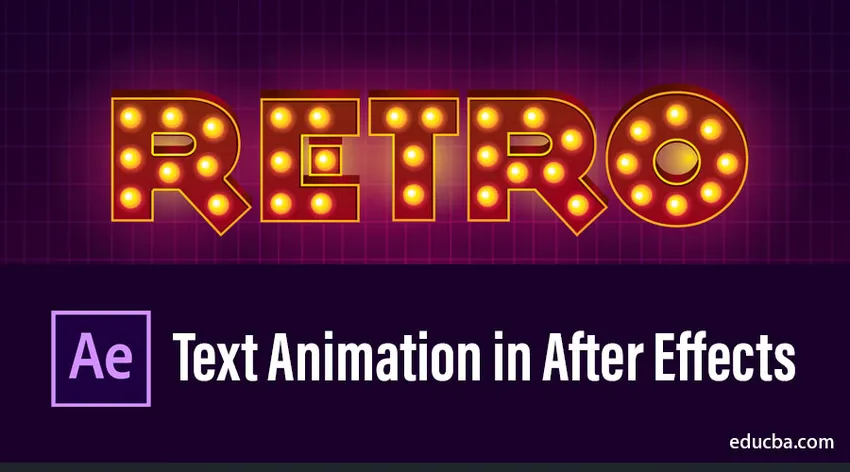
Introduction à l'animation de texte dans After Effects
After Effects est un programme incroyablement polyvalent en matière de création et d'animation de texte. La séquence de titres est le principal rôle principal dans toutes les industries, si les titres sont bons, notre contenu a été un succès dans la première étape elle-même, donc pour ces titres, nous avons besoin d'un logiciel efficace. Dans cette rubrique, nous allons découvrir l'animation de texte dans After Effects.
Si vous pensez que vous avez besoin d'obtenir une bonne réponse pour votre contenu ou un projet, le titre donnera une touche élégante à votre projet ou contenu, parmi tous les logiciels de conception, l'effet secondaire est un moyen facile et efficace de faire de l'animation de titre, de nos jours des effets secondaires est devenu un logiciel majeur pour les animations de titres.
Des domaines comme l'éducation, la conception, l'animation, la diffusion, le cinéma et les entreprises utilisent des effets secondaires à des fins d'animation de titre, car ils donnent une sortie fluide et de qualité avec un flux de travail facile.
Comment créer une animation de texte dans After Effects?
Ok, voyons comment créer une animation de texte dans After Effects.
Étape 1:
Créez une nouvelle composition, allez dans Fichier et sélectionnez une nouvelle composition
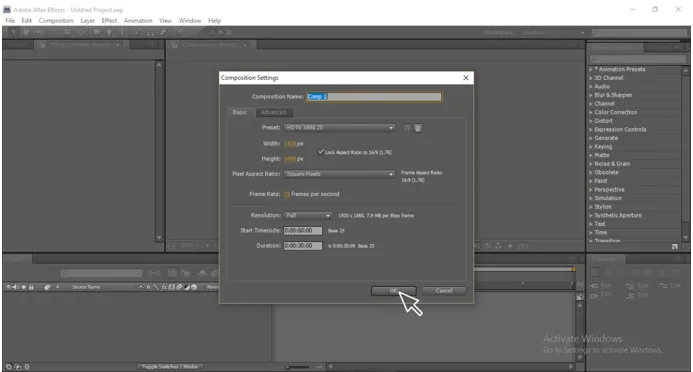
Étape 2:
Sélectionnez l'outil de texte (T)
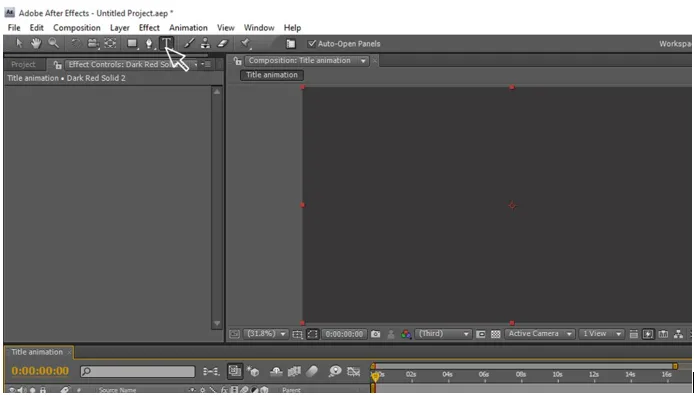
Étape 3:
Tapez votre texte.

Étape 4:
Changez la couleur du texte selon vous.
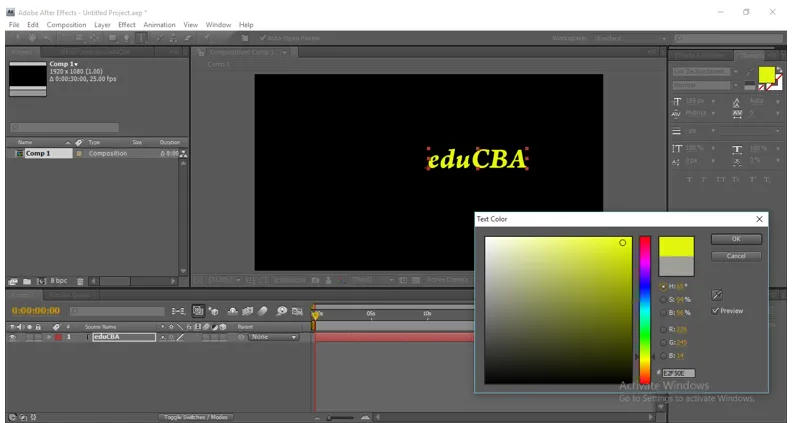
Étape 5:
À l'aide de l'outil de sélection (V), ajustez la position du texte et modifiez la taille.

Étape 6:
Appliquez un biseau alpha au texte (ce sera dans les effets et les préréglages)
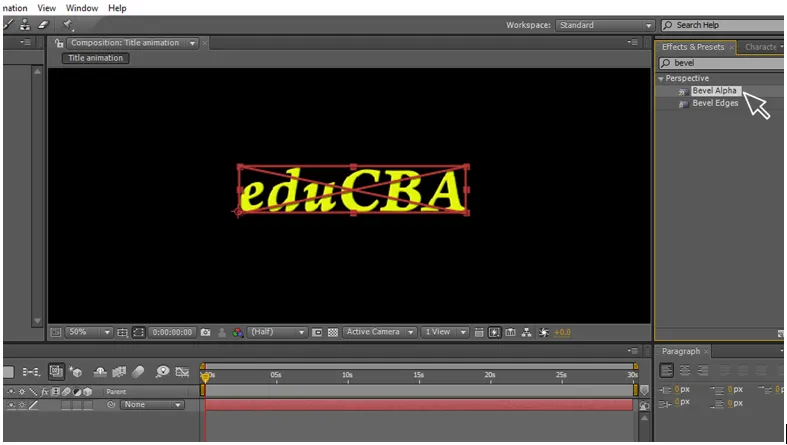
Étape 7:
Modifiez les valeurs alpha du biseau, l'épaisseur du bord 13, 70 et l'ange léger 0 x 90.
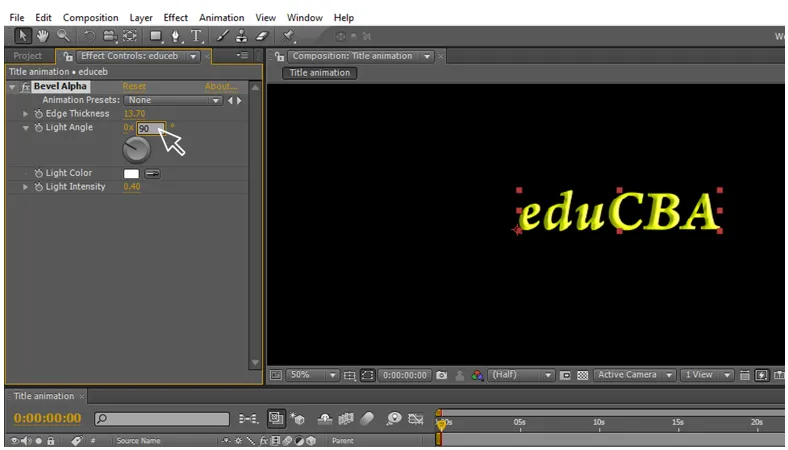
Étape 8:
Créez un calque en double pour le texte.
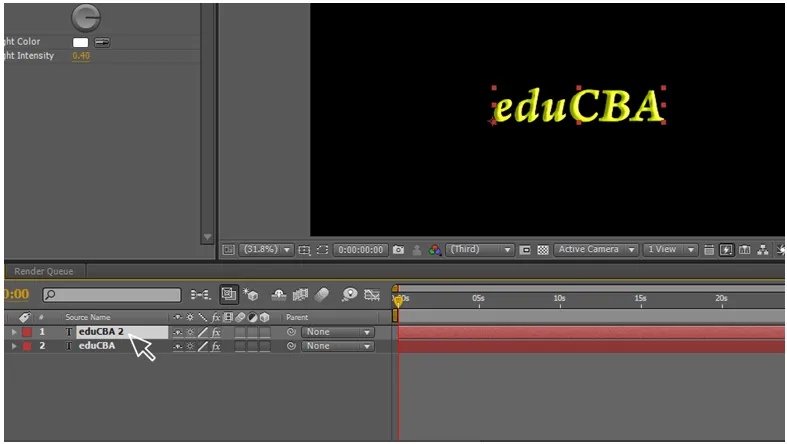
Étape 9:
Appliquer le système de particules cc à la couche en double.
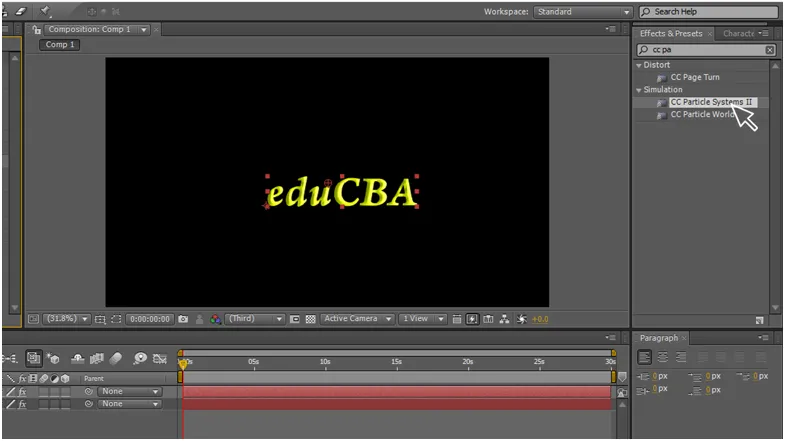
Un système de particules est défini par une collection de particules qui évolue au fil du temps et peut être contrôlé pour créer un nombre pratiquement infini d'animations différentes. Ces animations peuvent aller de simples explosions à des fontaines étincelantes et à des écrans de fumée massifs. Vous pouvez également faire tourner les polygones dans différentes directions. Particle Systems II est particulièrement utile lorsque vous souhaitez animer la position et la taille du générateur de particules. Vous pouvez également contrôler la génération de particules à partir d'un logo ou d'une autre source avec un canal alpha.
Ici, nous utilisons ce système de particules cc pour changer la couche de texte en particules.
Étape 10:
Maintenant, la couche en double est devenue des particules.

CC Composite est un effet puissant qui vous aide à être plus efficace lorsque vous travaillez avec… Ensuite, il vous permet de choisir le type de mode que vous souhaitez.
Étape 11:
Ajoutez un composite cc au calque dupliqué.
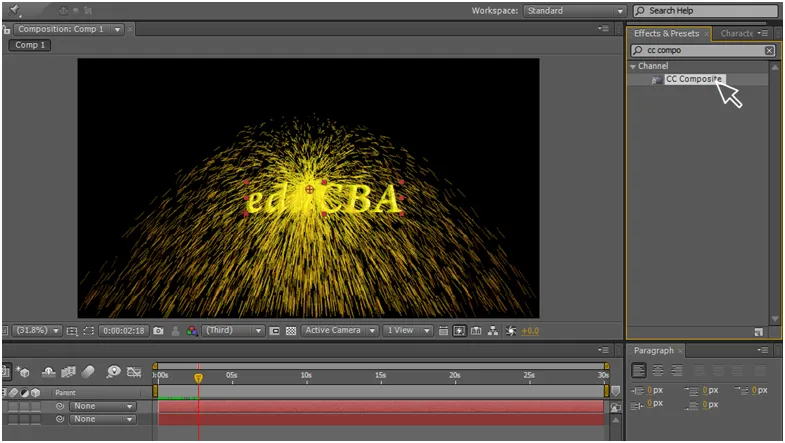
Étape 12:
Disposez la couche composite cc à la partie supérieure d'un système de particules cc.
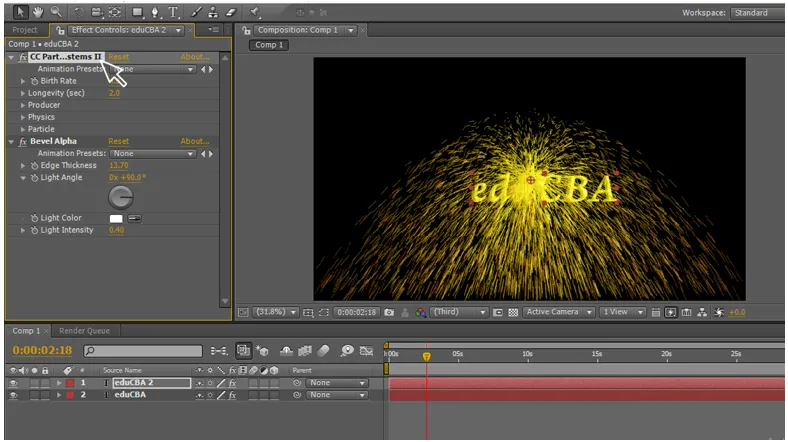
Étape 13:
Modifiez les valeurs des systèmes de particules cc.
Taux de natalité: 50
Longévité (sec): 4.0
Accédez aux particules et activez l'héritage alpha source
(l'héritage alpha donnera les oreilles mélangées entre les couches)
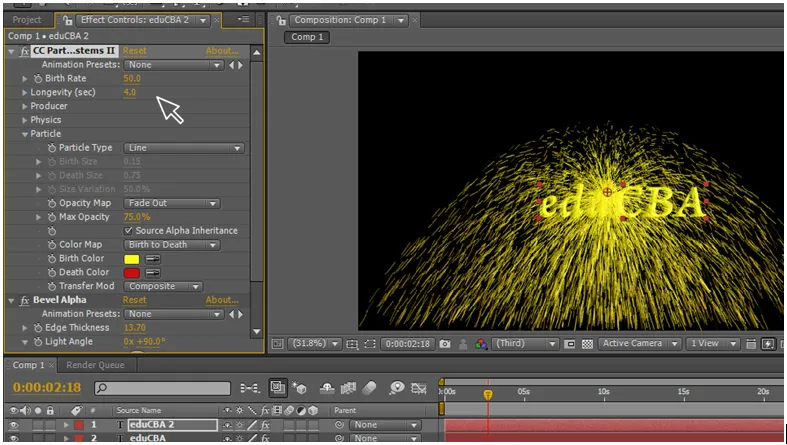
Étape 14:
Accédez au producteur et activez l'animation d'images clés en position. Allez à la 3ème seconde dans la chronologie et donnez la valeur de 1920 en position.
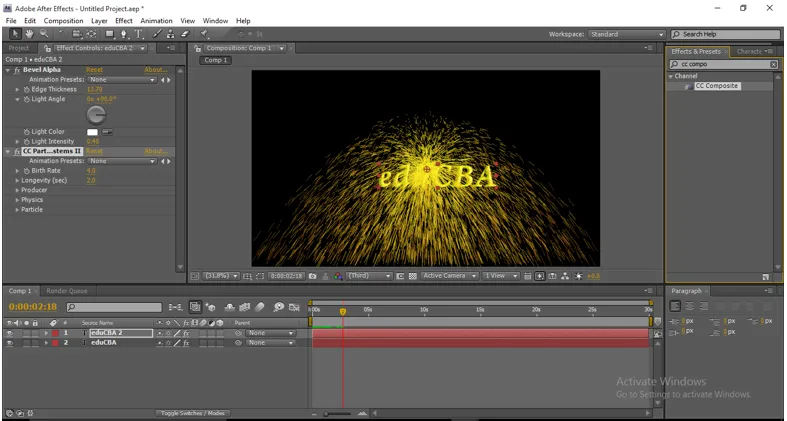
Étape 15:
Modifiez les valeurs dans le système de particules cc - physique - animations - explosif fractal.
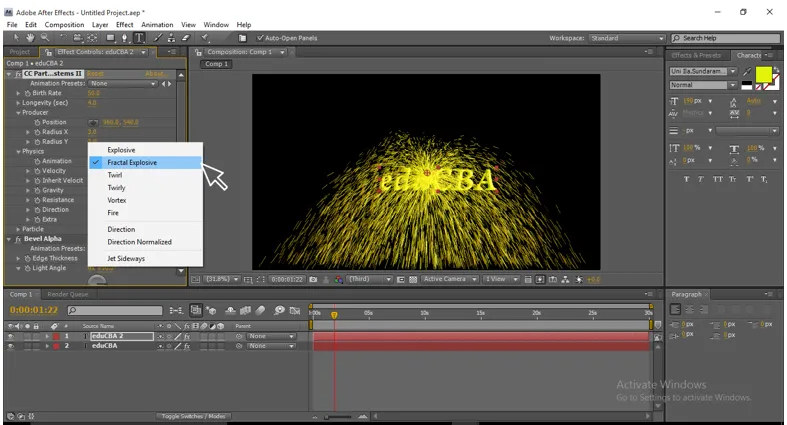
Étape 16:
Modifiez quelques valeurs supplémentaires dans le système de particules cc - physique.
Vitesse: 0, 5
Hériter de la vitesse: 40
Gravité: -.03
Résistance: 20
Direction: 0 x 90
Extra: 2.0
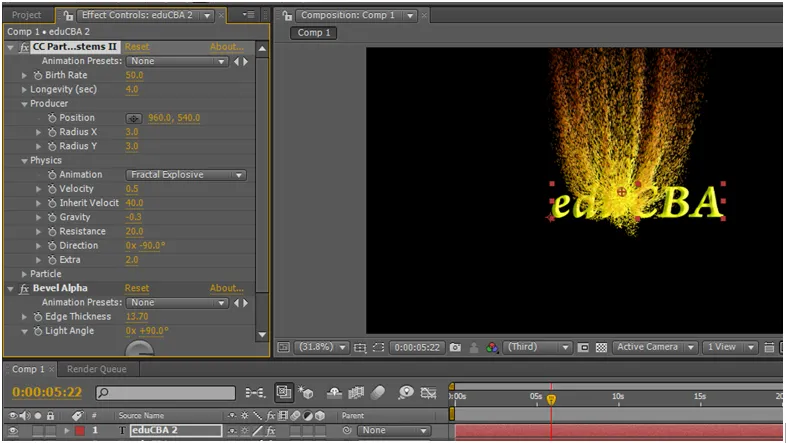
En modifiant les valeurs ici, nous pouvons obtenir la forme des particules, nous pouvons obtenir le coup parfait de particules.
Étape 17:
Nous pouvons changer la couleur des particules (couleur de naissance des particules et couleur de mort) tandis que les couleurs de début et de fin peuvent être modifiées pour s'afficher efficacement.

Il est très important de changer les couleurs des particules à la fin et en commençant parce que quand un feu commence, il sera si brillant et quand il se terminera, il ressemblera à de la cendre terne, comme au début, nous avons besoin de couleurs vives pour les particules et de le faire une couleur terne quand il s'agit de terminer et de vous dissoudre vous donne plus d'efficacité dans l'animation du titre
Le balayage linéaire est utilisé comme transition pour les œuvres cinématographiques, vidéo et d'animation. qui disparaît d'un calque avec un autre, ici on utilise le balayage linéaire pour faire disparaître le texte d'un côté à l'autre c'est le processus principal de cette animation de titre,
Étape 18:
Appliquez un liner wipe sur le calque de texte.
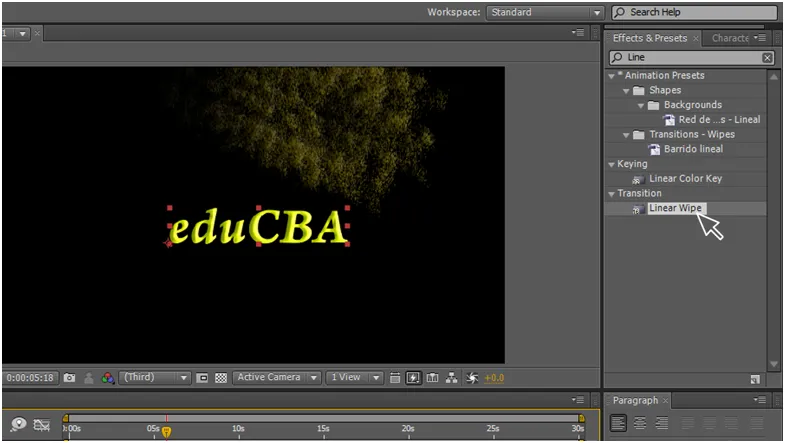
Étape 19:
Modifiez les valeurs dans liner wipe. Fin de transition 0 à l'image de départ et 100 à l'image de fin.
Ange large: 0 x 90
Plume: 50
Ajustez les positions de départ et de fin des deux couches, qu'elles commencent ou non.
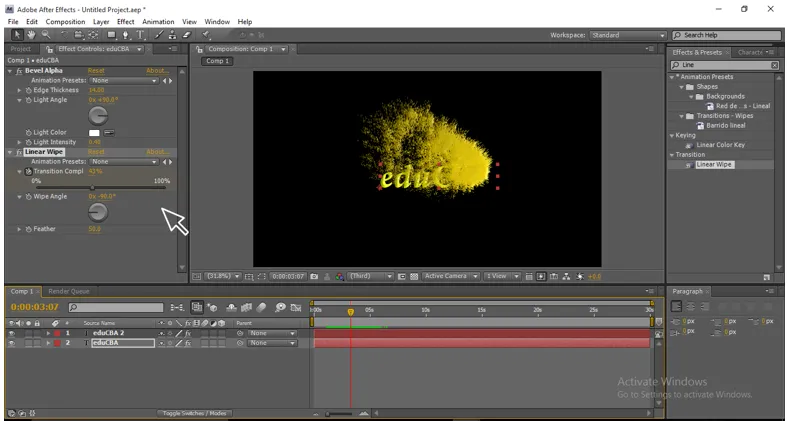
Étape 20:
Appliquez un affichage turbulent au calque dupliqué.

L'affichage turbulent nous donne un look élégant à l'animation lorsqu'elle se déplace normalement, elle ne sera pas aussi efficace, mais lorsque nous ajoutons un affichage turbulent, les particules se déplacent en mouvement ondulé et volant et se terminent si en douceur et donnent un aspect très professionnel à l'animation .
Étape 21:
Modifiez les valeurs de Turbulent Displace.
Montant: 30
Complexité: 3, 0
Evolution: 0 x +24, 0
Vous pouvez maintenant obtenir une animation si fluide.
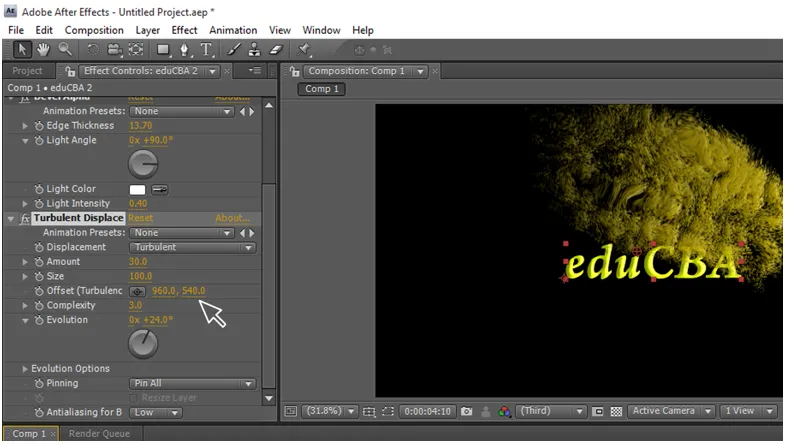
Cependant, j'ai expliqué étape par étape et vous n'avez tout simplement pas à suivre ce que nous avons fait dans ce processus, vous devez avoir des pensées créatives pour vous créer. Modifiez les valeurs aléatoires de ce que vous avez vu dans ce processus afin de pouvoir obtenir différentes animations, il vous suffit de le conserver comme exemple de projet et de créer de nouvelles animations similaires à celles de ce projet.
Dans ce processus, nous devons d'abord créer un calque de texte et plus tard, nous avons créé un doublon pour celui-ci, nous ajoutons certains effets comme Bevel alpha, les systèmes de particules cc et cc composite pour dupliquer le calque en modifiant les valeurs dans lesquelles nous pouvons changer le texte en particules, maintenant appliquer l'effet d'effacement de doublure au calque de texte et faire une animation d'images clés, nous avons du texte dans l'effet d'effacement de doublure et nous organisons le calque en double sur le calque de texte, lorsque les deux animations sont lues à un moment où le texte dans le chiffon de doublure et le calque en double se déplacent comme des particules sur le texte, cela ressemble à une animation de titres, utilisez maintenant un affichage turbulent pour dupliquer le calque pour rendre l'animation trop efficace
Articles recommandés
Il s'agit d'un guide sur l'animation de texte dans After Effects. Nous discutons ici comment créer une animation de texte dans After Effects étape par étape avec des captures d'écran. Vous pouvez également consulter les articles suivants pour en savoir plus -
- Effets 3D dans Illustrator
- Carrière en design
- Installez Adobe Illustrator
- Outil Rectangle dans Photoshop
- Principes d'animation
- Comment créer des effets 3D dans After Effects?
- Installer Adobe Creative Cloud