Dans ce didacticiel Photoshop Effects, nous allons créer une illusion d'optique, en remplissant une photo de nombreuses photos plus petites, ou du moins, de nombreuses copies de quelques photos plus petites. Le nombre de photos plus petites que vous utilisez pour cet effet dépend entièrement de vous. Si vous regardez la photo à distance, vous verrez la photo principale plus grande, et si vous la regardez de près, vous verrez toutes les petites photos à l'intérieur.
À l'origine, j'ai vu cet effet utilisé dans une affiche de recrutement pour une chaîne de restaurants bien connue, mais cela fonctionne également très bien avec des photos de famille, des photos de mariage ou tout simplement comme une chose amusante à faire avec des photos de tous vos amis.
Disons que nous avons une photo d'une mère:

Une photo d'une mère.
Et maman a deux enfants. Voici les photos des enfants:

La première photo d'enfant.

La deuxième photo d'enfant.
Nous allons créer notre effet en prenant les photos des deux enfants et en les utilisant pour remplir la photo de leur maman. Voici l'effet que nous recherchons:

Le résultat final.
Ce tutoriel est issu de notre série Effets photo. Commençons!
Étape 1: Recadrer la photo principale en gros plan du visage de la personne
Je vais d'abord travailler sur la photo principale (la photo de maman), et ce que nous devons faire, c'est la recadrer en gros plan sur son visage. Le recadrage de l'image principale dans un carré fonctionne mieux pour cet effet, alors prenez votre outil de sélection rectangulaire dans la palette d'outils, ou appuyez sur M pour y accéder rapidement avec le raccourci clavier:
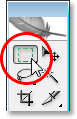
Sélectionnez l'outil Rectangle de sélection dans la palette d'outils.
Ensuite, avec l'outil Rectangle de sélection sélectionné, faites glisser une sélection carrée autour du visage de la personne. Maintenez la touche Maj enfoncée pendant que vous faites glisser pour contraindre la sélection à un carré parfait. Si vous devez repositionner votre sélection lorsque vous la faites glisser, maintenez la barre d'espace enfoncée et lorsque vous déplacez votre souris, votre sélection se déplace avec elle. Relâchez la barre d'espace pour continuer à faire glisser la sélection:
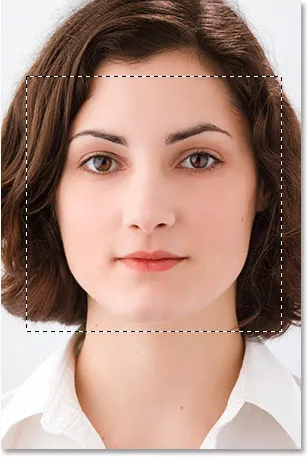
Faites glisser une sélection carrée autour du visage de la personne.
Maintenant que nous avons notre sélection, nous pouvons l'utiliser pour recadrer l'image. Montez dans le menu Image en haut de l'écran et choisissez Rogner . Photoshop ira de l'avant et recadrera l'image autour de la sélection, vous laissant juste la zone carrée que vous avez sélectionnée:
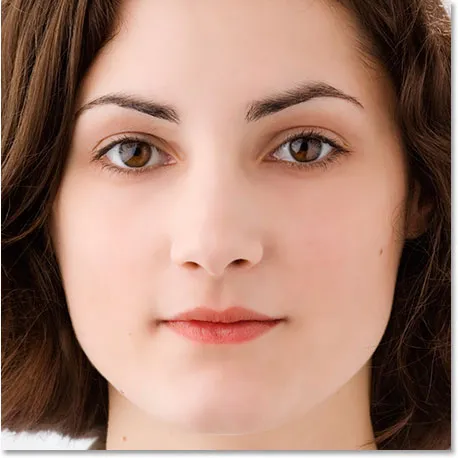
L'image principale est maintenant recadrée dans un carré autour du visage de la femme.
C'est tout ce que nous devons faire avec la photo principale pour l'instant. Travaillons sur les photos des enfants.
Étape 2: Recadrez les plus petites photos
Nous allons recadrer les petites photos ensuite, et nous les recadrerons dans un carré, comme nous l'avons fait avec la photo principale. Plutôt que d'utiliser l'outil de sélection rectangulaire, utilisons l' outil de recadrage, car nous allons recadrer ces photos jusqu'à une taille spécifique. Maintenant, la taille réelle avec laquelle vous les recadrez dépendra de la taille de votre photo principale et du nombre de photos plus petites que vous souhaitez utiliser pour remplir votre photo principale, vous devrez donc peut-être expérimenter un peu avec cela.
Saisissez votre outil de recadrage dans la palette d'outils ou appuyez sur C sur votre clavier pour le sélectionner:
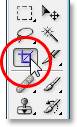
Sélectionnez l'outil de recadrage.
Avec l'outil de recadrage sélectionné, accédez à la barre des options en haut de l'écran et entrez une valeur de 50 px (pixels) pour la largeur et la hauteur :

Entrez "50 px" (pixels) pour la largeur et la hauteur dans la barre des options.
Encore une fois, vous devrez peut-être expérimenter un peu avec les tailles en fonction de la taille de votre image principale.
Maintenant que nous avons entré notre largeur et notre hauteur pour l'outil de recadrage, je vais faire glisser une sélection autour de la tête de l'enfant dans la première photo. Pas besoin de maintenir ma touche Maj enfoncée cette fois pour contraindre ma sélection à un carré parfait car nous avons déjà spécifié une largeur et une hauteur dans la barre des options. Si vous devez repositionner votre sélection pendant que vous la faites glisser, maintenez de nouveau la barre d'espace enfoncée pour déplacer la sélection sur l'écran, puis relâchez la barre d'espace pour continuer à faire glisser la sélection:
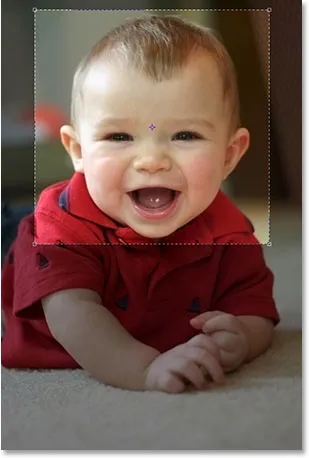
Faites glisser une sélection autour de la tête de la personne dans la première photo avec l'outil de recadrage.
Vous pouvez utiliser les poignées dans l'un des quatre coins pour redimensionner votre sélection après avoir relâché le bouton de votre souris. Vous pouvez également repositionner la sélection en cliquant à l'intérieur et en la faisant glisser avec votre souris. Lorsque vous êtes satisfait de votre sélection, appuyez sur Entrée (Win) / Retour (Mac) pour l'accepter, et Photoshop non seulement recadrera l'image autour de votre sélection, mais la redimensionnera également en 50x50 pixels (ou quelle que soit la taille que vous avez entrée pour la largeur et la hauteur dans la barre des options):

La première photo recadrée à 50x50 pixels.
Faites la même chose avec la deuxième photo, en faisant glisser une sélection autour de la tête de la personne avec l'outil de recadrage, en la redimensionnant et en la repositionnant selon vos besoins, puis en appuyant sur Entrée (Win) / Retour (Mac) pour accepter la sélection et faire recadrer et redimensionner Photoshop Pour toi. Voici ma sélection autour de la jeune fille sur la deuxième photo:

Faites glisser une sélection autour de la tête de la personne sur la deuxième photo avec l'outil de recadrage.
Et après avoir appuyé sur Entrée / Retour, voici mon image recadrée, 50x50 pixels:

La deuxième photo est rognée à 50x50 pixels.
Étape 3: ouvrir un nouveau document de 100 px x 100 px
Maintenant que nous avons nos images recadrées et redimensionnées, nous allons en créer notre motif. Montez dans le menu Fichier en haut de l'écran et sélectionnez Nouveau … ou utilisez le raccourci clavier Ctrl + N (Win) / Commande + N (Mac). Dans les deux cas, la boîte de dialogue Nouveau document de Photoshop s'affiche. Nous voulons créer un nouveau document deux fois plus large et deux fois plus haut que les deux photos que nous venons de recadrer, donc comme les miennes ont été recadrées à 50x50 pixels, je vais entrer 100 pixels pour la largeur de mon document et 100 pixels pour mon document. la taille:
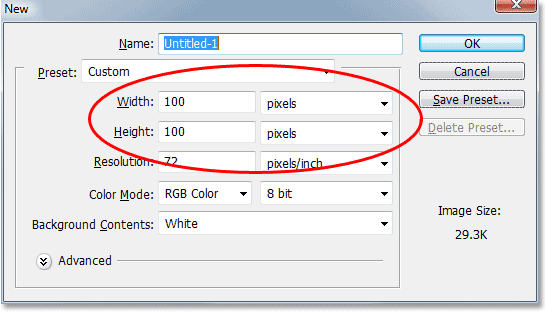
Entrez une largeur et une hauteur pour votre nouveau document deux fois plus grandes que vos deux petites photos.
Assurez-vous également que la résolution de votre nouveau document est identique à celle de vos photos. Sélectionnez l'une de vos photos et montez dans le menu Image en haut de l'écran, puis sélectionnez Taille d'image, ce qui fera apparaître la boîte de dialogue Taille d'image. Vérifiez la valeur indiquée à côté de "Résolution". Il indiquera probablement 72, 240 ou 300. Assurez-vous que votre nouveau document Photoshop est défini sur la même valeur de résolution, qui se trouve directement sous la valeur "Hauteur".
Cliquez sur OK dans le coin supérieur droit de la boîte de dialogue Nouveau document pour en sortir et demander à Photoshop de créer votre nouveau document.
Étape 4: faites glisser vos deux petites images vers le nouveau document
Saisissez votre outil de déplacement dans la palette d'outils ou en appuyant sur V sur votre clavier:
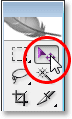
Sélectionnez l'outil Déplacer.
Cliquez ensuite à l'intérieur de la première photo avec l'outil Déplacer et faites-la glisser dans le nouveau document.
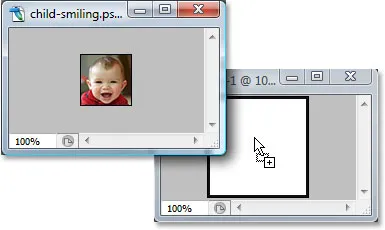
Cliquez à l'intérieur de la première image avec l'outil Déplacer et faites-la glisser dans le nouveau document.
Cliquez à l'intérieur du nouveau document et faites glisser l'image dans le coin supérieur gauche. Il devrait se mettre en place:
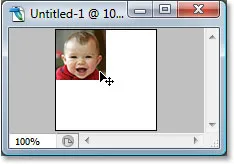
Cliquez à l'intérieur du nouveau document et faites glisser l'image dans le coin supérieur gauche.
Cliquez à nouveau dans le nouveau document et cette fois, maintenez la touche Alt (Win) / Option (Mac) enfoncée et faites glisser l'image dans le coin inférieur droit. En maintenant la touche Alt / Option enfoncée, plutôt que de déplacer l'image d'origine, vous allez en créer une copie pendant que vous la faites glisser et vous vous retrouverez avec deux copies de l'image, une dans le coin supérieur gauche et une en bas le coin droit:
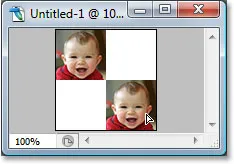
Maintenez "Alt" (Win) / "Option" (Mac) et faites glisser l'image dans le coin inférieur droit pour en créer une copie.
Faisons maintenant la même chose avec la deuxième image. Tout d'abord, cliquez à l'intérieur avec l'outil Déplacer et faites-le glisser dans le nouveau document:
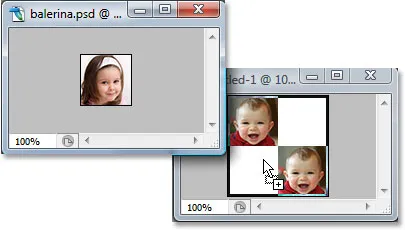
Faites glisser la deuxième image dans le nouveau document avec l'outil Déplacer.
Cliquez ensuite à l'intérieur du nouveau document et faites glisser l'image dans le coin supérieur droit:
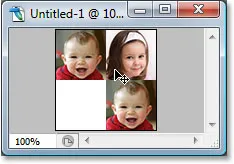
Faites glisser l'image dans le coin supérieur droit.
Enfin, maintenez à nouveau la touche Alt (Win) / Option (Mac) enfoncée et faites glisser l'image dans le coin inférieur gauche, en faisant une copie lorsque vous la faites glisser grâce à la touche Alt / Option:
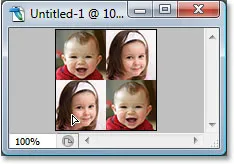
Maintenez "Alt" (Win) / "Option" (Mac) et faites glisser l'image dans le coin inférieur gauche.
Étape 5: aplatir l'image
Si vous regardez dans la palette Calques de votre nouveau document, vous devriez maintenant avoir cinq calques:
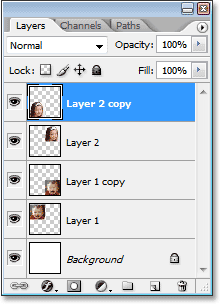
La palette Calques de Photoshop montrant cinq calques.
Aplatissons l'image en remontant vers le menu Calque en haut de l'écran et en sélectionnant Aplatir l'image . Rien ne semble s'être produit dans votre document, mais si vous regardez dans la palette Calques, vous verrez que tout est maintenant aplati sur un seul calque:
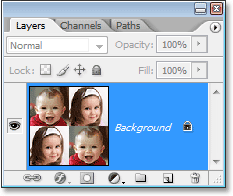
La palette Calques affiche désormais un seul calque après l'aplatissement de l'image.
Étape 6: désaturer l'image
Montez dans le menu Image en haut de l'écran, choisissez Réglages, puis choisissez Désaturer, ou utilisez le raccourci clavier Maj + Ctrl + U (Win) / Maj + Commande + U (Mac). Cela supprimera les couleurs de l'image, la laissant en noir et blanc:
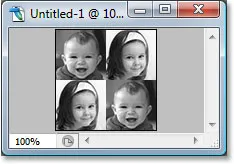
Appuyez sur "Maj + Ctrl + U" (Win) / "Maj + Commande + U" (Mac) pour désaturer l'image.
Étape 7: définir un motif avec l'image
Nous sommes maintenant prêts à créer un modèle ou, comme l'appelle Photoshop, à "définir" notre modèle. Montez dans le menu Edition en haut de l'écran et choisissez Définir le motif . Cela fait apparaître la boîte de dialogue Nom du motif . Je vais nommer mon modèle "enfants". Vous pouvez bien sûr nommer le vôtre comme bon vous semble. Cliquez ensuite sur OK pour quitter la boîte de dialogue et votre modèle est maintenant défini:
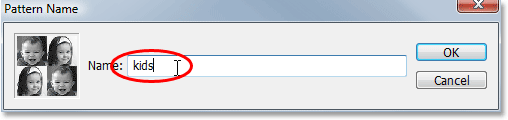
Tapez un nom pour votre modèle, puis cliquez sur OK.
Vous pouvez fermer cette fenêtre de document à ce stade, car nous n'en avons plus besoin.
Étape 8: créer un nouveau calque dans la photo principale
Nous avons terminé avec les petites photos à ce stade, alors revenez à votre photo principale et cliquez sur l'icône Nouveau calque en bas de la palette Calques pour ajouter un nouveau calque vierge au document, que nous allons utiliser pour remplir la photo avec le motif que nous venons de créer:
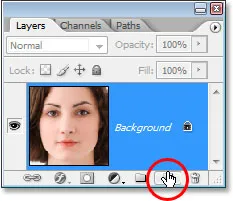
Cliquez sur l'icône "Nouveau calque" en bas de la palette des calques.
Photoshop ira de l'avant et ajoutera un nouveau calque vierge au-dessus du calque d'arrière-plan:
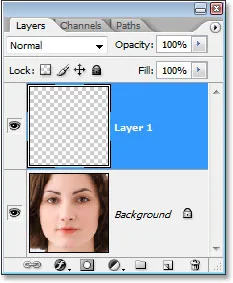
La palette Calques montrant le nouveau calque vierge au-dessus du calque d'arrière-plan.
Étape 9: Remplissez le nouveau calque avec le motif que vous avez créé
Nous allons remplir le calque avec notre motif. Pour ce faire, accédez au menu Edition et choisissez Remplir, ou utilisez le raccourci clavier Maj + F5 . Cela ouvre la boîte de dialogue Remplir. Réglez l'option Utiliser sur Motif en cliquant sur la flèche pointant vers le bas et en sélectionnant "Motif" dans la liste. Ensuite, pour sélectionner votre motif, cliquez sur la petite vignette d'aperçu du motif ou sur la flèche pointant vers le bas à côté, puis cliquez sur votre motif dans la zone de sélection qui apparaît. Votre motif sera le dernier de la rangée du bas.

Sélectionnez votre motif dans la boîte de dialogue Remplir.
Pour les options au bas de la boîte de dialogue Remplissage, assurez-vous que le mode de fusion est défini sur Normal et que l' opacité est définie sur 100% . Cliquez ensuite sur OK pour quitter la boîte de dialogue et Photoshop remplira le calque et votre image avec le motif:
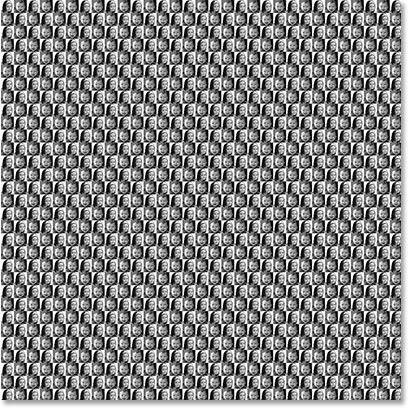
L'image est maintenant complètement remplie du motif.
Étape 10: changez le mode de fusion du calque en "superposition"
Pour mélanger notre motif avec l'image derrière, allez dans les options du mode de fusion dans le coin supérieur gauche de la palette Calques, cliquez sur la flèche pointant vers le bas à droite du mot "Normal" et changez le mode de fusion superposer :
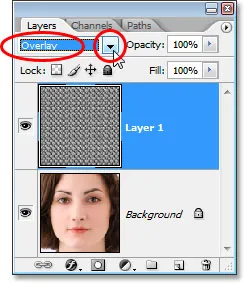
Modifiez le mode de fusion du calque rempli de motifs de "Normal" à "Superposition" pour mélanger le motif avec l'image.
Après avoir changé le mode de fusion en superposition, le motif se confond avec l'image en dessous, créant notre effet "illusion d'optique". Si vous trouvez que votre motif semble un peu trop intense, essayez de changer le mode de fusion du calque sur Lumière douce plutôt que sur "Superposition" pour un effet plus subtil. Vous pouvez également essayer de réduire l' opacité du calque dans le coin supérieur droit de la palette Calques.

L'effet final "d'illusion d'optique".
Et nous l'avons là! Voilà comment remplir une photo avec plus de photos dans Photoshop! Consultez notre section Effets photo pour plus de tutoriels sur les effets Photoshop!