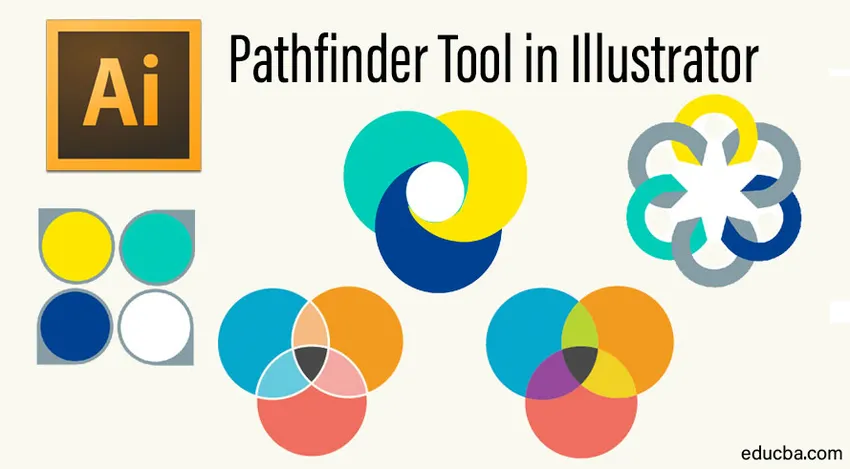
Adobe Illustrator Pathfinder
L'outil Pathfinder dans Illustrator est l'outil parfait pour vous aider à simplifier un travail de dernière minute. L'outil est capable de manipuler des formes et des chemins que vous pouvez utiliser pour accélérer votre flux de travail. La maîtrise de l'outil est importante car elle vous permet de créer très facilement des formes complexes. Dans ce guide, nous passerons en revue les bases de l'outil pour vous aider à acquérir des compétences que vous pouvez utiliser pour créer des formes et des chemins précis dans vos illustrations et accélérer votre flux de travail.
Premiers pas avec Pathfinder
Pour accéder à l'outil Pathfinder, vous pouvez vous diriger vers le menu déroulant de la fenêtre et trouver l'outil Pathfinder. Alternativement, vous pouvez également appuyer sur Maj + Ctrl + F9 pour accéder à l'outil.
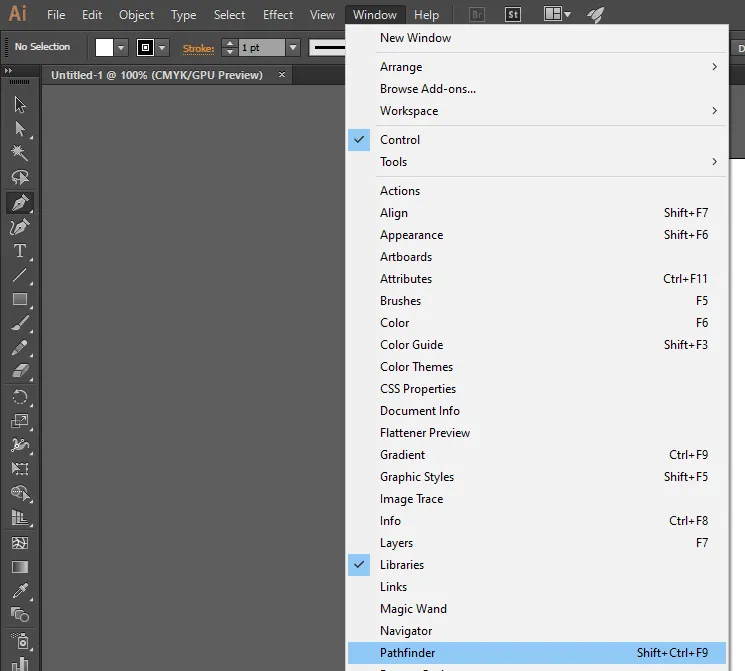
Nous pouvons utiliser la rangée supérieure de boutons pour créer des chemins à l'aide de l'outil. Vous pouvez créer des chemins et des chemins composés à l'aide de l'outil. Si vous souhaitez créer des formes composées, vous pouvez choisir parmi les boutons des lignes situées dans l'outil tout en appuyant sur la touche Alt ou Options. Dans le menu affiché ci-dessous, choisissez les formes que vous souhaitez utiliser.
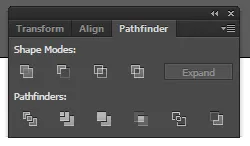
Modes de forme dans Pathfinder Tool dans Illustrator
Les outils utilisés pour modifier les formes se trouvent dans la rangée supérieure du menu Pathfinder.
- Ajouter à la zone de forme / unir: vous pouvez utiliser cette option pour ajouter des zones des composants sélectionnés à la géométrie.
- Soustraire de la zone de forme / du front négatif: cette option vous permet de découper la forme d'un composant de la géométrie située derrière.
- Intersection de zones de forme: vous pouvez utiliser les zones sélectionnées d'un composant pour découper la géométrie de manière similaire à un outil de masque.
- Exclure: vous pouvez utiliser cette option pour inverser la géométrie. L'option vous permet de transformer des trous en régions remplies et vice-versa.
Application d'effets dans Pathfinder
Si vous souhaitez utiliser vos objets qui se chevauchent pour créer de nouvelles formes, l'outil Pathfinder vous permet de le faire. Vous pouvez utiliser le panneau Pathfinder ou le menu Effets pour accéder à tous les effets.

Menu Effets
Les effets disponibles dans le menu Effet ne peuvent être appliqués qu'aux calques, objets texte ou groupes. Une fois que vous avez appliqué un effet, vous pourrez toujours sélectionner vos objets originaux et les modifier. Vous pouvez également utiliser le panneau Apparence pour supprimer ou modifier tout effet souhaité.
Panneau Pathfinder
Si vous appliquez des effets à partir du panneau Pathfinder, ils peuvent être appliqués à des calques, des groupes ou une combinaison d'objets. Vous pouvez utiliser le panneau pour modifier la forme finale et créer une combinaison complexe de formes si vous le souhaitez. Les objets sont automatiquement regroupés lorsque vous appliquez des effets à partir du panneau.
Que fait chaque effet?
Voici un aperçu rapide de tous les effets Pathfinder.
- Ajouter: cette option vous permet de tracer avec précision le contour de tous les objets et de les traiter comme un singulier ayant fusionné l'objet.
- Intersection: l' outil Intersection vous permet de tracer le contour d'une région dans votre illustration même si elle est chevauchée par d'autres objets. Voici un exemple de deux objets avant et après leur intersection.
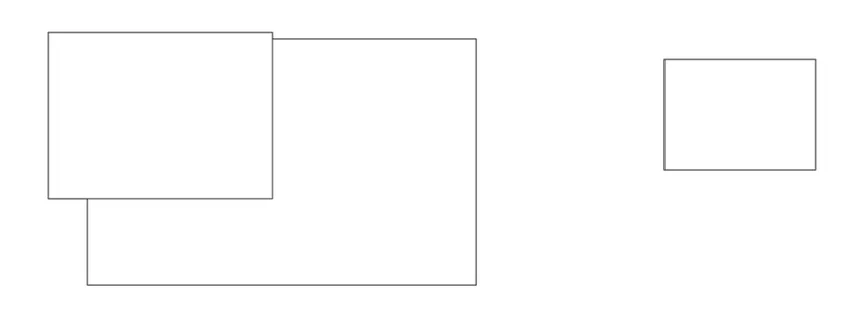
- Exclure: les zones d'objets qui ne se chevauchent pas peuvent être tracées et cela rend également toutes les zones qui se chevauchent transparentes. Si vous chevauchez un nombre pair d'objets, le chevauchement devient transparent. Cependant, la sélection d'un nombre impair d'objets rendra le chevauchement rempli.
- Soustraire: l' objet le plus en avant de vos formes est supprimé de l'objet le plus en arrière. L'outil est pratique pour supprimer des zones d'illustrations en empilant l'ordre dans lequel elles apparaissent.
- Moins en arrière: l' objet le plus en avant a tous les objets derrière lui supprimés. Cette option est utilisée pour supprimer des zones d'une illustration en ajustant l'ordre d'empilement.
- Diviser: vous pouvez utiliser cette option pour séparer les faces remplies de composants d'une œuvre d'art. Dans ce contexte, une face est définie comme toute zone qui n'est pas divisée par des segments de ligne. Pour tirer le meilleur parti de l'outil Diviser dans le panneau Pathfinder, vous devez utiliser la sélection de groupe ou la sélection directe. Les deux options vous permettront de manipuler des faces pour conserver ou supprimer des objets non remplis à l'aide de la commande.
- Découper: vous pouvez supprimer une partie d'un objet rempli masqué. Tous les traits qui ne fusionnent pas avec les objets sélectionnés de la même couleur sont supprimés.
- Fusionner: l' outil de fusion est utilisé pour supprimer des parties d'objets remplis masqués. Il peut également supprimer des traits d'objets se chevauchant ou adjacents qui ont été remplis en utilisant la même couleur.
- Recadrage: vous pouvez décomposer une œuvre d'art en faces remplies de composants. Une fois que chaque partie a été rognée, vous pouvez également supprimer les parties de l'illustration qui ne tombent pas dans la limite placée en haut. Les coups supplémentaires sont également supprimés automatiquement.
- Contour: L'option Contour vous permet de diviser un objet en bords ou en segments de ligne. Vous devez utiliser cette commande pour préparer tout type d'illustration nécessitant une surimpression d'objets ou de pièges.
- Hard Mix: Cette option vous permet de combiner les couleurs et choisit automatiquement la valeur la plus élevée de tous les composants de couleur sélectionnés.
- Mélange doux: toutes les couleurs sous-jacentes sont rendues visibles en chevauchant votre illustration. Le paramètre vous permet également de diviser une image en plusieurs faces de composants. Vous pouvez spécifier la quantité de visibilité souhaitée à partir des couleurs qui se chevauchent.
- Piège: l' option piège compense automatiquement les lacunes dans votre illustration. Les deux couleurs adjacentes dans chaque espace sont fusionnées pour parfaire votre illustration. Voici un exemple ci-dessous.
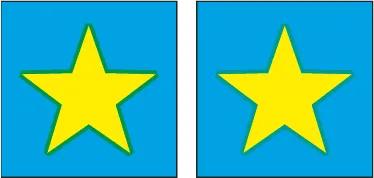
Combiner des objets
Vous pouvez combiner des objets pour créer des formes composées. Ces formes sont entièrement modifiables et peuvent être créées à l'aide de deux ou plusieurs objets. L'outil Pathfinder facilite la création de formes complexes car vous pouvez manipuler la forme, l'emplacement, l'apparence et l'ordre d'empilement de tous les chemins de forme inclus.
Créez simplement plusieurs formes et utilisez les options Ajouter, Exclure et Intersecter de l'outil Pathfinder pour créer une forme composée. La combinaison d'objets vous permet de travailler sur la forme composée entière au lieu d'avoir à travailler sur toutes les formes individuelles qui ont été utilisées pour créer votre forme composée finale. Si vous souhaitez cibler un composant spécifique, vous pouvez toujours le faire à partir du menu Calques. Voici quelques exemples de formes composées.
Conclusion - Outil Pathfinder dans Illustrator
L'outil Pathfinder dans Illustrator offre une liberté de création totale et vous permet de créer des formes personnalisées adaptées à vos besoins. L'utilisation de tous les effets disponibles pour l'outil Pathfinder vous permettra de créer des formes composées précises.
Articles recommandés
Cela a été un guide pour Pathfinder Tool dans Illustrator. Nous expliquons ici comment accéder au panneau Pathfinder et comment combiner des objets à l'aide de l'outil Pathfinder dans l'illustrateur. Vous pouvez également consulter nos autres articles connexes pour en savoir plus -
- Comment appliquer des effets dans Illustrator?
- Adobe Illustrator | Effets 3D
- Texte 3D dans Illustrator
- Maîtriser l'outil Plume dans Illustrator
- Effets 3D dans After Effects