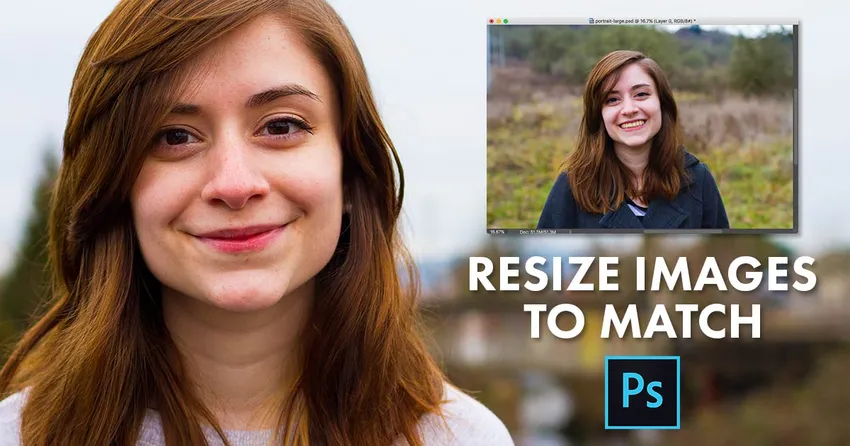
Ce didacticiel vous montre comment faire correspondre instantanément la taille (largeur et hauteur) de deux images ou documents ouverts dans Photoshop à l'aide de la boîte de dialogue Taille d'image et du menu Fenêtre. Pour Photoshop CC, CS6 et versions antérieures.
Si vous compositez des images, concevez une mise en page ou téléchargez des photos sur le Web, vous devrez souvent redimensionner les images dans Photoshop afin qu'elles partagent les mêmes dimensions (la même largeur et la même hauteur). Une façon de le faire serait d'entrer manuellement les mêmes valeurs pour la largeur et la hauteur dans la boîte de dialogue Taille d'image de Photoshop pour chaque image que vous devez redimensionner. Mais si l'une de vos images a déjà la taille dont vous avez besoin, voici une astuce pour gagner du temps que vous pouvez utiliser pour redimensionner rapidement une autre image pour qu'elle corresponde! J'utiliserai Photoshop CC 2018 mais toute version récente fonctionnera.
Deux images, deux tailles différentes
Ici, j'ai deux images ouvertes dans Photoshop. Cette première image est la plus grande des deux et celle dont j'ai besoin pour redimensionner (photo portrait  d'Adobe Stock):
d'Adobe Stock):
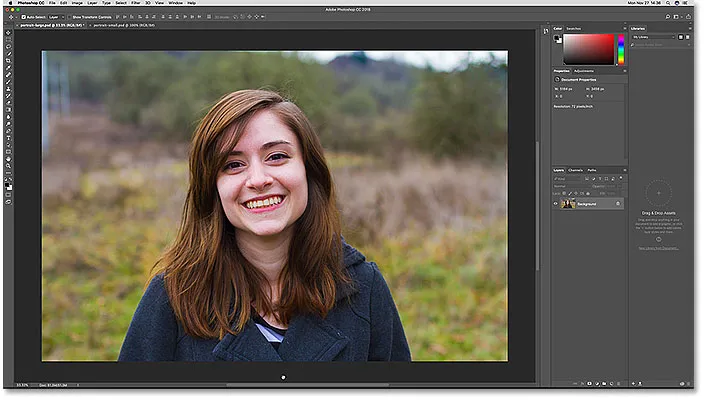
La première des deux images ouvertes. Crédit photo: Adobe Stock.
Pour afficher la taille actuelle de l'image, je vais aller dans le menu Image dans la barre de menus et choisir Taille de l'image :

Ouverture de la boîte de dialogue Taille d'image.
Dans la boîte de dialogue Taille d'image, nous voyons que cette image a une largeur de 5184 pixels et une hauteur de 3456 pixels . Je clique sur Annuler pour l'instant pour fermer la boîte de dialogue sans apporter de modifications:

La boîte de dialogue Taille d'image affichant la largeur et la hauteur actuelles de l'image agrandie.
Pour passer à ma deuxième image, je clique sur son onglet de document. Notez dans les onglets que mon image plus grande est nommée "portrait-large" et ma petite image est nommée "portrait-petit". Les noms des images deviendront importants lorsque nous allons redimensionner l'une pour correspondre à la taille de l'autre:
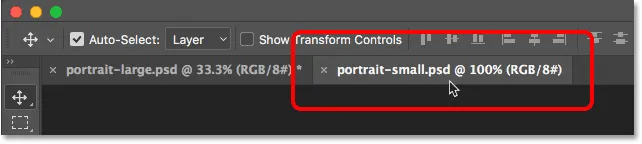
Cliquez sur l'onglet pour afficher la deuxième image.
Après avoir cliqué sur l'onglet, nous voyons ma deuxième image plus petite (photo portrait  d'Adobe Stock):
d'Adobe Stock):
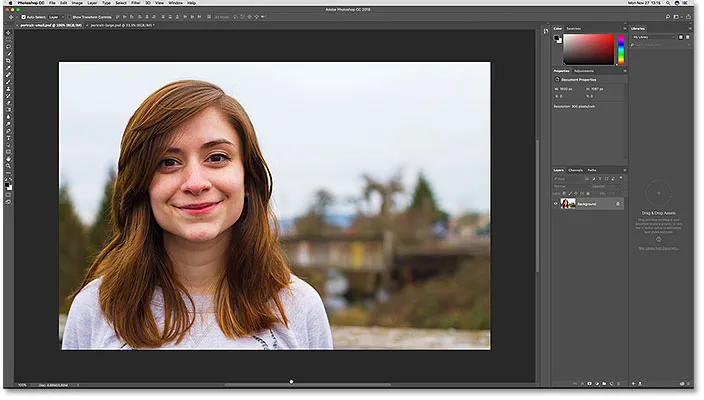
La deuxième des deux images ouvertes. Crédit photo: Adobe Stock.
La vue de sa taille, je vais à nouveau monter dans le menu Image et choisir Taille de l'image . Et ici, nous voyons que cette image plus petite a une largeur de 1600 pixels et une hauteur de 1067 pixels . Je dois redimensionner mon image plus grande pour qu'elle corresponde à cette taille exacte, mais il n'est pas nécessaire d'écrire les chiffres. Au lieu de cela, voyons comment Photohop peut entrer les valeurs pour nous! Je clique à nouveau sur Annuler pour fermer la boîte de dialogue:
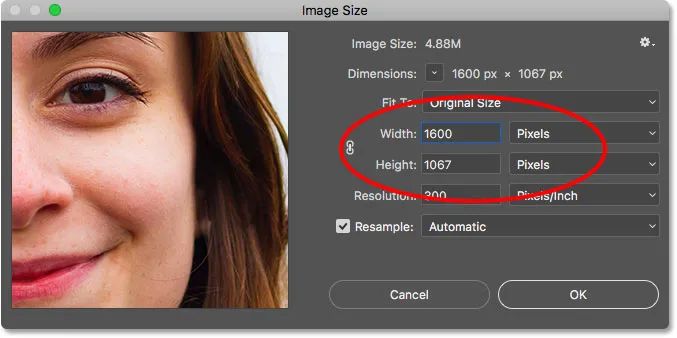
La deuxième image est déjà définie à la largeur et à la hauteur dont nous avons besoin.
Comment redimensionner une image pour qu'elle corresponde à la taille d'une autre
Étape 1: Sélectionnez l'image à redimensionner
Pour redimensionner une image pour qu'elle corresponde à la taille d'une autre image ouverte, sélectionnez d'abord le document contenant l'image que vous devez redimensionner en cliquant sur son onglet. Je vais sélectionner mon document "portrait-large":
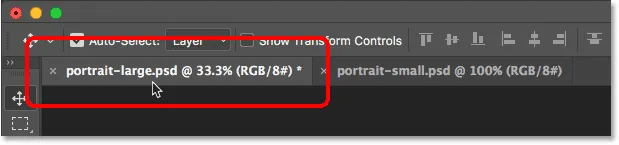
Sélection de l'image à redimensionner.
Étape 2: ouvrir la boîte de dialogue Taille d'image
Une fois le document sélectionné, accédez au menu Image et choisissez Taille de l'image :

Allez dans Image> Taille de l'image.
Cela ouvre la boîte de dialogue Taille de l'image où nous voyons la largeur et la hauteur actuelles de l'image. Pour un rappel rapide, là encore, nous voyons que mon image plus grande mesure 5184 pixels de large et 3456 pixels de haut:

La largeur et la hauteur actuelles de l'image.
Étape 3: choisissez l'image à associer dans le menu de la fenêtre
Pour redimensionner l'image pour qu'elle corresponde à la taille d'une autre image, accédez au menu Fenêtre de la barre de menus. Tout en bas du menu Fenêtre se trouve le nom de chaque image actuellement ouverte dans Photoshop. Dans mon cas, j'ai deux images ouvertes, "portrait-large.psd" et "portrait-small.psd". L'image que vous visualisez actuellement est cochée. Choisissez l'image à associer dans la liste. Je vais choisir "portrait-small":
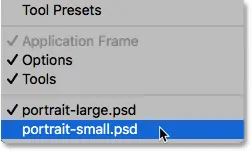
Sélection de l'image avec la taille correspondante dans le menu Fenêtre.
Photoshop modifie instantanément les valeurs de largeur et de hauteur pour correspondre aux dimensions de l'image que vous avez sélectionnée. Dans mon cas, l'image plus grande partagera désormais la même largeur (1600 pixels) et la hauteur (1067 pixels) de l'image plus petite. Cliquez sur OK pour redimensionner l'image. Les deux images ont désormais la même taille:
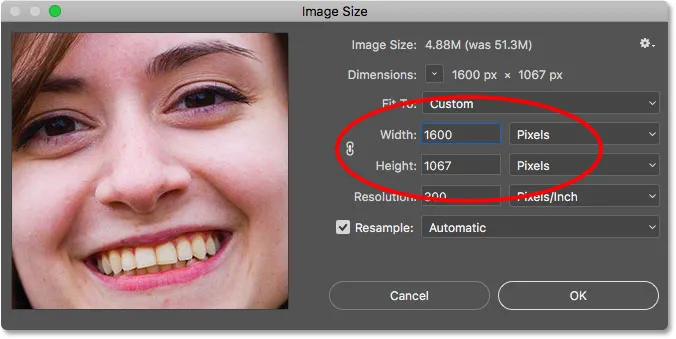
Photoshop fait correspondre automatiquement la largeur et la hauteur de l'autre image.
Et nous l'avons là! Voilà comment redimensionner rapidement une image pour qu'elle corresponde à la taille d'une autre dans Photoshop! Pour en savoir plus sur le redimensionnement d'images, voir Comment redimensionner des images dans Photoshop. Ou visitez notre section Bases de Photoshop pour plus de tutoriels!